Installation et configuration du pilote ODBC pour Windows¶
Windows utilise des sources de données nommées (DSNs) pour connecter les applications client basées sur ODBC à Snowflake.
Dans ce chapitre :
Conditions préalables¶
Système d’exploitation¶
Pour obtenir la liste des systèmes d’exploitation pris en charge par les clients Snowflake, voir Prise en charge par les systèmes d’exploitation.
Privilèges d’administrateur¶
Pour installer le pilote ODBC, vous devez disposer de privilèges d’administrateur afin de pouvoir l’installer dans le répertoire C:Program Files.
Visual C+++ Redistribuable pour Visual Studio 2015¶
Pour utiliser le pilote ODBC Snowflake dans un environnement Windows, vous devez d’abord installer Visual C+++ Redistribuable pour Visual Studio 2015.
Vous pouvez télécharger le fichier d’installation à partir de :
Étape 1 : Installer le pilote ODBC¶
Si vous n’avez pas encore téléchargé la dernière version du pilote, téléchargez-la maintenant. Pour plus de détails, voir Téléchargement du pilote ODBC.
Double-cliquez sur le fichier .msi téléchargé :
Note
Le pilote est installé dans
C:Program Files.
Étape 2 : Configurer le pilote ODBC¶
Pour configurer le pilote ODBC dans un environnement Windows, créez un DSN pour le pilote :
Lancez l’outil d’administration de sources de données Windows :
Sur votre machine Windows, recherchez l’exécuteur de l’outil d’administration de sources de données ODBC :
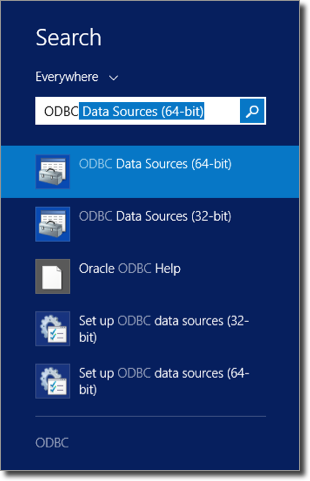
Une fois que vous avez trouvé l’outil d’administration ODBC, cliquez sur l’outil pour le lancer et afficher la fenêtre de configuration.
Vérifiez que le pilote Snowflake ODBC est installé :
Naviguez jusqu’à l’onglet Drivers dans la fenêtre de configuration et vérifiez que le pilote (SnowflakeDSIIDriver) apparaît :
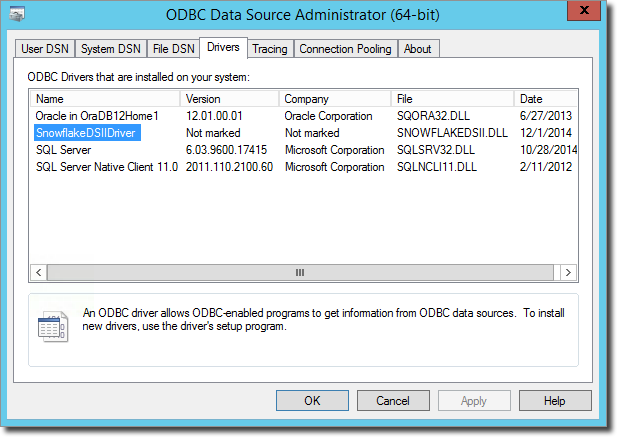
Si vous ne voyez pas SnowflakeDSIIDriver, alors l’installation du pilote Snowflake ODBC n’a pas réussi et vous devez le réinstaller.
Créez un nouveau DSN :
Naviguez jusqu’à l’onglet User DSN ou System DSN et cliquez sur le bouton Add :
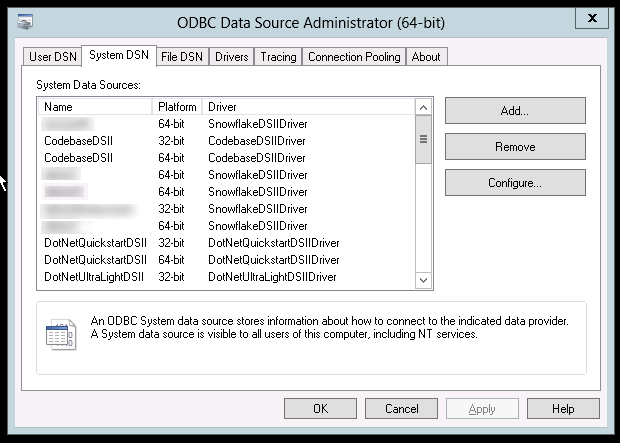
Sélectionnez SnowflakeDSIIDriver dans la liste des pilotes installés.
Saisissez les paramètres de connexion pour le pilote.
Dans les champs fournis dans la boîte de dialogue Snowflake Configuration, saisissez les paramètres pour le DSN :
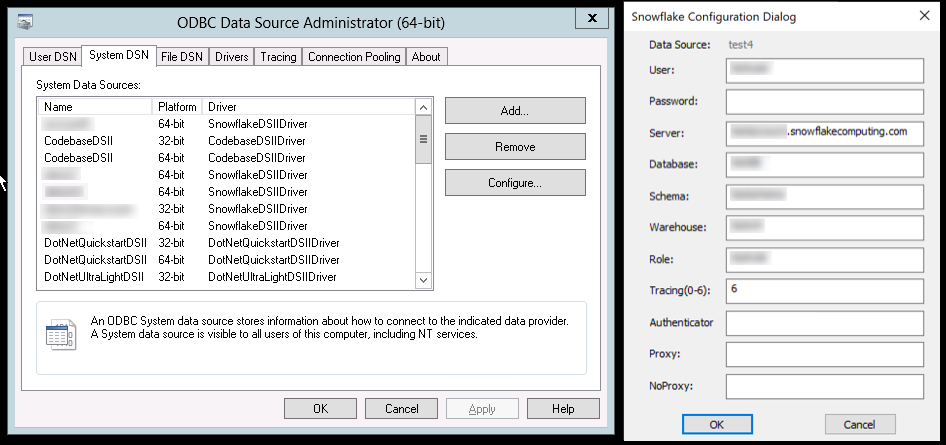
Lors de la saisie des paramètres, tenez compte des points suivants :
Data Source, User et Server sont les seuls paramètres requis pour créer un DSN.
Pour plus d’informations sur ces paramètres, voir Paramètres de connexion requis.
Tous les autres paramètres de la boîte de dialogue sont facultatifs. En particulier, les paramètres liés au proxy ne doivent être spécifiés que si vous utilisez un proxy, et l’authentificateur ne doit être remplacé par défaut (« snowflake ») que si nécessaire. Pour plus d’informations sur les paramètres de la source de données ODBC, voir Paramètres de configuration et de connexion ODBC et, en particulier, Paramètres de connexion facultatifs.
Le champ Password accepte une valeur, mais ne stocke pas la valeur. Il s’agit d’une précaution de sécurité pour s’assurer que les mots de passe ne sont jamais stockés directement dans le pilote.
Note
Le pilote ODBC prend en charge des paramètres supplémentaires qui ne sont pas affichés dans la boîte de dialogue. Ces paramètres ne peuvent être définis dans le registre Windows qu’à l’aide de la commande regedit.
Pour obtenir la description de tous les paramètres, voir Paramètres de configuration et de connexion ODBC.
La spécification d’une valeur dans le champ Authenticator n’est requise que si vous utilisez l’authentification fédérée. Pour plus d’informations, voir la description du paramètre
authenticatordans la section Paramètres de configuration et de connexion ODBC.
Cliquez sur OK pour créer le DSN.
Vous pouvez maintenant référencer ce DSN dans les applications basées sur ODBC pour se connecter à Snowflake.