Instalação e configuração do driver ODBC para Windows¶
O Windows utiliza fontes de dados nomeadas (DSNs) para conectar aplicativos clientes baseados em ODBCao Snowflake.
Neste tópico:
Pré-requisitos¶
Sistema operacional¶
Para obter uma lista dos sistemas operacionais compatíveis com os clientes Snowflake, consulte Suporte ao sistema operacional.
Privilégios de administrador¶
Para instalar o driver ODBC, você precisa de privilégios em nível de administrador para que o driver possa ser instalado no diretório C:Program Files.
Visual C++ Redistributable para Visual Studio 2015¶
Para usar o driver ODBC do Snowflake em um ambiente Windows, você tem que primeiro instalar o Visual C++ Redistributable para Visual Studio 2015.
Você pode baixar o arquivo de instalação de:
Etapa 1: Instalar o driver ODBC¶
Se você ainda não fez o download da última versão do driver, faça o download agora. Para obter mais detalhes, consulte Download do driver ODBC.
Clique duas vezes no arquivo .msi baixado:
Nota
O driver é instalado em
C:Program Files.
Etapa 2: Configurar o driver ODBC¶
Para configurar o driver ODBC em um ambiente Windows, crie um DSN para o driver:
Inicie a Windows Data Source Administration Tool:
Procure em sua máquina Windows o inicializador da ODBC Data Source Administration Tool:
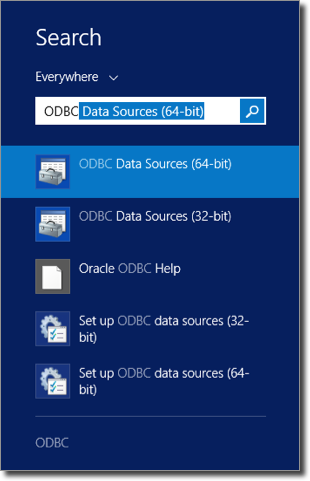
Uma vez encontrada a ferramenta de administração do ODBC, clique sobre a ferramenta para inicializá-la e exibir a janela de configuração.
Verifique se o driver ODBC do Snowflake está instalado:
Navegue até a guia Drivers na janela de configuração e verifique se o driver (SnowflakeDSIIDriver) aparece:
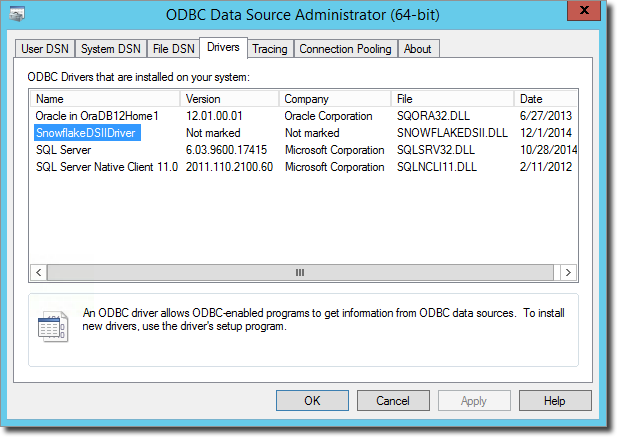
Se você não vir o SnowflakeDSIIDriver, então a instalação do driver ODBC do Snowflake não foi concluída com sucesso e você precisa reinstalá-lo.
Crie um novo DSN:
Navegue até a guia User DSN ou System DSN e clique no botão Add:
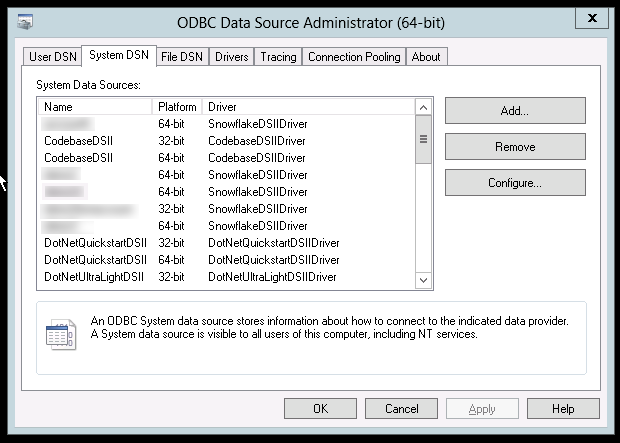
Selecione SnowflakeDSIIDriver da lista de drivers instalados.
Digite os parâmetros de conexão para o driver.
Nos campos fornecidos no diálogo Snowflake Configuration, digite os parâmetros para o DSN:
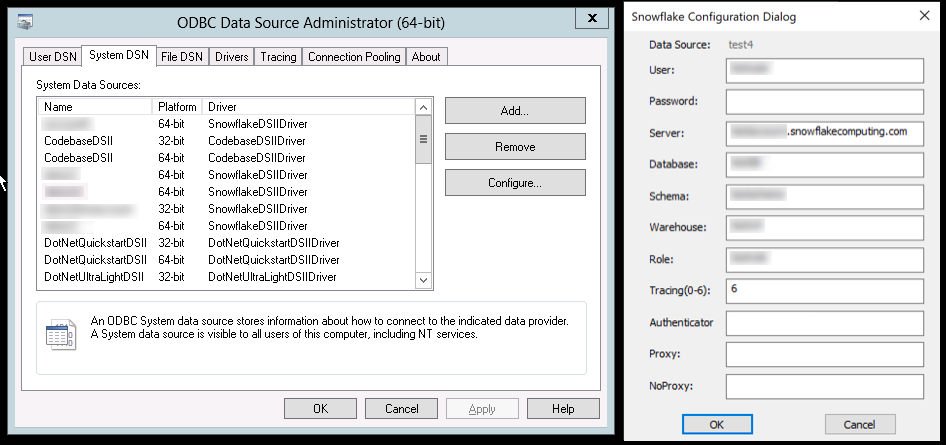
Ao inserir parâmetros, observe o seguinte:
Data Source User e Server são os únicos parâmetros necessários para criar um DSN.
Para obter mais informações sobre estes parâmetros, consulte Parâmetros de conexão requeridos.
Todos os outros parâmetros no diálogo são opcionais. Em particular, os parâmetros relacionados a proxys devem ser especificados somente se você estiver usando um proxy, e o Autenticador deve ser alterado do padrão (“snowflake”) somente se necessário. Para obter mais detalhes sobre parâmetros de fonte de dados ODBC, consulte Parâmetros de configuração e conexão do ODBC e, em particular, Parâmetros de conexão opcionais.
O campo Password aceita um valor, mas não armazena o valor. Esta é uma precaução de segurança para garantir que as senhas nunca sejam armazenadas diretamente no driver.
Nota
O driver ODBC suporta parâmetros adicionais que não são exibidos no diálogo. Estes parâmetros só podem ser definidos no registro do Windows usando regedit.
Para descrições de todos os parâmetros, consulte Parâmetros de configuração e conexão do ODBC.
Especificar um valor no campo Autenticador só é necessário se você estiver usando autenticação federada. Para obter mais informações, consulte a descrição do parâmetro
authenticatorem Parâmetros de configuração e conexão do ODBC.
Clique em OK para criar o DSN.
Agora você pode fazer referência a este DSN em aplicativos de cliente baseados em ODBC para se conectar ao Snowflake.