Como configurar o Visual Studio Code para o Snowpark Scala¶
Este tópico explica como configurar o Visual Studio Code para o Snowpark.
Neste tópico:
Como configurar o Visual Studio Code para desenvolvimento em Scala¶
Para conveniência ao escrever código em Scala no Visual Studio Code, instale a extensão Metals. A extensão Metals fornece conclusão de código, dicas de parâmetros e informações sobre tipos e métodos.
Para instalar a extensão Metals:
Na Activity Bar no lado esquerdo da janela, clique no ícone Extensions.
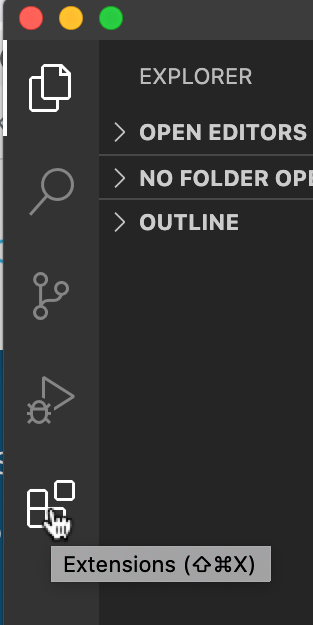
(Se o Activity Bar não for exibido, certifique-se de que View » Appearance » Show Activity Bar esteja marcado).
Isso exibe a exibição Extensions, que permite navegar e instalar extensões a partir do Mercado de Extensões.
Na caixa de busca para Search Extensions in Marketplace, procure o termo:
metals
Nos resultados da busca, encontre a extensão Scala (Metals) e clique em Install.
Para obter mais informações sobre a extensão Scala (Metals), consulte Visual Studio Code na documentação do Metals.
Como criar um novo projeto de Scala no Visual Studio Code¶
Em seguida, crie um novo projeto de Scala para o Snowpark.
Crie um diretório de espaço de trabalho para seus projetos. Por exemplo:
mkdir snowpark_projectsEsse diretório conterá subdiretórios para os projetos que você criar.
No Visual Studio Code, escolha File » Open, selecione o diretório que você criou e clique em Open.
No ícone Activity Bar à esquerda, clique no ícone Metals.
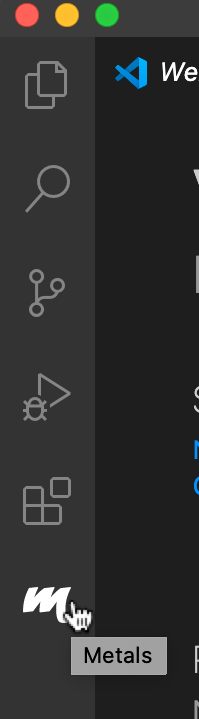
Abaixo de Packages no botão Side Bar (à direita do Activity Bar), clique no botão New Scala Project.
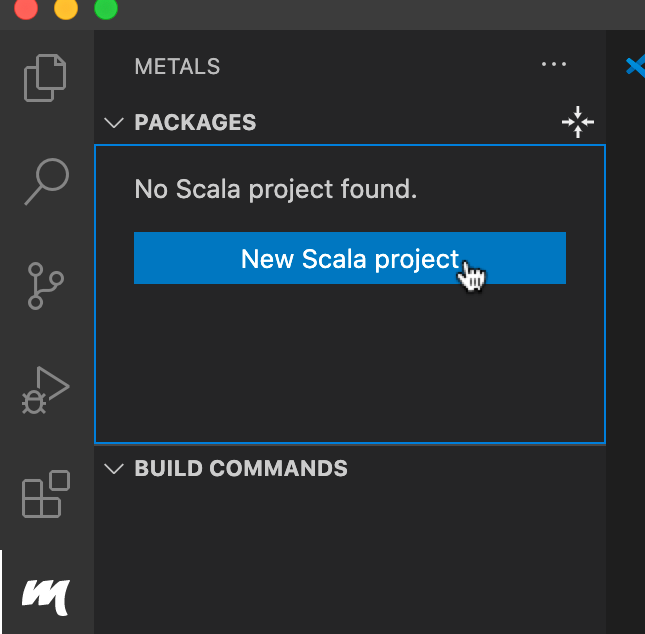
Selecione um modelo a ser utilizado para o novo projeto (por exemplo,
scala/hello-world.g8).Selecione o diretório do espaço de trabalho que você criou anteriormente (
snowpark_projects) e clique em Ok.Digite um nome para o novo projeto (por exemplo,
hello_snowpark).Quando solicitado pela caixa de diálogo no canto inferior direito da janela, clique em Yes para abrir o novo projeto em uma nova janela.
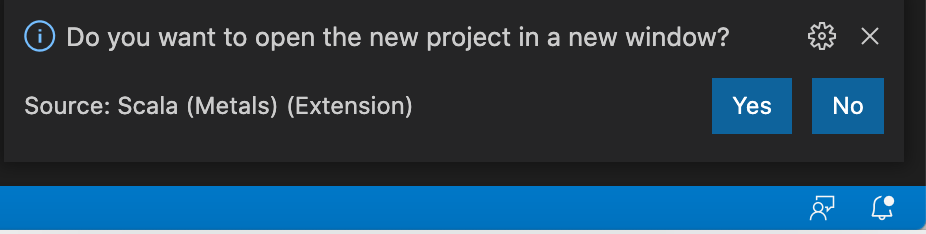
Quando solicitado pela caixa de diálogo no canto inferior direito da janela, clique em Import build para importar a compilação.
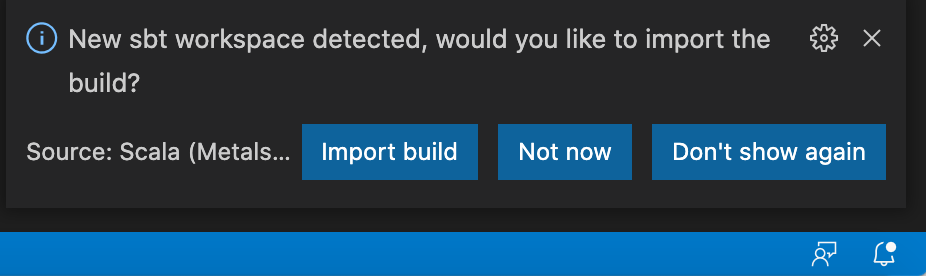
Como configurar o projeto do Visual Studio Code para o Snowpark¶
Em seguida, configure o projeto para o Snowpark.
Na Activity Bar no lado esquerdo da janela, certifique-se de que o ícone Explorer (o primeiro ícone na parte superior) esteja selecionado.
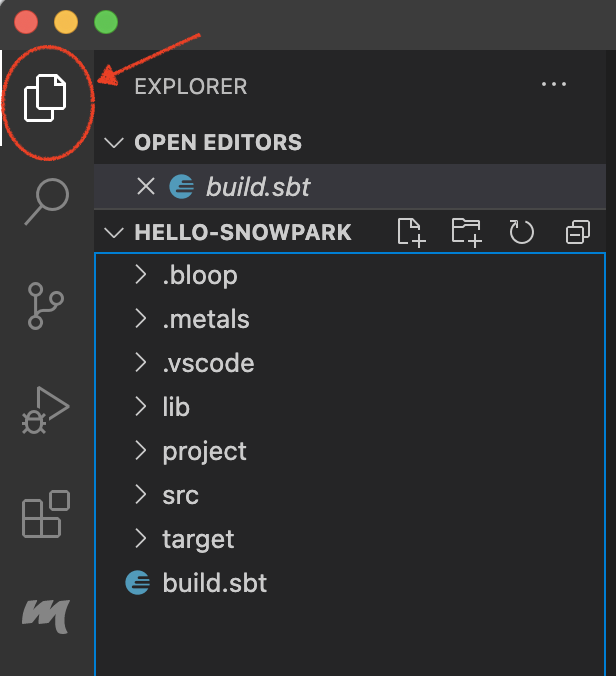
Abaixo de Explorer na Side Bar (à direita da Activity Bar), abaixo de seu projeto, selecione o arquivo
build.sbtpara edição.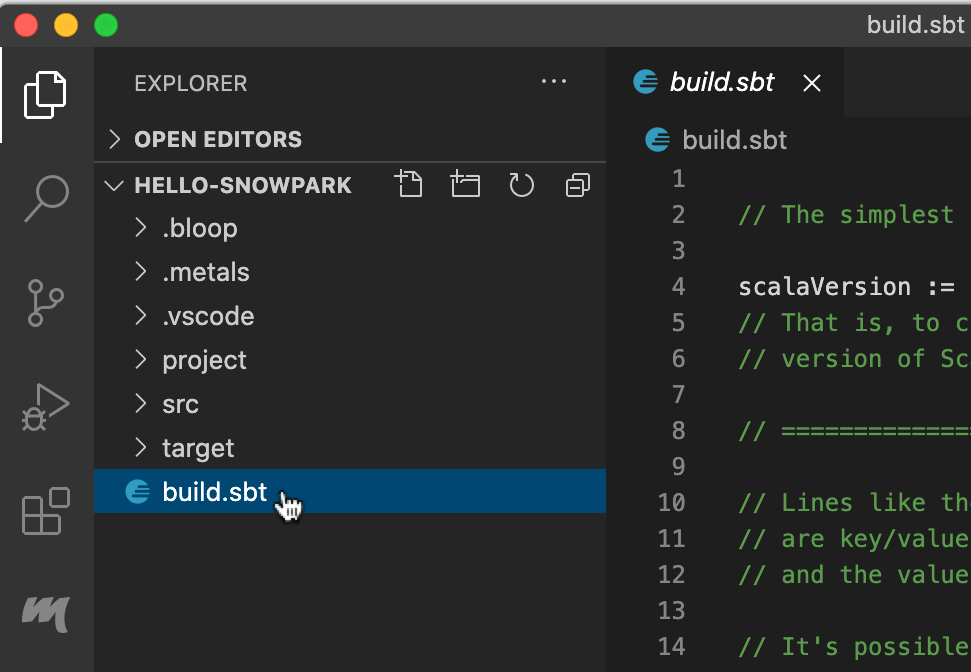
No arquivo
build.sbtde seu projeto, faça as seguintes mudanças:Se a configuração
scalaVersionnão corresponder à versão que você planeja usar, atualize a configuração. Por exemplo:scalaVersion := "2.12.13"
Note que você deve usar uma versão de Scala que tenha suporte para uso com a biblioteca do Snowpark.
Adicione a biblioteca do Snowpark à lista de dependências. Por exemplo:
libraryDependencies += "com.snowflake" % "snowpark" % "1.16.0"
Após fazer essas mudanças, escolha File » Save para salvar suas mudanças.
Quando solicitado pela caixa de diálogo no canto inferior direito da janela, clique em Import changes para importar novamente o arquivo.
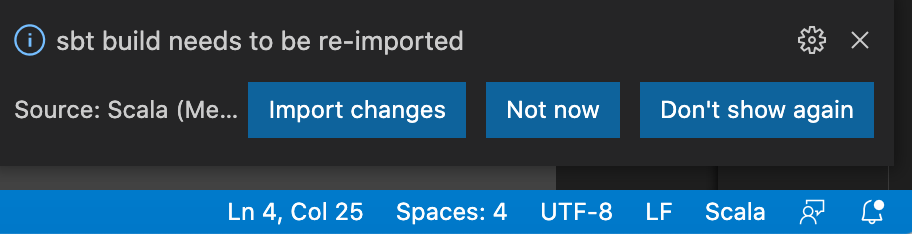
Como verificar a configuração de seu projeto no Visual Studio Code¶
Para verificar se você configurou seu projeto para utilizar o Snowpark, execute um exemplo simples do código do Snowpark.
Na Activity Bar no lado esquerdo da janela, certifique-se de que o ícone Explorer (o primeiro ícone na parte superior) esteja selecionado.
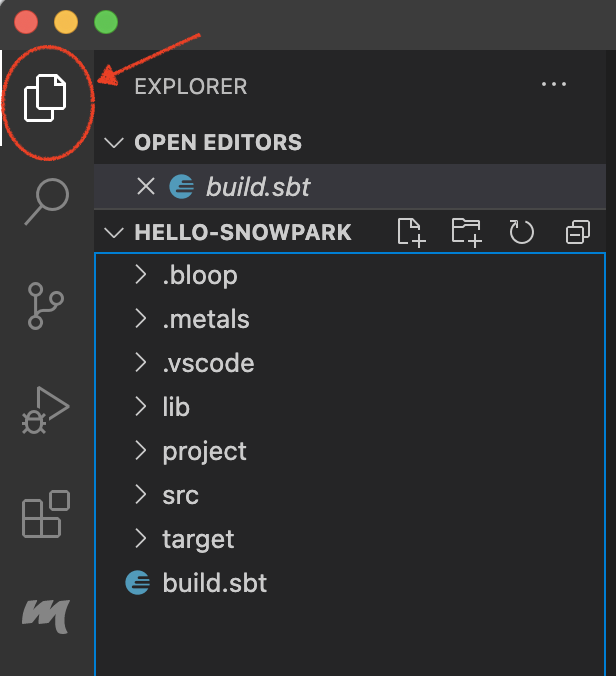
Abaixo de Explorer na Side Bar, abaixo de seu projeto, expanda a pasta
src/main/scalae selecione e abra o arquivoMain.scala.No arquivo
Main.scala, substitua o conteúdo com o código abaixo:import com.snowflake.snowpark._ import com.snowflake.snowpark.functions._ object Main { def main(args: Array[String]): Unit = { // Replace the <placeholders> below. val configs = Map ( "URL" -> "https://<account_identifier>.snowflakecomputing.com:443", "USER" -> "<user name>", "PASSWORD" -> "<password>", "ROLE" -> "<role name>", "WAREHOUSE" -> "<warehouse name>", "DB" -> "<database name>", "SCHEMA" -> "<schema name>" ) val session = Session.builder.configs(configs).create session.sql("show tables").show() } }
Observe o seguinte:
Substitua os
<placeholders>por valores que você usa para se conectar ao Snowflake.Como
<account_identifier>, especifique seu identificador da conta.Se você preferir usar a autenticação de par de chaves:
Substitua
PASSWORDporPRIVATE_KEY_FILE, e defina-o como o caminho do seu arquivo de chave privada.Se a chave privada estiver criptografada, você deve definir
PRIVATE_KEY_FILE_PWDcomo a senha de descriptografia da chave privada.
Como alternativa a definir
PRIVATE_KEY_FILEePRIVATE_KEY_FILE_PWD, você pode definir a propriedadePRIVATEKEYcomo o valor da cadeia de caracteres da chave privada não criptografada do arquivo de chave privada.Por exemplo, se seu arquivo de chave privada não estiver criptografado, defina a propriedade como o valor da chave no arquivo (sem os cabeçalhos e rodapés
-----BEGIN PRIVATE KEY-----e-----END PRIVATE KEY-----e sem as terminações de linha).Observe que se a chave privada estiver criptografada, você deverá descriptografar a chave antes de defini-la como o valor da propriedade
PRIVATEKEY.
Se você planeja criar UDFs:
Não configure seu
objectpara estender a característicaApp. Para obter mais detalhes, consulte Uma ressalva sobre criar UDFs em um objeto com a característica App.Não configure seu
objectpara estender uma classe ou característica que não seja serializável.
Clique em run acima da linha
Objectpara executar o exemplo.
Se aparecer a seguinte mensagem de erro:
Run session not started
verifique a aba Problems na parte inferior da janela. Se essa aba não aparecer na parte inferior da janela, selecione o item View > Problems no menu.