Snowpark Scala용 Visual Studio Code 설정하기¶
이 항목에서는 Snowpark용 Visual Studio Code를 설정하는 방법에 대해 설명합니다.
이 항목의 내용:
Scala 개발을 위한 Visual Studio Code 설정¶
Visual Studio Code에서 Scala 코드를 쓸 때 편의를 위해 Metals 확장 프로그램 을 설치하십시오. Metals 확장 프로그램은 코드 완성, 매개 변수 힌트, 유형 및 메서드에 대한 정보를 제공합니다.
Metals 확장 프로그램을 설치하려면 다음을 수행하십시오.
창 왼쪽 의 Activity Bar 에서 Extensions 아이콘을 클릭합니다.
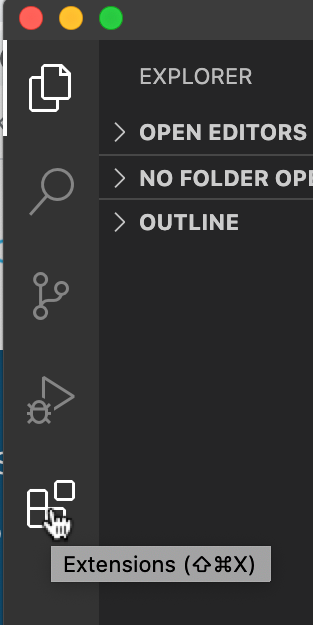
(Activity Bar 가 표시되지 않은 경우, View » Appearance » Show Activity Bar 가 선택되어 있는지 확인하십시오.)
그러면 Extensions 뷰가 표시되며 이를 통해 Extensions Marketplace에서 확장 프로그램을 찾아보고 설치할 수 있습니다.
Search Extensions in Marketplace 의 검색 상자에서 다음 용어를 검색합니다.
metals
검색 결과에서 Scala(Metals) 확장 프로그램을 찾아 Install 을 클릭합니다.
Scala(Metals) 확장 프로그램에 대한 자세한 내용은 Metals 설명서 의 Visual Studio Code 를 참조하십시오.
Visual Studio Code에서 새 Scala 프로젝트 만들기¶
다음으로, Snowpark에 대한 새 Scala 프로젝트를 만드십시오.
프로젝트에 대한 작업 영역 디렉터리를 만듭니다. 예:
mkdir snowpark_projects이 디렉터리에는 사용자가 만드는 프로젝트의 하위 디렉터리가 포함됩니다.
Visual Studio Code에서 File » Open 을 선택하고, 만든 디렉터리를 선택한 다음, Open 을 클릭합니다.
왼쪽의 Activity Bar 에서 Metals 아이콘을 클릭합니다.
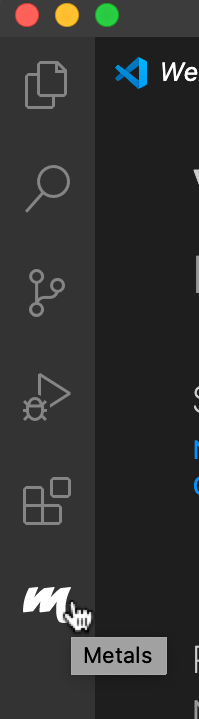
Side Bar (Activity Bar 오른쪽)의 Packages 에서 New Scala Project 버튼을 클릭합니다.
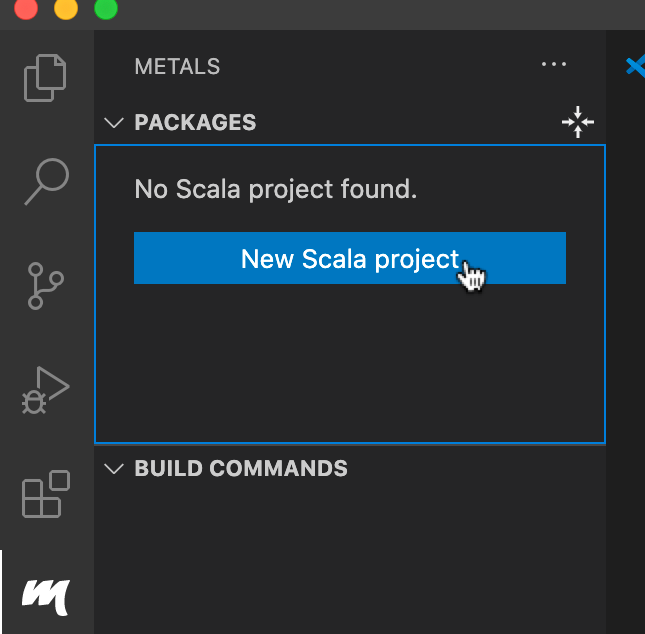
새 프로젝트에 사용할 템플릿을 선택합니다(예:
scala/hello-world.g8).이전에 만든 작업 영역 디렉터리(
snowpark_projects)를 선택하고 Ok 를 클릭합니다.새 프로젝트의 이름을 입력합니다(예:
hello_snowpark).창의 오른쪽 하단 모서리에 있는 대화 상자에서 메시지가 표시되면 Yes 를 클릭하여 새 창에서 새 프로젝트를 엽니다.
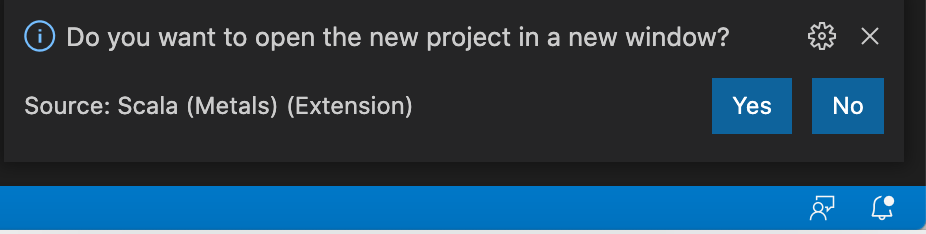
창의 오른쪽 하단 모서리에 있는 대화 상자에서 메시지가 표시되면 Import build 를 클릭하여 빌드를 가져옵니다.
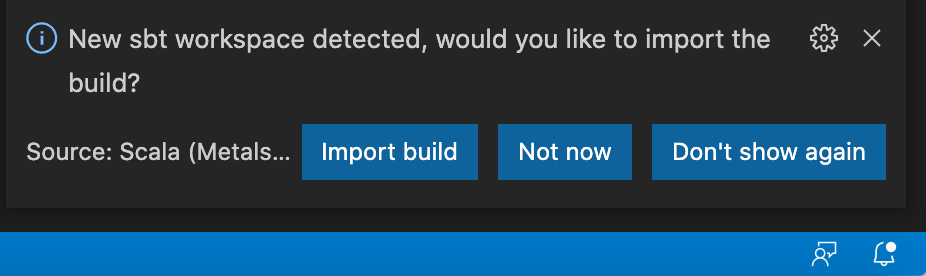
Snowpark용 Visual Studio Code 프로젝트 구성¶
다음으로, Snowpark에 대한 프로젝트를 구성하십시오.
창 왼쪽 의 Activity Bar 에서 Explorer 아이콘(상단의 첫 번째 아이콘)이 선택되어 있는지 확인합니다.
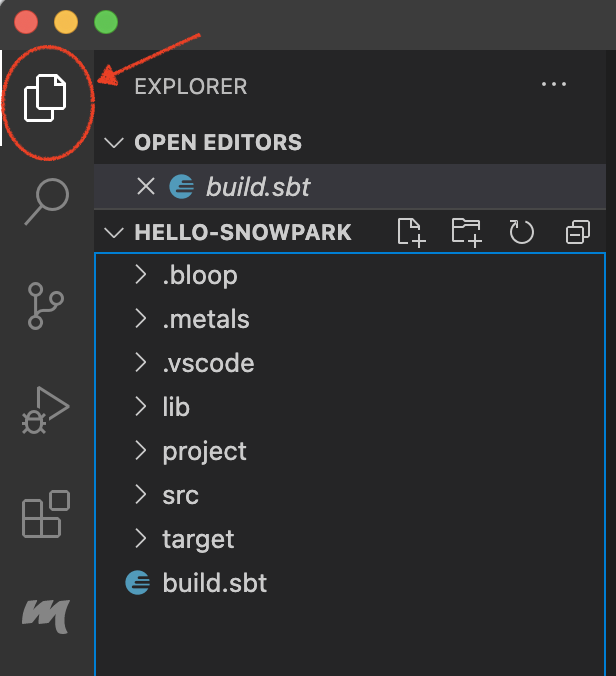
Side Bar (Activity Bar 오른쪽)의 Explorer 아래 프로젝트에서 편집할
build.sbt파일을 선택합니다.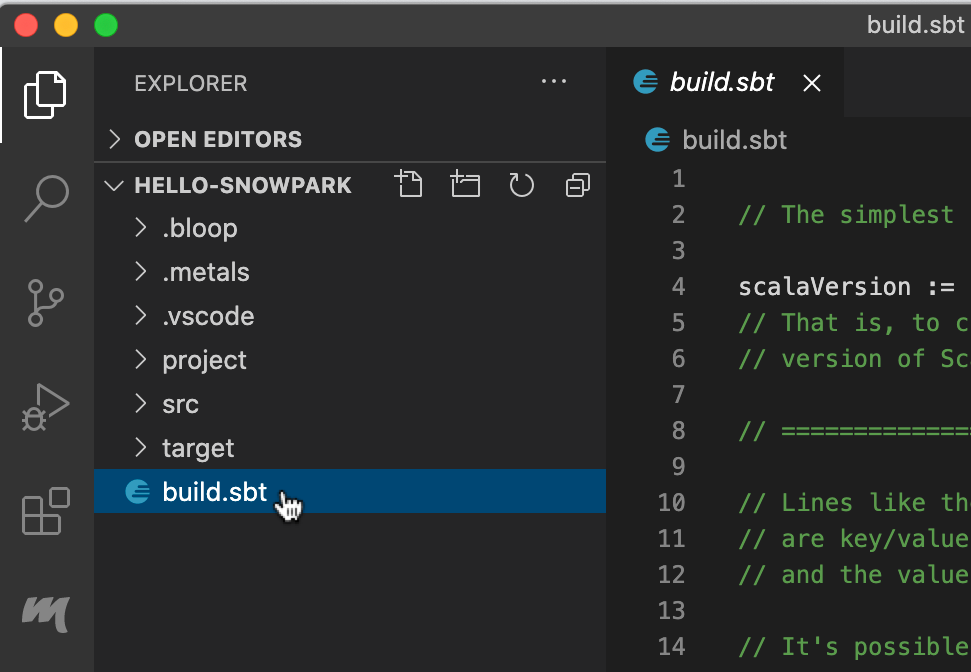
프로젝트의
build.sbt파일에서 다음과 같이 변경하십시오.사용하려는 버전과
scalaVersion설정이 일치하지 않는 경우, 설정을 업데이트하십시오. 예:scalaVersion := "2.12.13"
Snowpark 라이브러리와 함께 사용하도록 지원되는 Scala 버전 을 사용해야 합니다.
종속성 목록에 Snowpark 라이브러리를 추가합니다. 예:
libraryDependencies += "com.snowflake" % "snowpark" % "1.16.0"
이러한 변경을 수행한 후 File » Save 를 선택하여 변경 사항을 저장합니다.
창의 오른쪽 하단 모서리에 있는 대화 상자에서 메시지가 표시되면 Import changes 를 클릭하여 파일을 다시 가져옵니다.
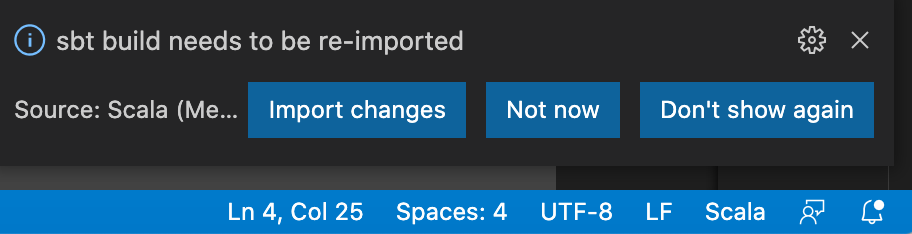
Visual Studio Code 프로젝트 구성 확인¶
Snowpark를 사용하도록 프로젝트를 구성했는지 확인하려면 Snowpark 코드의 간단한 예를 실행하십시오.
창 왼쪽 의 Activity Bar 에서 Explorer 아이콘(상단의 첫 번째 아이콘)이 선택되어 있는지 확인합니다.
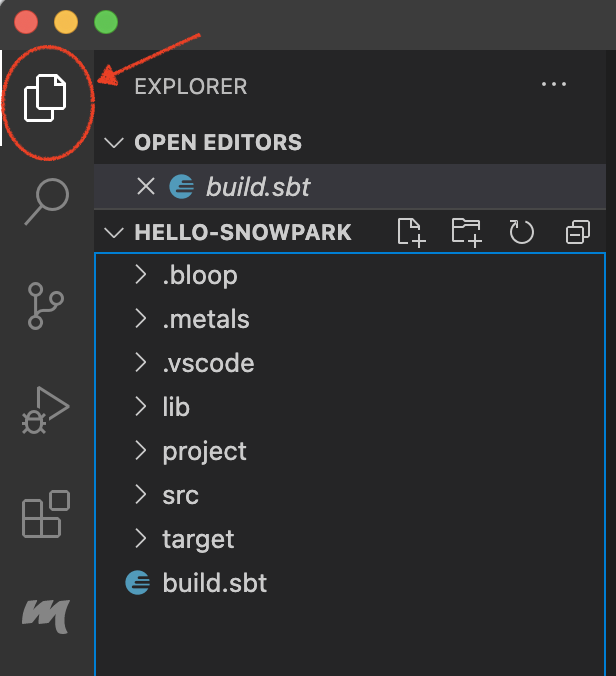
Side Bar 의 Explorer 아래 프로젝트에서
src/main/scala폴더를 펼치고Main.scala파일을 선택하여 엽니다.Main.scala파일에서 내용을 아래 코드로 바꿉니다.import com.snowflake.snowpark._ import com.snowflake.snowpark.functions._ object Main { def main(args: Array[String]): Unit = { // Replace the <placeholders> below. val configs = Map ( "URL" -> "https://<account_identifier>.snowflakecomputing.com:443", "USER" -> "<user name>", "PASSWORD" -> "<password>", "ROLE" -> "<role name>", "WAREHOUSE" -> "<warehouse name>", "DB" -> "<database name>", "SCHEMA" -> "<schema name>" ) val session = Session.builder.configs(configs).create session.sql("show tables").show() } }
다음 사항을 참고하십시오.
<placeholders>를 Snowflake에 연결하는 데 사용하는 값으로 바꾸십시오.<account_identifier>에 계정 식별자 를 지정하십시오.키 페어 인증 을 사용하려는 경우:
PASSWORD를PRIVATE_KEY_FILE로 바꾸고 개인 키 파일의 경로로 설정하십시오.개인 키가 암호화된 경우,
PRIVATE_KEY_FILE_PWD를 개인 키 암호 해독을 위한 암호 구문으로 설정해야 합니다.
PRIVATE_KEY_FILE및PRIVATE_KEY_FILE_PWD를 설정하는 대신, 개인 키 파일에서 암호화되지 않은 개인 키 의 문자열 값으로PRIVATEKEY속성을 설정할 수 있습니다.예를 들어, 개인 키 파일이 암호화되지 않은 경우, 이를 파일의 키 값으로 설정합니다(
-----BEGIN PRIVATE KEY-----및-----END PRIVATE KEY-----머리글 및 바닥글을 제외하고 줄 끝 제외).개인 키가 암호화된 경우, 키를
PRIVATEKEY속성 값으로 설정하기 전에 키의 암호를 해독해야 합니다.
UDF를 만들려는 경우:
App특성을 확장하도록object를 설정하지 마십시오. 자세한 내용은 App 특성을 사용하여 오브젝트에서 UDF를 만드는 것에 대한 주의 사항 섹션을 참조하십시오.직렬화할 수 없는 클래스나 특성을 확장하도록
object를 설정하지 마십시오.
Object행 위의 run 을 클릭하여 예제를 실행합니다.
다음 오류 메시지가 표시되는 경우:
Run session not started
창 하단의 Problems 탭을 확인하십시오. 창 하단에 이 탭이 나타나지 않으면 메뉴에서 View > Problems 항목을 선택하십시오.