Configuration de Visual Studio Code pour Snowpark Scala¶
Cette rubrique explique comment configurer Visual Studio Code pour Snowpark.
Dans ce chapitre :
Configuration de Visual Studio Code pour le développement Scala¶
Pour faciliter l’écriture de code Scala dans Visual Studio Code, installez l’extension Metals. L’extension Metals fournit le remplissage automatique de code, des indications sur les paramètres et des informations sur les types et les méthodes.
Pour installer l’extension Metals :
Dans Activity Bar sur le côté gauche de la fenêtre, cliquez sur l’icône Extensions.
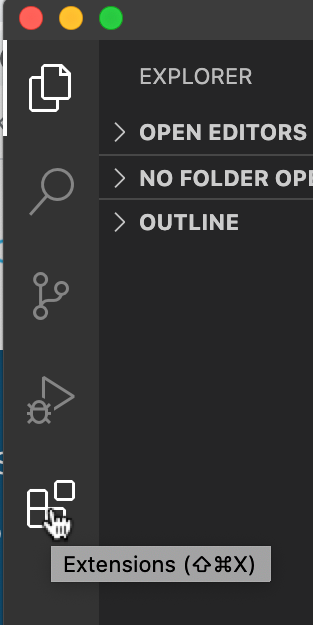
(Si Activity Bar n’est pas affiché, assurez-vous que View » Appearance » Show Activity Bar est coché).
Cela affiche la vue Extensions, qui vous permet de parcourir et d’installer des extensions à partir du marché des extensions.
Dans le champ de recherche de Search Extensions in Marketplace, recherchez le terme :
metals
Dans les résultats de la recherche, trouvez l’extension Scala (Metals), et cliquez sur Install.
Pour plus d’informations sur l’extension Scala (Metals), voir Visual Studio Code dans la documentation Metals.
Création d’un nouveau projet Scala dans Visual Studio Code¶
Ensuite, créez un nouveau projet Scala pour Snowpark.
Créez un répertoire d’espace de travail pour vos projets. Par exemple :
mkdir snowpark_projectsCe répertoire contiendra des sous-répertoires pour les projets que vous créez.
Dans Visual Studio Code, choisissez File » Open, sélectionnez le répertoire que vous avez créé, et cliquez sur Open.
Dans Activity Bar sur le côté gauche, cliquez sur l’icône Metals.
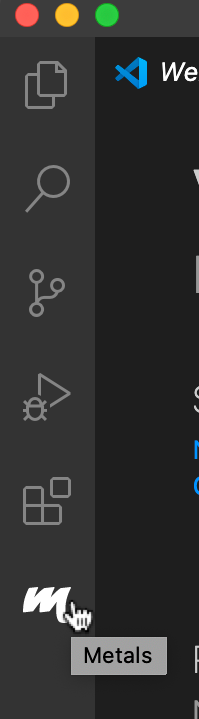
Sous Packages dans Side Bar (à droite de Activity Bar), cliquez sur le bouton New Scala Project.
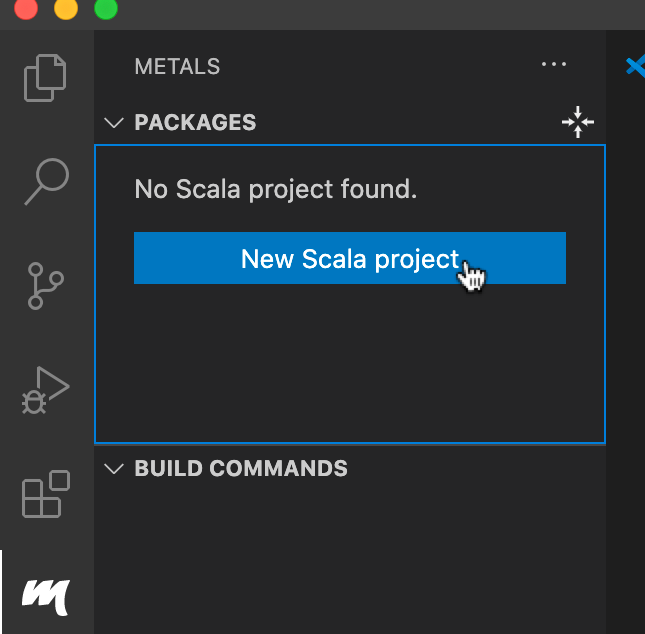
Sélectionnez un modèle à utiliser pour le nouveau projet (par exemple,
scala/hello-world.g8).Sélectionnez le répertoire de l’espace de travail que vous avez créé précédemment (
snowpark_projects), et cliquez sur Ok.Saisissez un nom pour le nouveau projet (par ex.
hello_snowpark).Lorsque la boîte de dialogue située dans le coin inférieur droit de la fenêtre vous y invite, cliquez sur Yes pour ouvrir le nouveau projet dans une nouvelle fenêtre.
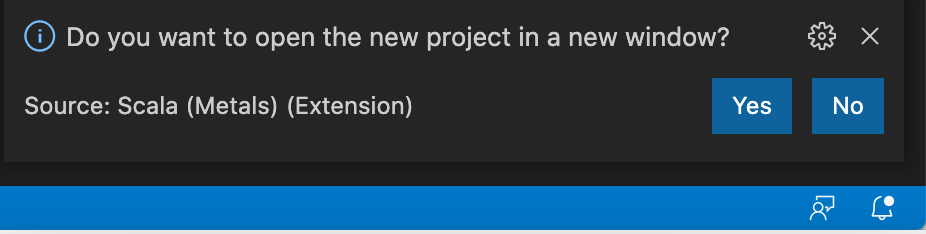
Lorsque la boîte de dialogue située dans le coin inférieur droit de la fenêtre vous y invite, cliquez sur Import build pour importer le build.
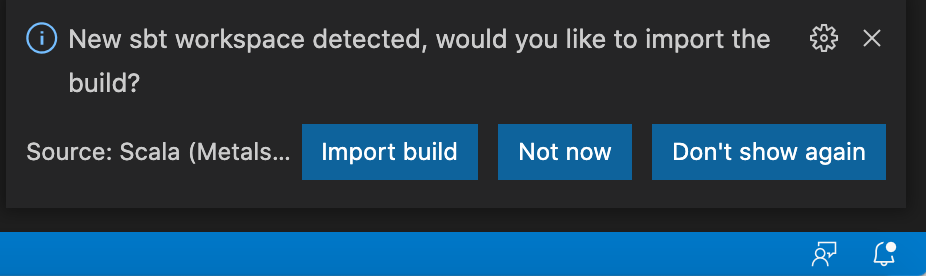
Configuration du projet Visual Studio Code pour Snowpark¶
Ensuite, configurez le projet pour Snowpark.
Dans Activity Bar sur le côté gauche de la fenêtre, assurez-vous que l’icône Explorer (la première icône en haut) est sélectionnée.
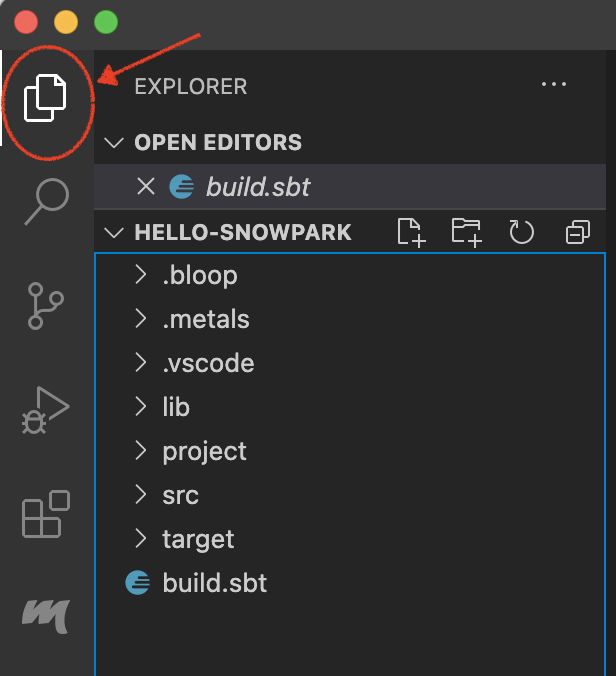
Sous Explorer dans Side Bar (à droite de Activity Bar), sous votre projet, sélectionnez le fichier
build.sbtà éditer.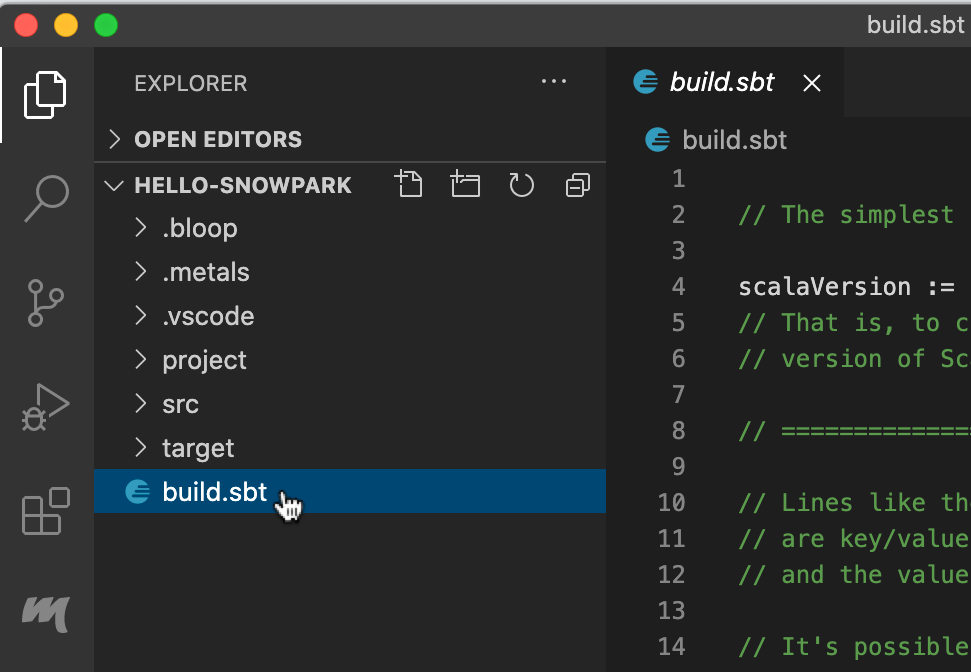
Dans le fichier
build.sbtde votre projet, apportez les modifications suivantes :Si le paramètre
scalaVersionne correspond pas à la version que vous prévoyez d’utiliser, mettez-le à jour. Par exemple :scalaVersion := "2.12.13"
Notez que vous devez utiliser une version de Scala qui est prise en charge pour l’utilisation de la bibliothèque Snowpark.
Ajoutez la bibliothèque Snowpark à la liste des dépendances. Par exemple :
libraryDependencies += "com.snowflake" % "snowpark" % "1.16.0"
Après avoir effectué ces modifications, choisissez File » Save pour enregistrer vos modifications.
Lorsque la boîte de dialogue située dans le coin inférieur droit de la fenêtre vous y invite, cliquez sur Import changes pour réimporter le fichier.
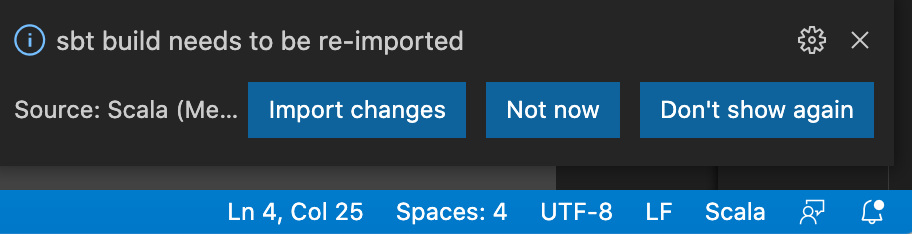
Vérification de la configuration de votre projet Visual Studio Code¶
Pour vérifier que vous avez configuré votre projet pour utiliser Snowpark, exécutez un exemple simple de code Snowpark.
Dans Activity Bar sur le côté gauche de la fenêtre, assurez-vous que l’icône Explorer (la première icône en haut) est sélectionnée.
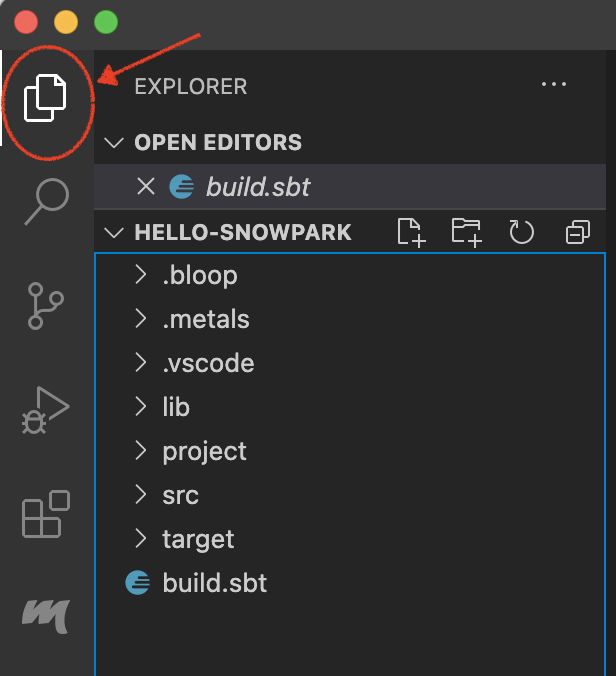
Sous Explorer dans Side Bar, sous votre projet, développez le dossier
src/main/scala, et sélectionnez et ouvrez le fichierMain.scala.Dans le fichier
Main.scala, remplacez le contenu par le code ci-dessous :import com.snowflake.snowpark._ import com.snowflake.snowpark.functions._ object Main { def main(args: Array[String]): Unit = { // Replace the <placeholders> below. val configs = Map ( "URL" -> "https://<account_identifier>.snowflakecomputing.com:443", "USER" -> "<user name>", "PASSWORD" -> "<password>", "ROLE" -> "<role name>", "WAREHOUSE" -> "<warehouse name>", "DB" -> "<database name>", "SCHEMA" -> "<schema name>" ) val session = Session.builder.configs(configs).create session.sql("show tables").show() } }
Remarques :
Remplacez les
<espaces réservés>par les valeurs que vous utilisez pour vous connecter à Snowflake.Pour
<identificateur_de_compte>, indiquez votre identificateur de compte.Si vous préférez utiliser l’authentification par paire de clés :
Remplacez
PASSWORDparPRIVATE_KEY_FILEet indiquez le chemin d’accès à votre fichier de clé privée.Si la clé privée est chiffrée, vous devez définir
PRIVATE_KEY_FILE_PWDcomme étant la phrase secrète pour le déchiffrage de la clé privée.
Au lieu de définir
PRIVATE_KEY_FILEetPRIVATE_KEY_FILE_PWD, vous pouvez définir la propriétéPRIVATEKEYsur la valeur de chaîne de la clé privée non chiffrée du fichier de clé privée.Par exemple, si votre fichier de clé privée n’est pas chiffré, définissez cette propriété sur la valeur de la clé dans le fichier (sans les en-têtes et pieds de page
-----BEGIN PRIVATE KEY-----et-----END PRIVATE KEY-----et sans les fins de ligne).Notez que si la clé privée est chiffrée, vous devez déchiffrer la clé avant de la définir comme valeur de la propriété
PRIVATEKEY.
Si vous prévoyez de créer des UDFs :
Ne configurez pas votre
objectpour étendreAppTrait. Pour plus de détails, voir Mise en garde concernant la création d’UDFs dans un objet avec l’App Trait.Ne configurez pas votre
objectpour étendre une classe ou un trait qui n’est pas sérialisable.
Cliquez sur run au-dessus de la ligne
Objectpour exécuter l’exemple.
Si le message d’erreur suivant apparaît :
Run session not started
vérifiez l’onglet Problems en bas de la fenêtre. Si cet onglet n’apparaît pas dans le bas de la fenêtre, sélectionnez l’élément View > Problems dans le menu.