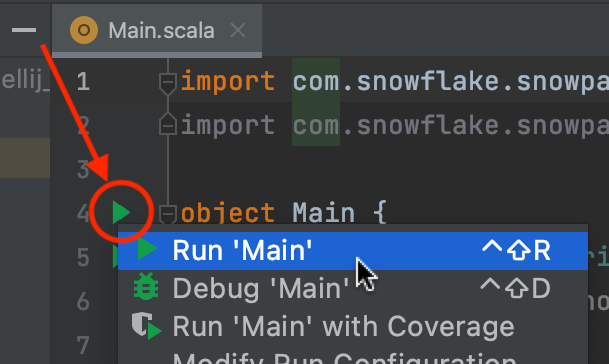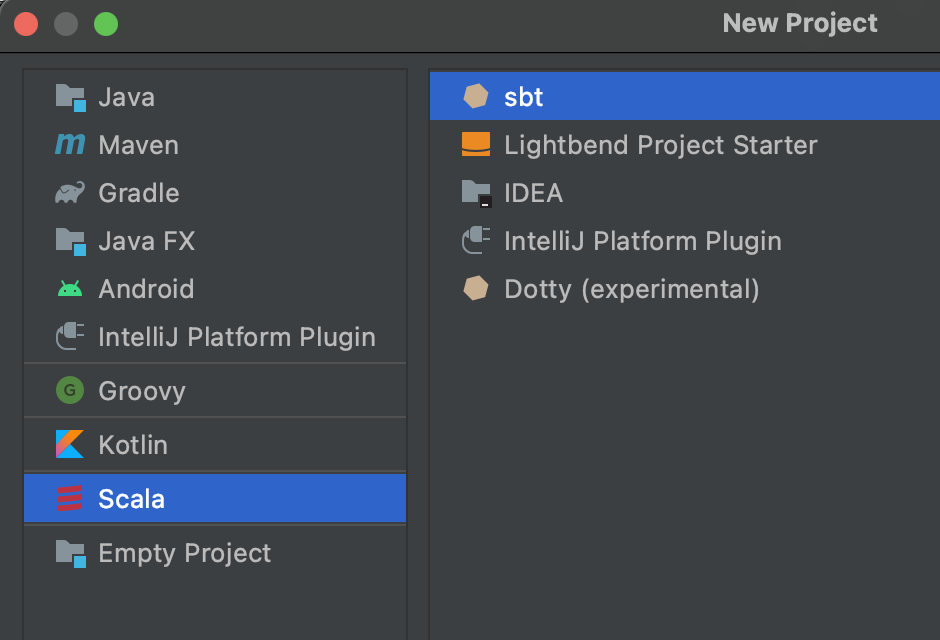Snowpark Scalaの IntelliJ IDEA CE の設定¶
このトピックでは、Snowparkの IntelliJ IDEA CE を設定する方法について説明します。
このトピックの内容:
Scala開発用 IntelliJ IDEA CE の設定¶
IntelliJ IDEA CE でScalaを使用するには、Scalaプラグインをインストールする必要があります。チュートリアル IntelliJ IDEA でScalaを始める の インストールセクション をご参照ください。
IntelliJ IDEA での新しいScalaプロジェクトの作成¶
次に、Snowpark用の新しいScalaプロジェクトを作成します。
File » New » Project を選択します。
新しいプロジェクトの詳細を入力します。
JDK とScala SDK の場合は、 Snowparkでの使用がサポートされている JDK およびScalaのバージョン を選択します。
Finish をクリックして新しいプロジェクトを作成します。
Snowpark用 IntelliJ IDEA プロジェクトの構成¶
次に、Snowpark用プロジェクトを構成します。
左側 にある Project ツールウィンドウで、プロジェクトの
build.sbtファイルをダブルクリックします。プロジェクトの
build.sbtファイルで、次を変更します。scalaVersion設定が使用する予定のバージョンと一致しない場合は、設定を更新します。例:scalaVersion := "2.12.13"
Snowparkライブラリとの使用がサポートされているScalaバージョン を使用する必要があることに注意してください。
Snowparkライブラリを依存関係のリストに追加します。例:
libraryDependencies += "com.snowflake" % "snowpark" % "1.16.0"
build.sbtファイルへの変更を保存します。Mavenリポジトリを更新します。
Mavenリポジトリの更新 をご参照ください。
SBT プロジェクトをリロードします。
View » Tool Windows » sbt を選択して、 sbt Tool ウィンドウを表示します。
プロジェクト名を右クリックして、 Reload sbt Project を選択します。
これにより、 IntelliJ IDEA CE はSnowparkライブラリをダウンロードし、コードで API を使用できるようになります。
IntelliJ IDEA プロジェクト構成の確認¶
Snowparkを使用するようにプロジェクトを構成したことを確認するには、Snowparkコードの簡単な例を実行します。
左側 にある Project ツールウィンドウで、プロジェクトを展開し、
src/mainフォルダーを展開して、scalaフォルダーを選択します。フォルダーを右クリックして、 New » Scala class を選択します。
Create New Scala Class ダイアログボックスで、名前「Main」を入力し、 Object を選択して、Enterキーを押します。
Main.scalaファイルで、内容を次のコードに置き換えます。import com.snowflake.snowpark._ import com.snowflake.snowpark.functions._ object Main { def main(args: Array[String]): Unit = { // Replace the <placeholders> below. val configs = Map ( "URL" -> "https://<account_identifier>.snowflakecomputing.com:443", "USER" -> "<user name>", "PASSWORD" -> "<password>", "ROLE" -> "<role name>", "WAREHOUSE" -> "<warehouse name>", "DB" -> "<database name>", "SCHEMA" -> "<schema name>" ) val session = Session.builder.configs(configs).create session.sql("show tables").show() } }
次の点に注意してください。
<プレースホルダー>をSnowflakeへの接続に使用する値に置き換えます。<アカウント識別子>には、使用する アカウント識別子 を指定します。キーペア認証 を使用する場合は、
PASSWORDをPRIVATE_KEY_FILEに置き換え、秘密キーファイルへのパスに設定します。秘密キーが暗号化されている場合は、秘密キーを復号化するためのパスフレーズに
PRIVATE_KEY_FILE_PWDを設定する必要があります。
PRIVATE_KEY_FILEとPRIVATE_KEY_FILE_PWDを設定する代わりに、PRIVATEKEYプロパティを秘密キーファイルからの 暗号化されていない 秘密キーの文字列値に設定できます。たとえば、秘密キーファイルが暗号化されていない場合は、これをファイル内のキーの値に設定します(
-----BEGIN PRIVATE KEY-----と-----END PRIVATE KEY-----ヘッダーとフッターなし、行末なし)。秘密キーが暗号化されている場合は、
PRIVATEKEYプロパティの値として設定する前に、キーを復号化する必要があることに注意してください。
UDFs を作成する場合は、
App特徴を拡張するようにobjectを設定しないでください。詳細については、 アプリの特徴を使用してオブジェクトに UDFs を作成する際の警告 をご参照ください。シリアル化できないクラスまたは特徴を拡張するように
objectを設定しないでください。
Object行の横にある緑色の矢印をクリックし、 Run Main を選択して例を実行します。