Configuração de um volume externo para Amazon S3¶
Conceda ao Snowflake acesso restrito ao seu bucket Amazon S3 usando um volume externo para tabelas Apache Iceberg™ no Snowflake.
Como prática recomendada, crie uma política de IAM designada que conceda ao Snowflake acesso a seu local S3. Você pode então anexar a política a uma função e usar as credenciais de segurança geradas pela AWS para aquela função para acessar os arquivos.
Nota
Para reforçar sua postura de segurança, é possível configurar um volume externo para usar a conectividade privada em vez da Internet pública para o tráfego de rede. Para obter mais informações, consulte Conectividade privada com volumes externos para AWS.
Pré-requisitos¶
Antes de configurar um volume externo, você precisa do seguinte:
Um bucket de armazenamento S3.
Para usar o volume externo para tabelas Iceberg gerenciadas externamente, todos os dados da tabela e arquivos de metadados devem estar localizados em um bucket que hospeda sua conta Snowflake.
O Snowflake não é compatível com volumes externos com nomes de bucket S3 que contenham pontos (por exemplo,
my.s3.bucket). O S3 não oferece suporte a SSL para buckets do tipo de hospedam virtual com pontos no nome, e o Snowflake usa caminhos do tipo de hospedam virtual e HTTPS para acessar dados no S3.Para oferecer suporte à recuperação de dados, ative o controle de versão para seu local de armazenamento em nuvem externo.
Permissões no AWS para criar e gerenciar políticas e funções IAM. Se você não for um administrador AWS, peça ao seu administrador AWS para executar essas tarefas.
Etapa 1: Crie uma política de IAM que conceda acesso ao seu local S3¶
Para configurar permissões de acesso para Snowflake no AWS Management Console, faça o seguinte:
Faça login no AWS Management Console.
No painel inicial, pesquise e selecione IAM.
Selecione Account settings no painel de navegação à esquerda.
Em Security Token Service (STS), na lista Endpoints, encontre a região do Snowflake onde sua conta está localizada. Se o STS status estiver inativo, mude o seletor para Active.
Selecione Policies no painel de navegação à esquerda.
Selecione Create Policy.
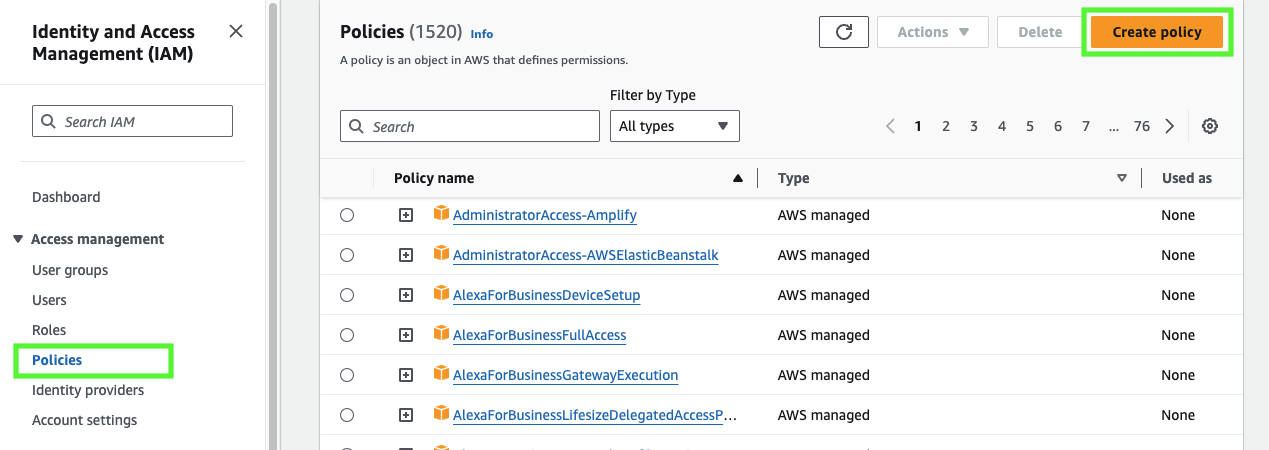
Para Policy editor, selecione JSON.
Adicione uma política para fornecer ao Snowflake as permissões necessárias para ler e gravar dados em seu local S3.
O exemplo de política a seguir concede acesso a todos os locais no bucket especificado.
Nota
Substitua
my_bucketcom o nome real de seu bucket. Você também pode especificar um caminho no bucket; por exemplo,my_bucket/path.Definir a condição
"s3:prefix":para["*"]concede acesso a todos os prefixos no bucket especificado; defini-lo como["path/*"]concede acesso a um caminho especificado no bucket.Para buckets em regiões governamentais, os ARNs de bucket usam o prefixo
arn:aws-us-gov:s3:::.Se você estiver usando um ponto de acesso S3, especifique o ARN do ponto de acesso em vez de um ARN do bucket. Para obter mais informações, consulte Configuração de políticas de IAM para usar pontos de acesso.
{ "Version": "2012-10-17", "Statement": [ { "Effect": "Allow", "Action": [ "s3:PutObject", "s3:GetObject", "s3:GetObjectVersion", "s3:DeleteObject", "s3:DeleteObjectVersion" ], "Resource": "arn:aws:s3:::<my_bucket>/*" }, { "Effect": "Allow", "Action": [ "s3:ListBucket", "s3:GetBucketLocation" ], "Resource": "arn:aws:s3:::<my_bucket>", "Condition": { "StringLike": { "s3:prefix": [ "*" ] } } } ] }
Selecione Next.
Insira um Policy name (por exemplo,
snowflake_access) e uma Description opcional.Selecione Create policy.
Etapa 2: Crie uma função IAM¶
Crie uma função AWS IAM para conceder privilégios ao bucket S3 com seus arquivos de dados.
Na seção de navegação à esquerda do painel de gerenciamento de identidade e acesso (IAM), selecione Roles.
Selecione Create role.
Para o tipo de entidade de confiança, selecione AWS account.
Em An AWS account, selecione This account. Em uma etapa posterior, você modifica a relação de confiança e concede acesso ao Snowflake.
Selecione a opção Require external ID. Insira um ID externo de sua escolha. Por exemplo,
iceberg_table_external_id.Um ID externo é usado para conceder acesso aos seus recursos AWS (como buckets S3) a terceiros, como o Snowflake.
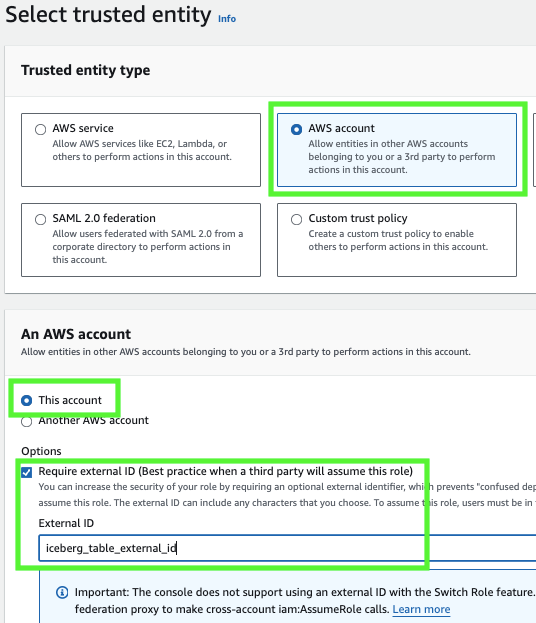
Selecione Next.
Selecione a política que você criou para o volume externo e selecione Next.
Insira um Role name e uma descrição para a função e selecione Create role.
Agora você criou uma política IAM para um local S3, criou uma função IAM e anexou a política à função.
Selecione View role para exibir a página de resumo da função. Localize e registre o valor do nome de recurso da Amazon (ARN) para a função.
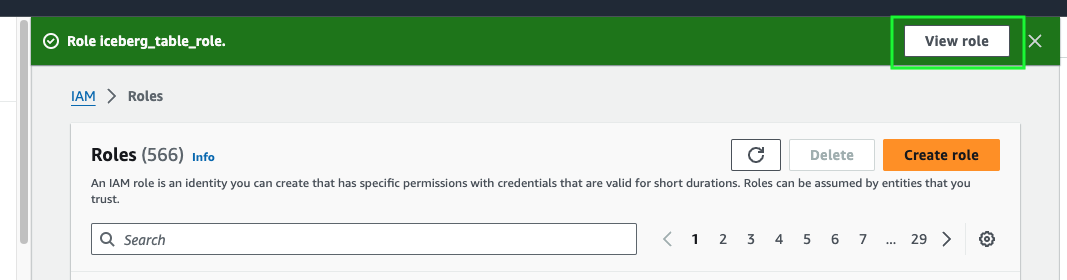
Etapa 3: conceder privilégios necessários para criptografia SSE-KMS à função IAM (opcional)¶
Se você quiser carregar um objeto criptografado com uma chave AWS KMS para o Amazon S3, a função IAM que você criou para seu volume externo precisa de permissões kms:GenerateDataKey na chave. Para baixar um objeto criptografado com uma chave AWS KMS, a função IAM precisa de permissões kms:Decrypt na chave.
Se você quiser usar uma chave KMS para criptografia no lado do servidor, siga estas etapas para criar uma chave e referenciá-la.
No Console de Gerenciamento da AWS, acesse Key Management Service (KMS). Na navegação esquerda, selecione Customer managed keys e selecione Create key. Você deve criar uma chave na mesma região do seu bucket.
Crie um tipo de chave Symmetric. Para o uso da chave, selecione Encrypt and decrypt. Selecione Next.
Para Alias, insira um nome para a chave e selecione Next.
Se necessário, selecione um administrador para a chave e selecione Next.
Para Define key usage permissions, selecione sua função IAM e, em seguida, selecione Next.
Revise os detalhes da configuração de chave e selecione Finish para criar a chave.
Encontre a chave na lista de chaves gerenciadas pelo cliente, selecione-a e registre seu ARN. A seguir está um exemplo de ARN para uma chave:
arn:aws:kms:us-west-2:111111122222:key/1a1a11aa-aa1a-aaa1a-a1a1-000000000000.Ao criar seu volume externo, defina o valor
KMS_KEY_IDcomo ARN da sua chave.
Etapa 4: criar um volume externo no Snowflake¶
Crie um volume externo usando o comando CREATE EXTERNAL VOLUME. O exemplo a seguir cria um volume externo nomeado iceberg_external_volume, que define um local de armazenamento único do Amazon S3 com criptografia.
CREATE OR REPLACE EXTERNAL VOLUME iceberg_external_volume
STORAGE_LOCATIONS =
(
(
NAME = 'my-s3-us-west-2'
STORAGE_PROVIDER = 'S3'
STORAGE_BASE_URL = 's3://<my_bucket>/'
STORAGE_AWS_ROLE_ARN = '<arn:aws:iam::123456789012:role/myrole>'
STORAGE_AWS_EXTERNAL_ID = 'iceberg_table_external_id'
)
)
ALLOW_WRITES = TRUE;
O exemplo especifica o ID externo (iceberg_table_external_id) associado à função IAM que você criou para o volume externo. Especificar um ID externo permite que você use a mesma função IAM (e ID externo) em vários volumes externos.
Nota
Especifique ARNs exatamente conforme fornecido pela AWS. ARNs não diferenciam maiúsculas e minúsculas.
Etapa 5: recuperar o usuário AWS IAM para sua conta Snowflake¶
Recupere o ARN do usuário AWS IAM criado automaticamente para sua conta Snowflake, usando o comando DESCRIBE EXTERNAL VOLUME. Especifique o nome do seu volume externo.
O exemplo a seguir descreve um volume externo nomeado
iceberg_external_volume.DESC EXTERNAL VOLUME iceberg_external_volume;
Registre o valor para a propriedade
STORAGE_AWS_IAM_USER_ARN, que é o usuário AWS IAM criado para sua conta Snowflake; por exemplo,arn:aws:iam::123456789001:user/abc1-b-self1234.O Snowflake fornece um único usuário IAM para toda a sua conta Snowflake. Todos os volumes externos S3 da sua conta usam esse usuário IAM.
Nota
Se você não especificou um ID externo (
STORAGE_AWS_EXTERNAL_ID) ao criar um volume externo, o Snowflake gerará um ID para você usar. Registre o valor para que você possa atualizar sua política de confiança da função IAM com o ID externo gerado.
Etapa 6: conceder ao usuário IAM permissões para acessar objetos de bucket¶
Nesta etapa, você configura permissões que permitem que o usuário IAM da sua conta Snowflake acesse objetos no seu bucket S3.
Faça login no AWS Management Console.
No painel inicial, pesquise e selecione IAM.
Selecione Roles no painel de navegação à esquerda.
Selecione a função IAM que você criou para seu volume externo.
Selecione a guia Trust relationships.
Selecione Edit trust policy.
Modifique o documento de política com valores de saída DESC EXTERNAL VOLUME que você registrou.
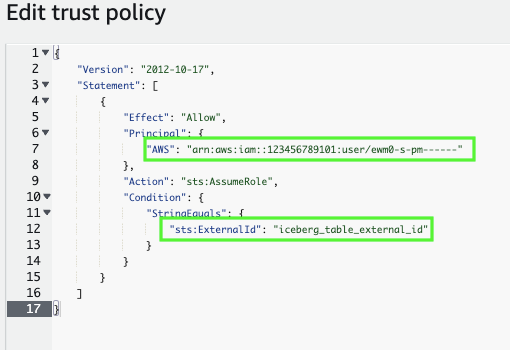
Documento de política da função IAM
{ "Version": "2012-10-17", "Statement": [ { "Sid": "", "Effect": "Allow", "Principal": { "AWS": "<snowflake_user_arn>" }, "Action": "sts:AssumeRole", "Condition": { "StringEquals": { "sts:ExternalId": "<iceberg_table_external_id>" } } } ] }
Onde:
snowflake_user_arné o valor STORAGE_AWS_IAM_USER_ARN que você registrou.iceberg_table_external_idé seu ID externo. Se você já especificou um ID externo ao criar a função e usou o mesmo ID para criar seu volume externo, deixe o valor como está. Caso contrário, atualizests:ExternalIdcom o valor que você registrou.
Nota
Você deverá atualizar este documento de política se criar um novo volume externo (ou recriar um volume externo existente usando a sintaxe CREATE OR REPLACE EXTERNAL VOLUME) e não fornecer seu próprio ID externo. Por motivos de segurança, um volume externo novo ou recriado tem um ID externo diferente e não pode resolver a relação de confiança, a menos que você atualize esta política de confiança.
Selecione Update policy para salvar suas alterações.
Etapa 7: verificar o acesso ao armazenamento¶
Para verificar se o Snowflake pode se autenticar com sucesso no seu provedor de armazenamento, chame a função SYSTEM$VERIFY_EXTERNAL_VOLUME.
SELECT SYSTEM$VERIFY_EXTERNAL_VOLUME('my_external_volume');
Nota
Se você receber o seguinte erro, o administrador da sua conta deverá ativar o AWS STS na região de implantação do Snowflake. Para obter instruções, consulte Gerenciamento do AWS STS em um região da AWS na documentação da AWS.
Error assuming AWS_ROLE:
STS is not activated in this region for account:<external volume id>. Your account administrator can activate STS in this region using the IAM Console.
Próximos passos¶
Depois de configurar um volume externo, você poderá criar uma tabela Iceberg.
Para criar uma tabela Iceberg somente leitura que usa um catálogo externo, consulte Configurar uma integração de catálogo.
Para criar uma tabela Iceberg com suporte completo à plataforma Snowflake, consulte Criar uma tabela gerenciada pelo Snowflake.