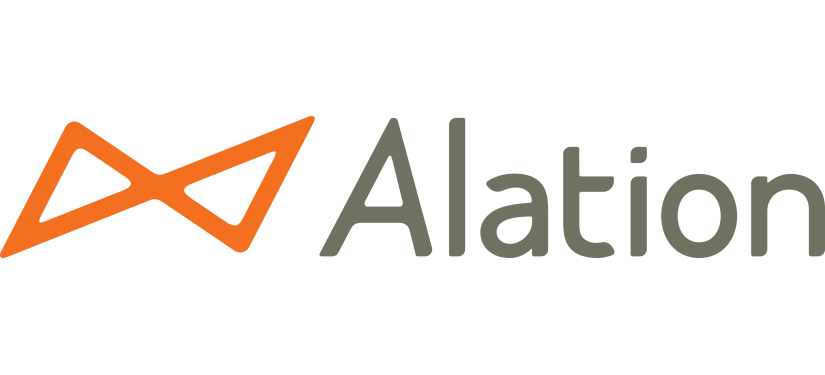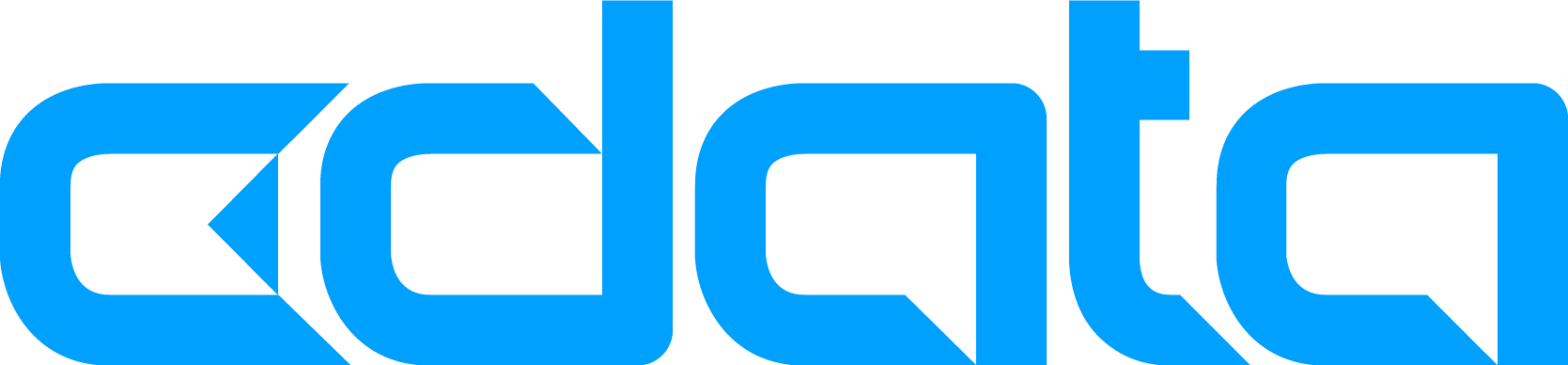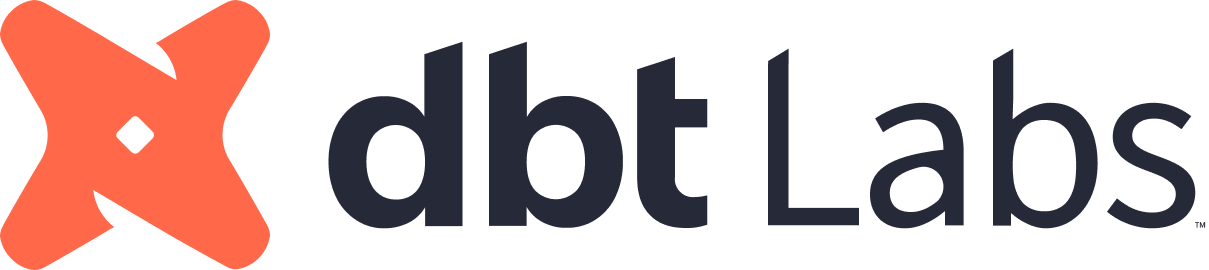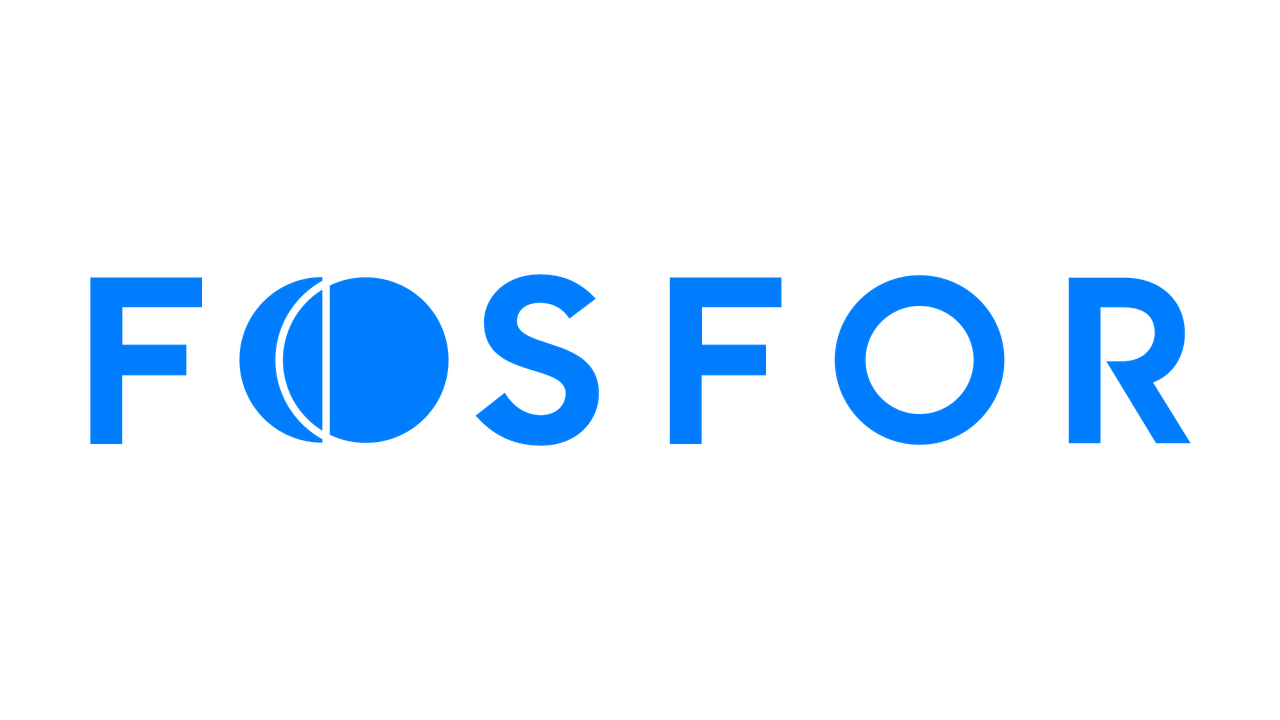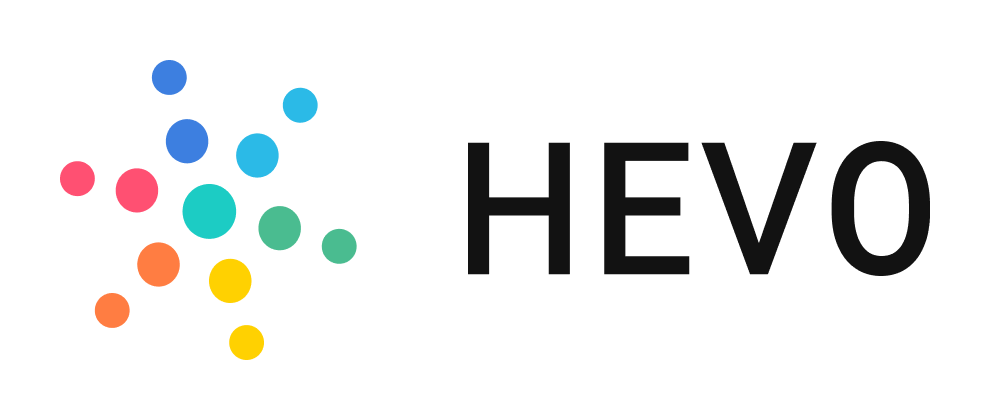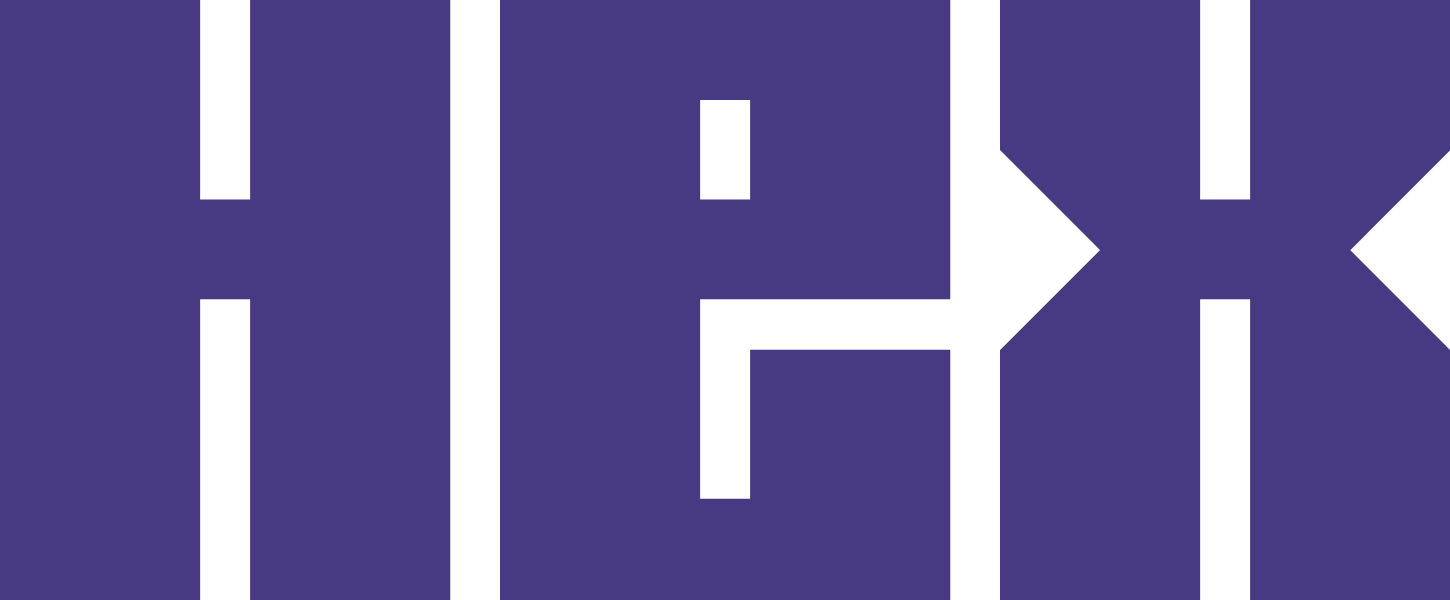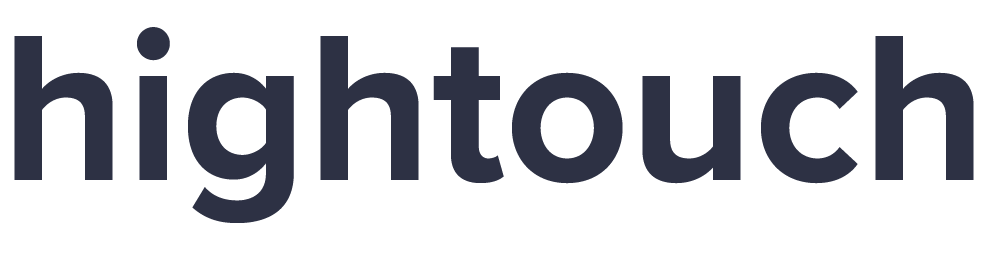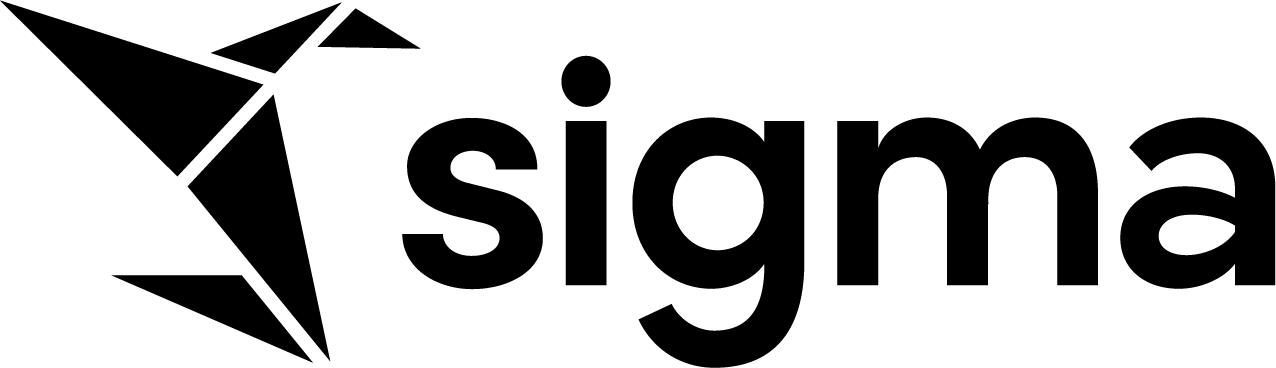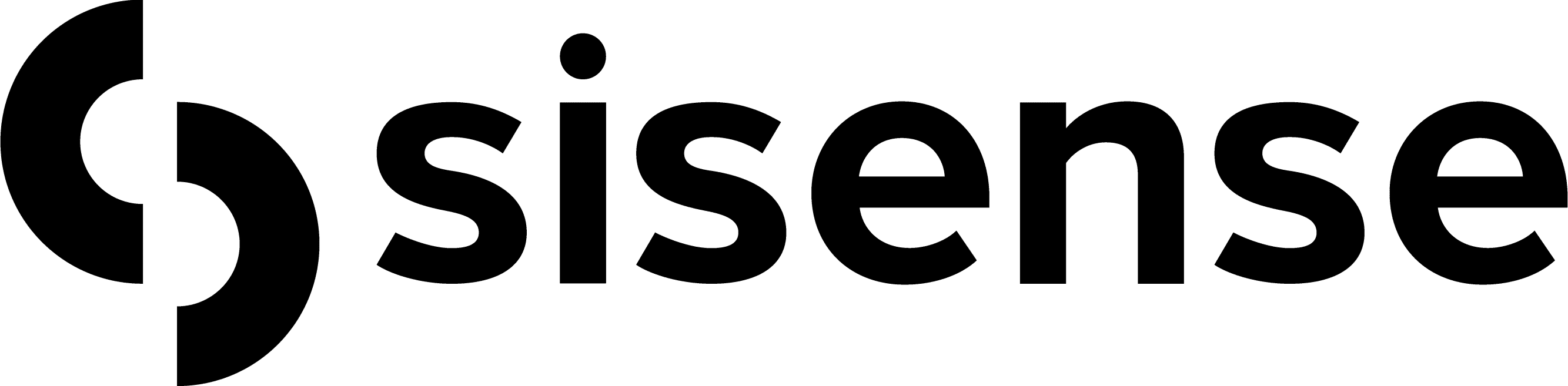Snowflake Partner Connect¶
Partner Connect vous permet de créer facilement des comptes d’essai avec des partenaires commerciaux sélectionnés de Snowflake et d’intégrer ces comptes à Snowflake. Cette fonctionnalité constitue une option pratique pour essayer divers outils et services tiers, puis pour adopter ceux qui répondent le mieux aux besoins de votre entreprise.
Dans ce chapitre :
Partenaires pris en charge¶
Important
Snowflake ne détermine ni ne dicte les conditions (termes de durée d’évaluation, fonctionnalités prises en charge, etc.) relatives aux comptes d’évaluation partenaires ; ces politiques sont définies par chaque partenaire Snowflake et varient en fonction du partenaire.
Pour plus de détails sur un essai spécifique, veuillez contacter directement le partenaire.
Actuellement, Partner Connect comprend les partenaires suivants :
Partenaire |
Catégorie |
Remarques |
|---|---|---|
Alteryx Designer Cloud |
||
Plan gratuit pour toujours |
||
dbt Cloud |
||
Le Fosfor Decision Cloud unifie l’écosystème des données modernes pour tenir la promesse longtemps attendue de l’AI : une amélioration des résultats commerciaux. |
||
Hevo Data CDC pour ETL |
||
Informatica Cloud |
||
Informatica Data Loader |
||
Matillion Data Productivity Cloud |
||
Matillion ETL |
||
Qlik Replicate |
||
Qlik Talend |
||
Sisense for Cloud Data Teams |
||
Exigences en matière de sécurité¶
Partner Connect est limité aux administrateurs de compte (c.-à-d. les utilisateurs ayant le rôle ACCOUNTADMIN) qui ont une adresse e-mail vérifiée dans Snowflake :
Pour utiliser Partner Connect, vous devez passer au rôle ACCOUNTADMIN ou contacter une personne de votre entreprise qui a ce rôle.
Pour vérifier votre adresse e-mail :
- Snowsight:
Dans certains cas, vous recevez automatiquement un e-mail vous invitant à Please Validate Your Email. Si ce n’est pas le cas, suivez les étapes suivantes pour vérifier votre adresse e-mail :
Sign in to Snowsight.
In the lower-left corner, select your name » Settings.
Dans My Profile, configurez votre adresse e-mail :
Si aucune adresse-email n’est indiquée, saisissez une adresse e-mail dans le champ Email, puis sélectionnez Save.
Si vous ne pouvez pas saisir d’adresse e-mail, un administrateur de compte doit soit ajouter une adresse e-mail en votre nom, soit accorder à votre utilisateur le rôle avec le privilège OWNERSHIP.
Si vous n’avez pas reçu d’e-mail, sélectionnez Resend verification email. Snowflake envoie un e-mail de vérification à l’adresse que vous avez fournie.
Ouvrez votre e-mail, puis sélectionnez le lien dans l’e-mail pour valider votre adresse e-mail.
- Classic Console:
Sélectionnez le menu déroulant à côté de votre nom de connexion » Preferences » General.
Dans la zone User Information ajoutez ou vérifiez votre adresse e-mail en sélectionnant le(s) lien(s) correspondant(s) dans le champ Email Address.
Connexion avec un partenaire Snowflake¶
Pour ouvrir un compte d’essai avec un partenaire Snowflake actuellement dans Partner Connect :
Connectez-vous à Snowsight ou à Classic Console.
Pour passer au rôle administrateur de compte, dans le coin inférieur gauche, sélectionnez votre nom » Switch role » ACCOUNTADMIN.
Ouvrez la page Partner Connect :
Cliquez sur la vignette correspondant au partenaire auquel vous souhaitez vous connecter.
Une boîte de dialogue affiche les conditions requises pour la connexion au partenaire, ainsi qu’une liste des objets automatiquement créés dans Snowflake au cours du processus de connexion, notamment une base de données vide, un entrepôt, un utilisateur par défaut et un rôle personnalisé. L’application partenaire utilise ces objets lors de la lecture ou de l’écriture sur votre compte.
Si vous le souhaitez, spécifiez une ou plusieurs bases de données existantes dans Snowflake à utiliser automatiquement avec l’essai. Cette action a pour effet la création d’un rôle personnalisé supplémentaire qui rend les données existantes dans Snowflake rapidement et facilement disponibles pour l’application partenaire.
Si vous ne spécifiez aucune base de données au cours du processus de connexion initiale, vous pourrez le faire ultérieurement ; toutefois, cela devra être réalisé manuellement.
Attention
Actuellement, vous ne pouvez pas utiliser l”Classic Console pour spécifier des bases de données partagées (c’est-à-dire des bases de données partagées entre des comptes de fournisseurs et votre compte) pour votre essai Partner Connect pendant le processus de connexion initial. Si vous sélectionnez une base de données partagée, l”Classic Console renvoie une erreur lorsque vous cliquez sur le bouton Connect pour terminer le processus.
Pour utiliser des bases de données partagées avec un essai :
Utilisez Snowsight pour terminer le processus de connexion initiale.
Spécifiez manuellement la base de données partagée après la fin du processus.
Cliquez sur le bouton Connect situé sous la description du partenaire pour créer un compte d’essai avec le partenaire et connecter l’application partenaire à Snowflake.
Lorsque le processus est terminé et que les objets ont été créés, la vignette du partenaire est mise à jour avec une coche.
Objets créés pour le partenaire¶
Pendant le processus de connexion, les objets Snowflake suivants pour l’application partenaire sont créés dans votre compte :
Nom d’objet |
Type |
Remarques |
|---|---|---|
PC_<partenaire>_DB |
Base de données |
Cette base de données est vide et peut être utilisée pour charger/stocker des données à des fins d’interrogation. Si vous souhaitez utiliser des bases de données existantes qui contiennent déjà des données, au cours du processus de connexion initiale, vous pouvez spécifier des bases de données non partagées à utiliser dans le champ prévu à cet effet. Vous pouvez également spécifier manuellement d’autres bases de données après la fin du processus. |
PC_<partenaire>_WH |
Entrepôt |
La taille par défaut de l’entrepôt est X-Small, mais elle peut être modifiée si nécessaire. |
PC_<partenaire>_USER |
Utilisateur système |
Il s’agit de l’utilisateur qui se connecte à Snowflake depuis l’application partenaire. Comme indiqué dans la boîte de dialogue, un mot de passe aléatoire pour l’utilisateur est automatiquement généré. |
PC_<partenaire>_ROLE |
Rôle |
Le rôle PUBLIC est attribué à ce rôle personnalisé, ce qui lui permet d’accéder à tous les objets appartenant au rôle PUBLIC. De plus, ce rôle est accordé au rôle SYSADMIN, qui permet aux utilisateurs ayant le rôle SYSADMIN (ou supérieur) d’accéder également aux objets Snowflake créés pour accéder à l’accès partenaire. |
En outre, si vous avez choisi de spécifier une ou plusieurs bases de données existantes au cours du processus de connexion initiale, un deuxième rôle personnalisé est créé avec tous les privilèges nécessaires pour accéder aux tables des bases de données :
Ce rôle est ensuite accordé au PC_<partenaire>_ROLE, ce qui permet à toutes les tables des bases de données spécifiées d’être utilisées par l’application partenaire avec une configuration supplémentaire minimale (ou aucune).
Notez que ce deuxième rôle n’est pas affiché dans la boîte de dialogue, mais le rôle est créé automatiquement après la création de tous les autres objets répertoriés dans la boîte de dialogue.
Astuce
Les objets ci-dessus sont créés pour permettre une installation rapide et pratique :
Si vous préférez utiliser des objets Snowflake existants (bases de données, entrepôts, utilisateurs, etc.), vous pouvez mettre à jour les préférences dans l’application partenaire pour référencer les objets souhaités dans Snowflake.
Un administrateur de compte peut utiliser ALTER USER pour modifier le mot de passe généré pour PC_<partenaire>_USER.
Pour permettre l’accès à des objets appartenant à (ou accordés à) des rôles autres que PUBLIC, accordez les autres rôles à PC_<partenaire>_ROLE.
Fonctionnalités d’application automatisées et utilisation des ressources¶
Les applications partenaires peuvent inclure des fonctionnalités automatisées telles que des tableaux de bord qui s’exécutent selon une planification particulière et consomment des ressources de calcul. Nous vous encourageons à lire la documentation produit d’une application partenaire et à contrôler l’utilisation de l’entrepôt PC_<partenaire>_WH afin d’éviter une utilisation inattendue du crédit de Snowflake par l’application.
Ajout d’adresses IP de partenaires aux politiques réseau¶
Si vous utilisez une politique réseau pour restreindre l’accès à votre compte Snowflake en fonction de l’adresse IP de l’utilisateur, les applications partenaires ne pourront pas accéder à votre compte, sauf si vous ajoutez les adresses IP des partenaires à la liste d’adresses IP autorisées dans la politique réseau. Pour des instructions détaillées, voir Modifier une politique réseau.
Le tableau suivant indique les adresses IP de chaque partenaire à ajouter (si disponible et pris en charge) ou fournit des liens vers les pages des sites des partenaires en vue d’obtenir cette information :
Partenaire |
Adresses IP |
Remarques |
|---|---|---|
Alation |
N/A |
|
Alteryx |
|
|
ALTR |
|
|
Ascend.io |
N/A |
|
CARTO |
N/A |
|
CData Software |
TBD |
|
Census |
N/A |
|
Coalesce |
N/A |
|
data.world |
|
|
Dataiku |
N/A |
|
DataOps.live |
N/A |
|
DataRobot |
TBD |
|
dbt Labs |
|
|
Domo |
N/A |
|
Etleap |
N/A |
|
Fivetran |
|
Pour plus d’informations sur la configuration, reportez-vous à la documentation de Fivetran. |
H2O.ai |
N/A |
|
Hunters |
|
|
Hevo Data CDC pour ETL |
TBD |
|
Hex |
N/A |
|
Hightouch |
N/A |
|
Informatica |
N/A |
|
Informatica Data Loader |
N/A |
|
Keboola |
N/A |
|
Knoema |
N/A |
|
Matillion Data Productivity Cloud |
N/A |
|
Matillion ETL |
N/A |
|
Nexla |
|
|
Qlik |
N/A |
|
Rivery |
|
|
Sigma |
|
|
Sisense |
Divers |
Voir la documentation Sisense pour les adresses IP. |
SnapLogic |
Divers |
Pour les adresses IP, voir la documentation SnapLogic. |
SqlDBM |
N/A |
|
Stitch |
Divers |
Pour les adresses IP, voir la documentation Stitch. |
StreamSets |
N/A |
|
Striim |
N/A |
|
ThoughtSpot |
|
Lancement d’une application partenaire¶
Une fois qu’une application partenaire est connectée à Snowflake :
Cliquez sur la vignette correspondante sur la page Snowflake Partner Connect.
Cliquez sur le bouton Launch pour ouvrir le site Web du partenaire.
Déconnexion d’un compte partenaire¶
Si vous décidez de mettre fin à un compte d’essai lancé par le biais de Partner Connect pour une raison quelconque, suivez les étapes suivantes :
Connectez-vous à Snowsight.
Pour passer au rôle administrateur de compte, dans le coin inférieur gauche, sélectionnez votre nom » Switch role » ACCOUNTADMIN.
Dans le menu de navigation, sélectionnez Admin » Partner Connect.
Cliquez sur la vignette de l’application partenaire de laquelle vous vous déconnectez. Dans la boîte de dialogue qui s’ouvre, notez les noms de la base de données, de l’entrepôt, de l’utilisateur système et des objets de rôle personnalisé qui ont été créés pour l’application partenaire au cours du processus de connexion initiale.
Utilisez la commande DROP <objet> appropriée pour supprimer chacun des objets créés pour l’application partenaire.
Astuce
Au cours du processus de connexion initiale, si vous avez spécifié des bases de données existantes à utiliser avec l’application partenaire, n’oubliez pas de détruire également le rôle PC_<partenaire>_DB_PICKER_ROLE qui a été automatiquement créé avec les autres objets.
Ouvrez une nouvelle feuille de calcul dans Snowsight et exécutez la commande suivante pour terminer la suppression de la connexion partenaire :
select system$remove_etl_integration('partnername');
Remplacez
<partner_name>par le nom de l’application partenaire dont vous vous déconnectez.Si l’essai n’expire pas de lui-même, contactez le partenaire pour mettre fin à votre participation à l’essai.
Connexion : dépannage¶
La connexion existe déjà.¶
Si votre entreprise a déjà un compte chez le partenaire, qu’il s’agisse d’un compte ouvert directement avec le partenaire ou via Partner Connect sur un autre de vos comptes Snowflake, l’ouverture d’un autre compte d’essai pourrait échouer avec un message indiquant qu’une connexion existe déjà.
Dans ce cas, l’essai pour ce compte doit être initié directement via le partenaire.