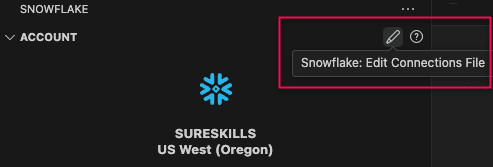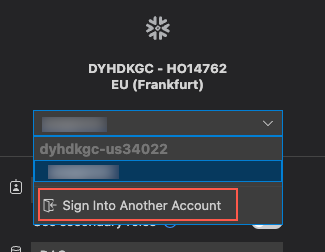Snowflake Extension for Visual Studio Code¶
L’extension Visual Studio Code (VS Code) de Snowflake vous permet d’écrire et d’exécuter des instructions SQL Snowflake directement dans VS Code. L’extension s’intègre également à Python Snowpark pour fournir des fonctions de débogage, de coloration syntaxique et de saisie semi-automatique pour SQL dans le code Python.
Vous pouvez installer l’extension VS Code à partir du Marketplace de Visual Studio ou télécharger et installer le fichier .vsix.
Dans ce chapitre :
Installation de l’extension VS Code de la marketplace Visual Studio¶
Dans VS Code, sélectionnez Code > Settings > Extensions.
Dans le champ Search Extensions in Marketplace, saisissez Snowflake, puis sélectionnez l’extension Snowflake.
Pour confirmer que vous avez sélectionné la bonne extension, recherchez le badge Snowflake comme illustré dans l’image suivante :
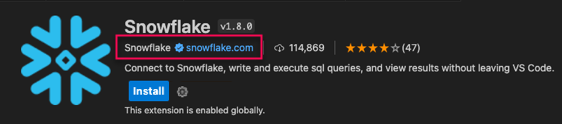
Sélectionnez Install.
Installation de l’extension VS Code depuis un fichier .vsix¶
Téléchargez l’extension :
Allez à https://marketplace.visualstudio.com/items?itemName=snowflake.snowflake-vsc.
Sélectionnez l’onglet Version History.
Sélectionnez Download pour la version d’extension de VS Code que vous souhaitez installer. Notez l’emplacement de téléchargement du fichier.
Dans VS Code, sélectionnez Code > Settings > Extensions.
Sélectionnez More (…) > Install from VSIX.
Accédez à l’emplacement du fichier
snowflake-x.y.z.vsixsur votre ordinateur, sélectionnez le fichier, puis sélectionnez Install.Une fois l’installation terminée, l”Snowflake Extension for Visual Studio Code apparaît dans la section INSTALLED du menu Extensions dans VS Code.
Connexion à Snowflake avec l’extension VS Code¶
Avant de pouvoir exécuter des instructions SQL, utiliser Snowpark Python ou les fonctions Snowflake Native App Framework, vous devez vous connecter à un compte Snowflake.
Méthodes pour se connecter à Snowflake avec l’extension VS Code :
Utiliser votre identificateur de compte Snowflake, votre nom d’utilisateur et votre mot de passe.
Utiliser une authentification fédérée comme Security Assertion Markup Language (SAML) ou l’authentification unique (SSO).
Utiliser l’authentification par paire de clés.
Utilisez l’authentification OAuth dans votre fichier de configuration
connections.toml. Voir Modification du fichier connections.toml Snowflake.
La première fois que vous utilisez l’extension VS Code pour vous connecter à Snowflake, vous devez saisir soit votre identificateur de compte Snowflake, soit l’URL que vous utilisez pour vous connecter à Snowflake. Pour déterminer votre identificateur de compte, voir Identificateurs de compte.
Sélectionnez l’icône Snowflake dans la barre d’activité de VS Code.
Dans le champ Account Identifier/URL, saisissez l’identificateur de compte de votre compte Snowflake ou l’URL que vous utilisez pour vous connecter à Snowflake, puis sélectionnez Continue.
Le champ Account Identifier/URL n’est pas disponible si vous avez déjà fourni les informations d’identification de votre compte Snowflake.
Dans la liste Auth Method, sélectionnez l’une des options suivantes :
Sélectionnez Single sign-on pour utiliser vos identifiants de connexion SSO pour vous connecter à Snowflake.
Sélectionnez Username/password pour utiliser votre nom d’utilisateur et votre mot de passe Snowflake pour vous connecter à Snowflake.
Sélectionnez Key Pair pour utiliser votre nom d’utilisateur et votre mot de passe Snowflake pour vous connecter à Snowflake. Pour plus d’informations sur l’authentification par paire de clés, voir Authentification par paire de clés et rotation de paires de clés.
Saisissez vos identifiants de connexion, puis sélectionnez Sign in.
Lorsque vous sélectionnez SSO, une page d’authentification distincte s’ouvre après avoir saisi votre nom d’utilisateur et sélectionné Sign in with single sign-on. Saisissez vos identifiants de connexion SSO, puis revenez à VS Code pour terminer la connexion Snowflake.
Une fois connecté, la barre latérale affiche les informations de votre compte, votre rôle par défaut, l”OBJECT EXPLORER avec une liste Bases de données et votre QUERY HISTORY.
Modification du fichier connections.toml Snowflake¶
Vous pouvez ajouter et modifier des définitions de connexion dans le fichier de configuration connections.toml Snowflake. Une définition de connexion est un ensemble de paramètres liés à la connexion.
Pour se connecter à Snowflake avec un fichier TOML, voir Connexion à l’aide du fichier connections.toml. Pour en savoir plus sur la gestion des connexions à l’aide d’un fichier TOML, voir Gestion des connexions Snowflake.
Interface de l’extension VS Code¶
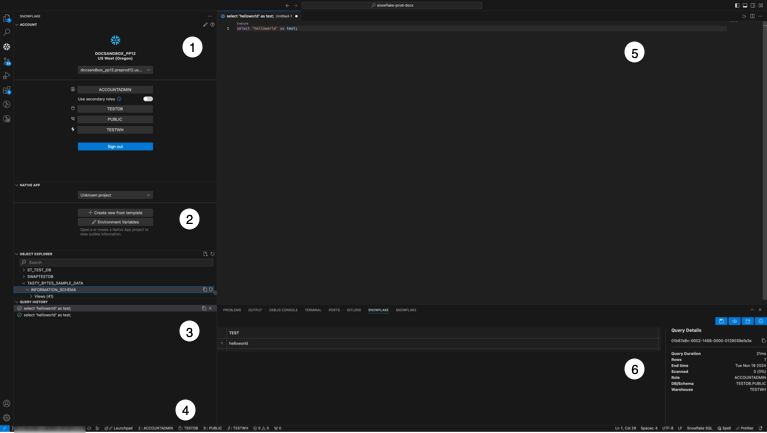
Le tableau suivant fournit des descriptions des sections fonctionnelles de l’interface de l’extension VS Code.
Élément |
Description |
|---|---|
1 |
Le volet latéral contient les volets Compte, Native App, Explorateur d’objets et Historique des requêtes. Utilisez ce volet pour spécifier les détails du compte, examiner les objets de la base de données et les résultats de la requête. |
2 |
Utilisez le volet Snowflake Native App pour créer et gérer une Snowflake Native App. |
3 |
Le volet Historique des requêtes affiche les requêtes récentes. |
4 |
Les informations sur la session en cours, notamment le rôle, la base de données, le schéma et l’entrepôt actif. |
5 |
Volet Snowflake SQL. Affiche les fichiers SQL de Snowflake |
6 |
Le volet Résultats de la requête affiche les résultats de la requête. Sélectionnez une requête pour afficher le résultat de son exécution. |
Utilisation de l’extension VS Code avec les fichiers de configuration SnowSQL¶
Le Snowflake Extension for Visual Studio Code peut utiliser les fichiers de configuration Snow SQL pour charger les configurations de connexion.
Note
Seules les valeurs de configuration de la connexion sont utilisées. Les autres valeurs de configuration SnowSQL sont ignorées.
Dans le champ de recherche VS Code, saisissez
>user settings, puis sélectionnez Preferences: Open User Settings.Dans l’onglet User, développez Extensions.
Faites défiler vers le bas et sélectionnez Snowflake.
Dans le volet de droite, faites défiler vers le bas jusqu’à Snowsql Config Path.
Saisissez le chemin d’accès à un fichier de configuration SnowSQL valide.
Toutes les connexions définies dans la configuration s’affichent dans le volet Compte.
Utilisation de fichiers SQL¶
Vous pouvez utiliser l”Snowflake Extension for Visual Studio Code pour créer et charger des fichiers SQL. Les fichiers SQL sont des fichiers texte qui contiennent une ou plusieurs instructions SQL.
Ouverture ou création de fichiers SQL¶
Dans Code VS, sélectionnez File > Open, recherchez l’emplacement d’un fichier SQL, puis ouvrez-le.
Pour créer un nouveau fichier SQL, sélectionnez File > New File et créez un fichier de type Snowflake SQL File.
Ajoutez une ou plusieurs instructions SQL Snowflake au fichier.
En option. Sélectionnez Snowflake: Execute All Statements (
 ) pour exécuter une commande.
) pour exécuter une commande.
Exécution de commandes ou de requêtes¶
Important
Pour afficher les résultats de la requête Snowflake, l’extension VS Code exécute automatiquement DESC RESULT '<query_id>' en arrière-plan après chaque requête. Ce processus rend LAST_QUERY_ID() inexacte. Pour plus d’informations sur la commande DESCRIBE RESULT et ses paramètres, voir DESCRIBE RESULT.
Dans VS Code, sélectionnez l’une des options suivantes :
Pour exécuter toutes les instructions SQL d’un fichier, sélectionnez Snowflake: Execute All Statements (
 ).
).Pour exécuter une commande spécifique, placez votre curseur sur l’instruction que vous souhaitez exécuter, puis sélectionnez Execute.
Pour exécuter plusieurs commandes, sélectionnez les instructions que vous souhaitez exécuter, puis sélectionnez Execute. Les commandes s’exécutent dans l’ordre, de haut en bas.
Pour utiliser des raccourcis clavier pour exécuter des instructions, sélectionnez les instructions SQL que vous voulez exécuter, appuyez sur  + [entrée] sur un clavier Mac ou
+ [entrée] sur un clavier Mac ou  + [entrée] sur un clavier Windows.
+ [entrée] sur un clavier Windows.
Les résultats de l’instruction SQL exécutée s’affichent dans le volet SNOWFLAKE.
Pour annuler des requêtes en cours, sélectionnez une requête dans la liste QUERY HISTORY et sélectionnez Cancel query ( ).
).
Afficher l’historique des requêtes¶
Dans VS Code, développez Query History.
Sélectionnez une instruction.
Examinez les résultats dans le volet SNOWFLAKE.
En option. Sélectionnez l’un des éléments suivants :
Utilisation des résultats d’une requête¶
Vous pouvez trier, réorganiser, masquer, geler ou enregistrer les résultats de la requête sur le disque.
Dans QUERY HISTORY, sélectionnez une requête.
Dans le volet SNOWFLAKE, choisissez une colonne.
Sélectionnez la flèche d’extension (↓) puis l’un des éléments suivants : Sort Ascending, Sort Descending, Hide column « column name » ou Freeze columns up to « column name ».
Si une colonne était précédemment masquée, choisissez n’importe quelle autre colonne et sélectionnez Unhide N columns.
En option. Sélectionnez l’un des éléments suivants :
Utilisation du code Python Snowpark¶
Vous pouvez utiliser le site Snowflake Extension for Visual Studio Code pour créer, charger et exécuter des fichiers SQL.
Débogage des fonctions Python Snowpark¶
Écrivez une procédure stockée Snowflake dans une fonction Python dans laquelle le premier paramètre est un objet
SessionSnowpark.Une option Snowflake: Debug en ligne apparaît au-dessus du nom de la fonction. Sélectionnez cette option pour exécuter la procédure stockée dans la fonction, en utilisant votre session active en cours via l’extension. Vous pouvez également définir des points d’arrêt de débogage.
Détection automatique des instructions SQL¶
Pour configurer la coloration syntaxique SQL automatique, activez le paramètre d’extension Auto Detect Sql in Python. L’extension détecte automatiquement les instructions SQL en recherchant un mot-clé SQL tout en majuscules comme premier mot d’une chaîne Python, comme le montre l’image suivante.
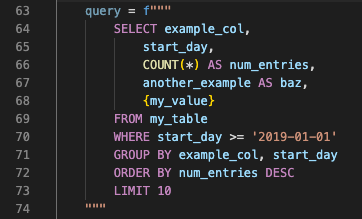
Indication manuelle des instructions SQL¶
En option. Désactivez le paramètre d’extension Auto Detect Sql in Python.
Utilisez des commentaires pour indiquer le début et la fin d’une instruction SQL. Vous pouvez utiliser n’importe quelle combinaison des marqueurs suivants :
Marqueurs de début :
-–startsql,-–beginsql,-–start-sql,-–begin-sqlMarqueurs de fin :
–-endsql,–-end-sql
L’image suivante montre comment les marqueurs
--begin-sqlet--end-sqlindiquent manuellement une instruction SQL.
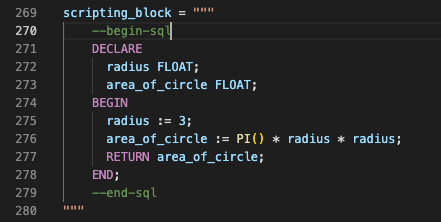
Utilisation de la saisie semi-automatique SQL dans des chaînes Python¶
Dans un fichier Python, créez une chaîne Python alors que vous êtes connecté(e) à une session Snowflake active avec l’extension VS Code.
Écrivez une instruction SQL. Les suggestions par saisie semi-automatique apparaissent.
Par exemple, lorsque vous commencez à saisir une instruction telle que
SELECT * FROM db1.public, l’extension suggère automatiquement des noms de table.De même, lorsque vous commencez à remplir des colonnes à l’intérieur d’une instruction SELECT qui fait référence à une table, l’extension suggère automatiquement des noms de colonne, comme le montre l’image suivante.

Coloration syntaxique des modèles Jinja¶
Par défaut, l’extension VS Code ajoute une coloration syntaxique de base et une saisie semi-automatique entre parenthèses pour l’écriture des modèles Jinja dans SQL Snowflake, comme le montre l’image suivante.
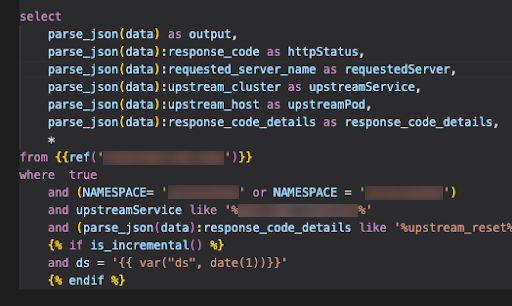
Utilisation du Snowflake Native App Framework¶
Vous pouvez utiliser l’extension VS Code pour créer et gérer une Snowflake Native App. Pour plus d’informations sur le Snowflake Native App Framework, voir À propos du Native Apps Framework Snowflake.
Note
Pour vous assurer que vous disposez des dernières fonctionnalités de l’extension VS Code Snowflake Native App, Snowflake vous recommande d’effectuer une mise à jour vers la version la plus récente du site Snowflake CLI. Voir Installation de Snowflake CLI.
Les versions Snowflake CLI 2.2.X et 3.X.X sont prises en charge.
Voir la palette de commandes Snowflake Native App de l’extension VS Code¶
La palette de commandes Snowflake Native App de l’extension VS Code donne accès aux commandes Snowflake Native App suivantes :
Créer une Native App
Déployer une Native App
Se centrer sur une vue Native App
Ouvrir une Native App
Exécuter (déployer et réinstaller) une Native App
Démonter une Native App
Pour accéder à ces commandes, tapez >Snowflake Native dans le champ de recherche situé en haut de la fenêtre de VS Code.
Créer une Snowflake Native App¶
Dans VS Code, ouvrez l’extension VS Code de Snowflake et connectez-vous à Snowflake.
Développez le volet NATIVE APP et sélectionnez Create new from template.
Sélectionnez l’un des éléments suivants :
Saisissez le nom du dossier dans lequel vous souhaitez créer l”Snowflake Native App, puis appuyez sur Enter.
Appuyez sur Enter pour accepter le répertoire par défaut comme emplacement de l”Snowflake Native App.
Sélectionnez l’un des éléments suivants :
Saisissez l’URL du dépôt GitHub où sont stockés vos modèles Snowflake Native App, puis sélectionnez Enter.
Saisissez le chemin d’accès à un dossier local de modèles.
Pour accepter le dépôt de modèles par défaut GitHub Snowflake Native App URL, sélectionnez Enter.
Sélectionnez l’un des modèles suivants :
Sélectionnez basic pour créer une Snowflake Native App avec un minimum d’exemples de code et de conseils.
Sélectionnez streamlit-python pour créer une Snowflake Native App avec du code d’extension Python et des exemples de code Streamlit.
Sélectionnez streamlit-java pour créer une Snowflake Native App avec du code d’extension Java et des exemples de code Streamlit.
Sélectionnez spcs-basic pour créer une Snowflake Native App avec un code d’extension SPCS et des exemples de code Streamlit.
Déploiement et ouverture d’une Snowflake Native App¶
Lorsque vous utilisez les options Run (deploy and re-install) ou Deploy, l’application sélectionnée dans le volet NATIVE APP est utilisée. Lorsque plusieurs applications Snowflake Native App sont disponibles, un prompt apparaît et vous pouvez sélectionner le fichier snowflake.yml à utiliser pour le déploiement.
Après avoir déployé votre Snowflake Native App, vous pouvez l’ouvrir dans Snowflake pour gérer l’accès, afficher, ajouter et valider les paquets d’applications, afficher les journaux et les événements et modifier les privilèges.
Sélectionnez l’un des éléments suivants :
Dans le volet NATIVE APP de l’extension VS Code, sélectionnez Run (deploy and re-install). Cette option est recommandée si vous avez apporté des modifications importantes et qu’un objet d’application est requis.
Dans le volet NATIVE APP de l’extension VS Code, sélectionnez Deploy. Cette option est recommandée si vous déployez des paquets d’application et des fichiers en zone de préparation et qu’un objet d’application n’est pas requis.
En option. Sélectionnez l’onglet OUTPUT dans le volet des résultats de la requête pour voir la progression du déploiement.
Dans le volet NATIVE APP, sélectionnez Open.
Affichage du statut de l’objet d’application Snowflake Native App¶
Note
Le statut de l’objet de l’application Snowflake Native App n’est pas disponible dans la version 3.0.0 de Snowflake CLI.
Dans le volet NATIVE APP de l’extension VS Code, développez votre application.
Une police et un cercle bleus indiquent que l’objet de l’application n’a pas été installé ou déployé.
Voir le gestionnaire de variables d’environnement de Snowflake¶
Utilisez le gestionnaire de variables d’environnement de Snowflake pour créer et gérer des variables d’environnement dans des profils de variables d’environnement. Vous pouvez utiliser un profil de variable d’environnement pour personnaliser le comportement des objets dans les fichiers de définition de projet Snowflake Native App. Par exemple, vous pouvez créer des profils de variables d’environnement qui modifient le comportement des objets dans les environnements de développement, de zone de préparation et de production. Pour plus d’informations sur les variables d’environnement et les connexions Snowflake, voir Fichiers de définition de projet.
Utilisez l’une des méthodes suivantes pour voir le gestionnaire des variables d’environnement de Snowflake :
Dans le volet NATIVE APP de l’extension VS Code, sélectionnez Environment Variables.
Dans la palette de commandes, sélectionnez
Open Environment Variables Manager.
Ajouter une variable d’environnement à un profil de variable d’environnement¶
Un profil de variable d’environnement stocke des variables d’environnement.
Dans le volet NATIVE APP de l’extension VS Code, sélectionnez Environment Variables.
Dans la liste Selected Profile, sélectionnez un profil.
Dans la colonne Environment Variable, entrez une variable d’environnement.
Dans la colonne Value, entrez une valeur pour la variable d’environnement.
Facultatif : Pour ajouter d’autres variables d’environnement au profil de variables d’environnement, répétez les étapes 3 et 4.
Facultatif : Pour ajouter des lignes supplémentaires au profil de la variable d’environnement, sélectionnez + (Add Row).
Ajouter un profil de variable d’environnement¶
Un profil de variable d’environnement stocke des variables d’environnement. Pour personnaliser le comportement des objets dans les fichiers de définition du projet Snowflake Native App, créez un nouveau profil.
Dans le volet NATIVE APP de l’extension VS Code, sélectionnez Environment Variables.
Sélectionnez Add Profile.
Saisissez un nom pour le profil, puis appuyez sur Enter.
Ajouter une ligne à un profil de variable d’environnement¶
Pour ajouter une variable d’environnement, ajoutez une ligne au profil de la variable d’environnement.
Dans le volet NATIVE APP de l’extension VS Code, sélectionnez Environment Variables.
Sélectionnez un profil dans la liste Selected Profile.
Sélectionnez + (Add Row).
Renommer un profil de variable d’environnement¶
Dans le volet NATIVE APP de l’extension VS Code, sélectionnez Environment Variables.
Sélectionnez un profil dans la liste Selected Profile.
Sélectionnez Rename Profile.
Saisissez un nom pour le profil, puis appuyez sur Enter.
Supprimer un profil de variable d’environnement¶
Dans le volet NATIVE APP de l’extension VS Code, sélectionnez Environment Variables.
Sélectionnez un profil dans la liste Selected Profile.
Sélectionnez Delete Profile.
Activer le mode débogage Snowflake Native App¶
Utilisez le mode débogage pour voir les objets de l’application qui ne sont pas visibles par les consommateurs, tels que les objets de contenu partagé ou les objets non accordés à un rôle de base de données spécifique. Pour plus d’informations sur le mode débogage et son activation par programmation, voir À propos du mode débogage.
Dans le volet NATIVE APP de l’extension VS Code, sélectionnez App Debug Mode: OFF.
Suppression d’objets d’application et de paquets Snowflake Native App¶
Utilisez l’option Teardown pour supprimer l’objet d’application et le paquet définis dans la définition du projet résolu.
Dans le volet NATIVE APP de l’extension VS Code, sélectionnez Teardown. Un message de confirmation apparaît lorsque le démontage est terminé.
Modification du contexte de la session¶
Vous pouvez utiliser la section Account du volet Side Bar pour sélectionner des rôles, des bases de données, des schémas et des entrepôts. Utilisez la liste déroulante associée pour sélectionner chacun d’entre eux comme il convient.
Utilisez la liste déroulante des comptes pour vous connecter à un compte ou passer d’un compte à l’autre.
Gestion du contenu de la zone de préparation¶
Le Snowflake Extension for Visual Studio Code permet de gérer le contenu de la zone de préparation directement dans l’explorateur d’objets.
Référencement de tous les fichiers d’une zone de préparation¶
Dans l”OBJECT EXPLORER de VS Code, accédez à une zone de préparation.
Développez la zone de préparation pour voir tous les fichiers en zone de préparation.
Chargement de fichiers du système de fichiers local vers une zone de préparation¶
Le Snowflake Extension for Visual Studio Code ne prend en charge que le chargement pour les zones de préparation internes, toutes les autres opérations fonctionnent pour les zones de préparation internes et externes.
Dans VS Code OBJECT EXPLORER, naviguez jusqu’à une zone de préparation et sélectionnez Upload (
 ).
).Saisissez les paramètres facultatifs pour l’opération de chargement. Voir PUT pour obtenir la liste des paramètres optionnels.
Accédez au dossier contenant les fichiers à charger, puis sélectionnez et chargez un ou plusieurs fichiers.
Chargement de fichiers d’une zone de préparation vers un système de fichiers local¶
Suppression des fichiers d’une zone de préparation¶
Voir aussi REMOVE.
Paramètres de l’extension VS Code¶
Le tableau suivant répertorie les paramètres Snowflake Extension for Visual Studio Code.
Réglage |
Description |
Par défaut |
|---|---|---|
Saisie semi-automatique des détails de l’objet |
Affichage des détails d’un objet Snowflake après que vous avez sélectionné son entrée par saisie semi-automatique |
Désactivé |
Saisie semi-automatique des clés de variante |
Affichage des suggestions par saisie semi-automatique des clés OBJECT/VARIANT. |
Désactivé |
Fichier de configuration des connexions |
Spécifie l’emplacement du fichier |
Non défini |
Activer l’achèvement basé sur la fréquence |
Activer les suggestions d’autocomplétion basées sur la fréquence |
Activé |
Activer le volet Native App |
Activer le volet Snowflake Native App |
Désactivé |
Exporter CSV > Délimiteur |
Spécifie le délimiteur pour les colonnes |
Virgule |
Exporter CSV > En-tête |
Permettre l’inclusion de la ligne d’en-tête dans le fichier CSV exporté |
Activé |
Exporter CSV > Inclure les lignes vides |
Permettre l’inclusion des lignes vides dans le fichier CSV exporté |
Exclure |
Exporter CSV > Devis |
Activer les guillemets doubles autour de toutes les valeurs dans le fichier exporté CSV |
Activé |
Mettre en évidence la requête |
Activer la mise en évidence de l’arrière-plan de l’instruction SQL active |
Activé |
Native App : Activer le débogage de Snowflake CLI |
Activer le mode de débogage pour les opérations Snowflake CLI (Snowflake Native App) |
Désactivé |
Explorateur d’objets : Recherche |
Activation de la recherche dans l’explorateur d’objets |
Activé |
Historique des requêtes : Limite du nombre d’éléments |
Spécifie le nombre maximal de requêtes affichées dans l’historique. L’affichage d’un plus grand nombre de requêtes peut affecter les performances. |
1000 |
Activation du maintien en ligne de la session du client |
Indique si la session doit être maintenue indéfiniment lorsque la connexion est active, quelle que soit l’activité. Si cette option n’est pas activée, vous devez vous reconnecter après quatre heures d’inactivité. |
Activé |
Définir HTTP Agent Keep Alive |
Activer la réutilisation du socket du pilote Node.js pour les requêtes |
Activé |
Afficher Exécuter au-dessus de l’instruction |
Activer une action d’exécution sélectionnable au-dessus de chaque instruction |
Activé |
Ignorer le message d’assistance Native App |
Masque le message d’assistance lorsqu’un projet Snowflake Native App est détecté |
Désactivé |
Ignorer le message d’assistance YAML |
Masque le message de recommandation de l’extension YAML |
Désactivé |
Chemin de configuration de Snowsql |
Si cette option est activée, la configuration de la connexion sera chargée à partir de ce fichier. |
Non défini |
Mise en évidence de la syntaxe : Détection automatique de SQL dans Python |
Activer la mise en évidence de la syntaxe des instructions SQL dans les chaînes Python |
Activé |
Paramètres de prévisualisation de l’extension VS Code¶
Le tableau suivant répertorie les paramètres de prévisualisation de l’extension VS Code.
Réglage |
Description |
Par défaut |
|---|---|---|
Activation des fonctions en avant-première publique |
Activation des fonctions en avant-première publique pour l’extension |
Désactivé |
Modification des paramètres de l’extension VS Code¶
Sélectionnez l’un des éléments suivants :
Sous Windows/Linux, sélectionnez File > Preferences > Settings.
Sur macOS, sélectionnez Code > Settings > Settings.
Dans le champ Search settings, saisissez Snowflake.
Sélectionnez les onglets User ou Workspace pour afficher ou modifier les paramètres spécifiques à l’utilisateur ou à l’espace de travail.
Fermez l’onglet Settings.
Affichage du journal des modifications de l’extension VS Code¶
Appuyez sur CMD+Maj+P (Mac) ou sur CTRL+Maj+P (Windows).
Saisissez la commande suivante :
Show Change Log
Désinstallation de l’extension VS Code¶
Sélectionnez Code > Settings > Extensions
Sélectionnez l’extension.
Faites un clic droit et sélectionnez Disable ou Uninstall.