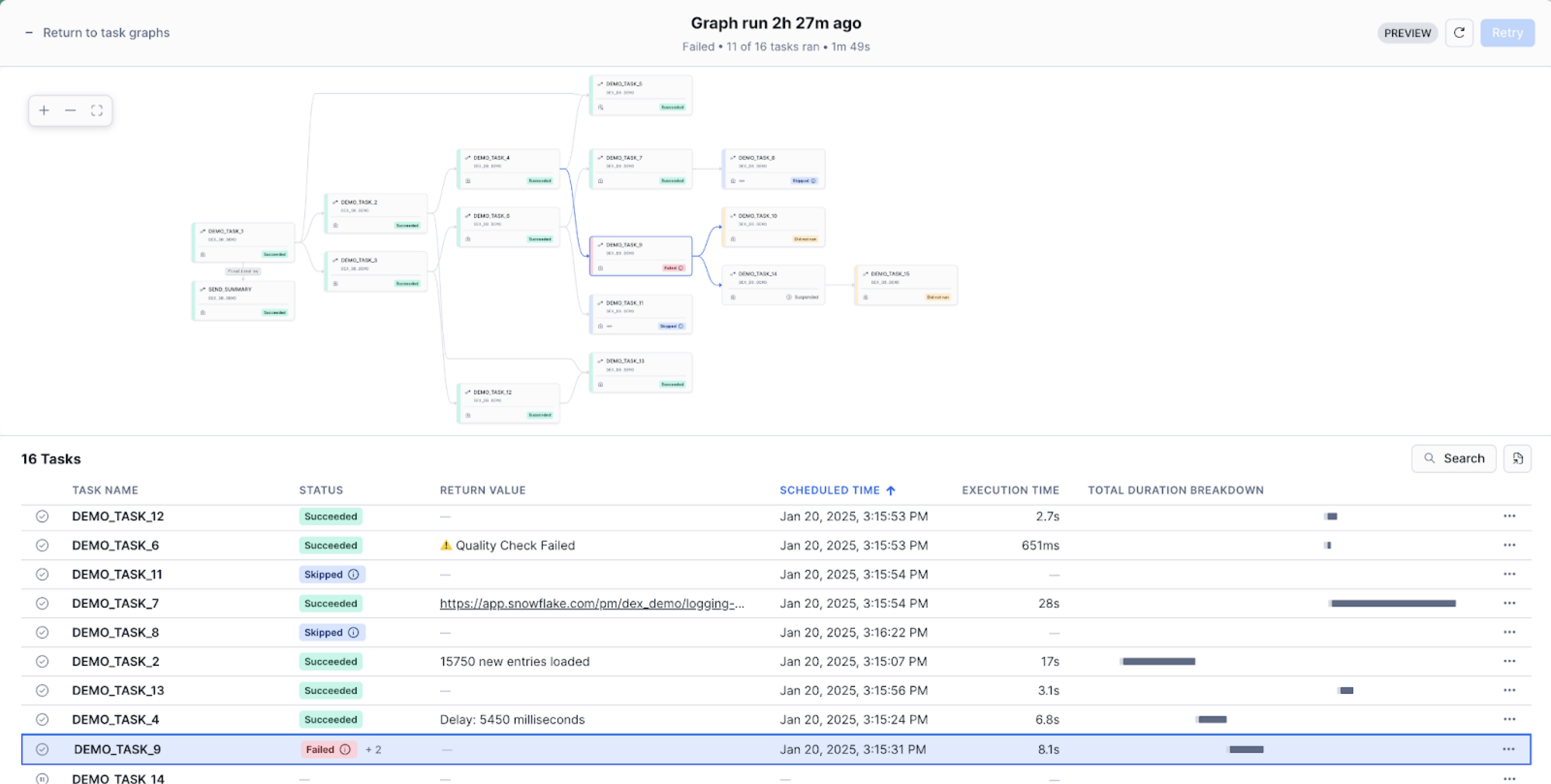Snowsight 의 작업 및 작업 그래프 보기¶
작업을 사용해 SQL 코드의 실행을 예약할 수 있습니다. 작업은 특정 데이터베이스 및 스키마와 연결됩니다. Snowsight 를 사용하여 작업과 작업 그래프를 보고 관리할 수 있습니다. Snowsight 를 사용하면 작업의 실행 기록과 작업 그래프를 보고 실패한 작업을 다시 시도할 수도 있습니다.
이 항목의 내용:
개별 작업 뷰 및 관리¶
Snowsight 에서 작업을 보고 관리하려면 다음을 수행하십시오.
Snowsight 에 로그인합니다.
탐색 메뉴에서 Catalog » Database Explorer 를 선택합니다.
특정 데이터베이스와 스키마의 경우 Tasks 를 선택하고 관리하려는 작업을 선택합니다.
Snowsight 에서 작업을 볼 때 다음을 수행할 수 있습니다.
Details 섹션에서, 작업 ID와 작업, 일정, 상태, 매개 변수 및 모든 조건에 의해 사용되는 웨어하우스를 검토합니다.
작업을 만드는 데 사용된 Task Definition 문과 SQL 섹션의 작업 그래프 구성을 검토합니다.
작업에 대한 권한을 관리합니다. Snowsight로 오브젝트 권한 관리하기 섹션을 참조하십시오.
… 작업 버튼을 선택하여 작업을 편집하거나, 작업을 복제하거나, 작업을 삭제하거나, 작업의 소유권을 다른 역할로 이전할 수 있습니다.
Snowsight 에서 작업을 편집하면 작업이 자동으로 일시 중단된 후 편집이 끝나면 재개됩니다. 작업 일시 중단 및 재개에 대한 자세한 내용은 작업 실행의 버전 관리 섹션을 참조하십시오.
작업 그래프 보기 및 관리¶
작업 그래프를 검토하여 루트 작업, 종속 작업 및 종료자 작업을 작업 그래프 형식으로 확인합니다. 작업 그래프에 대한 자세한 내용은 작업 그래프로 작업 시퀀스 생성하기 섹션을 참조하십시오. Snowsight 에서 작업 그래프를 검토할 때 다음을 수행할 수 있습니다.
작업 정보를 봅니다.
작업 그래프를 살펴봅니다.
그래프에서 작업을 선택하여 선행 작업, 작업 실행에 사용된 웨어하우스, 작업을 소유한 역할과 같은 추가 세부 정보를 볼 수 있습니다.
또한 루트 작업을 편집하여 작업 그래프의 매개 변수를 변경할 수도 있습니다. Snowsight 에서 작업을 편집하면 작업이 자동으로 일시 중단된 후 편집이 끝나면 재개됩니다. 작업 일시 중단 및 재개에 대한 자세한 내용은 작업 실행의 버전 관리 섹션을 참조하십시오.
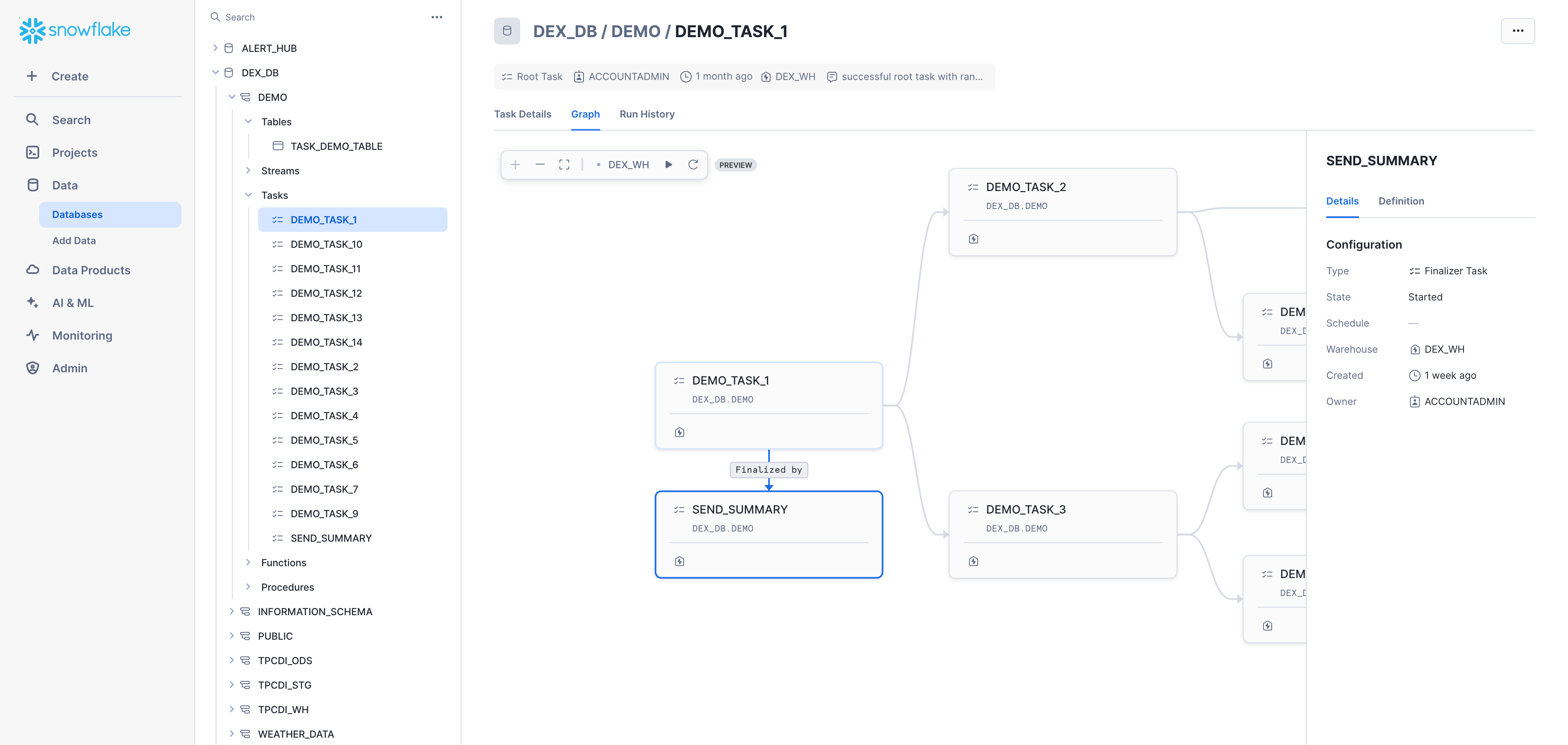
특정 데이터베이스 스키마에 대한 작업 그래프를 보려면 다음을 수행하십시오.
Snowsight 에 로그인합니다.
탐색 메뉴에서 Catalog » Database Explorer 를 선택합니다.
오브젝트 탐색기를 사용하여 보려는 작업이 포함된 데이터베이스와 스키마를 찾습니다.
선택한 스키마에 대해 Tasks 를 선택합니다.
특정 작업을 선택합니다.
작업 세부 정보가 추가 Graph 및 Run History 탭과 함께 나타납니다.
작업 그래프를 보려면 Graph 탭을 선택합니다.
작업의 계층 구조를 표시하는 작업 그래프가 나타납니다.
그래프의 컨텍스트에서 세부 정보를 보려면 작업을 선택합니다.
참고
작업 기록 데이터는 작업이 지난 7일 사이에 실행된 경우에만 사용할 수 있습니다.
작업 기록 보기¶
Snowsight 를 사용하여 다음과 같이 다양한 방법으로 작업 실행 기록을 검토할 수 있습니다.
계정에서 실행되는 모든 작업의 실행 기록을 확인하여 예컨대 실행에 실패한 중요한 작업, 장시간 실행 중인 작업 또는 비용을 증가시키는 작업을 식별할 수 있습니다.
특정 작업의 실행 기록을 확인하여 작업에 대한 자세한 정보를 수집할 수 있습니다.
가시성 및 모니터링 목적으로 작업 그래프의 실행 기록을 확인하여 특정 작업 그래프의 문제를 식별할 수 있습니다.
테이블 함수 TASK_HISTORY 또는 뷰 TASK_HISTORY 뷰 를 사용하여 SQL에서 작업 기록을 검토할 수도 있습니다.
작업 기록을 보는 데 필요한 권한¶
Snowsight 에서 작업 기록을 보려면 TASK_HISTORY 함수를 실행하는 데 필요한 동일한 권한이 필요합니다. 즉, 작업에 대해 다음 역할 또는 권한 중 하나를 포함하는 역할을 사용해야 합니다.
ACCOUNTADMIN 역할.
작업에 대한 OWNERSHIP 권한이 있는 역할(즉, 작업 소유자)입니다.
작업에 대한 MONITOR 또는 OPERATE 권한.
전역 MONITOR EXECUTION 권한.
사용하는 역할은 Account Usage TASK_HISTORY 뷰를 쿼리할 수 있어야 합니다. 공유된 SNOWFLAKE 데이터베이스의 USAGE_VIEWER 데이터베이스 역할을 사용하는 역할에 부여할 수 있습니다.
예를 들어, 특정 작업 mytask 에 대한 기록을 보려면 다음 SQL 명령을 실행하여 해당 작업에 대한 OWNERSHIP 권한과 공유 Snowflake 데이터베이스에 대한 USAGE_VIEWER 데이터베이스 역할을 부여할 수 있습니다.
GRANT OWNERSHIP ON TASK mytask TO ROLE myrole;
GRANT DATABASE ROLE USAGE_VIEWER TO ROLE myrole;
자세한 내용은 다음을 참조하십시오.
작업의 실행 기록 검토¶
작업 실행 기록은 주어진 작업의 각 실행에 대한 세부 정보를 포함합니다. 예약된 실행 시간, 상태, 반환 값, 작업 기간 및 기타 정보를 볼 수 있습니다.
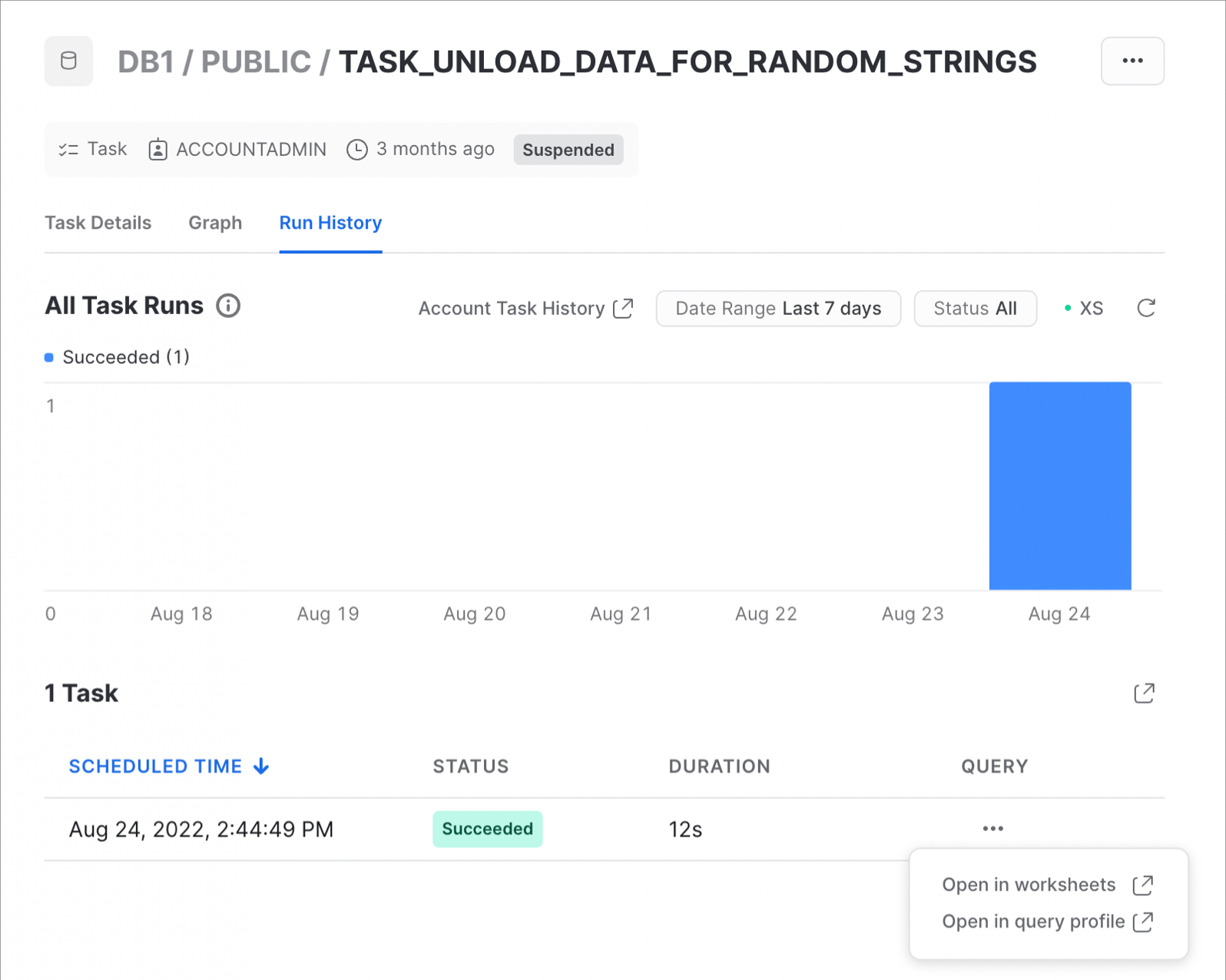
각 인스턴스에 대해 다음을 볼 수 있습니다.
예약된 실행 시간: 예약된 작업이 실행된 시간입니다.
상태: 상태: 가장 최근에 시도한 작업 실행의 상태입니다.
기간: 작업 실행 시간(초)입니다.
실행 기록을 보는 방법:
Snowsight 에 로그인합니다.
탐색 메뉴에서 Catalog » Database Explorer 를 선택합니다.
오른쪽 창에서 오브젝트 탐색기를 사용하여 데이터베이스와 스키마로 이동합니다.
선택한 스키마에 대해 Tasks 를 선택하고 확장합니다.
작업을 선택합니다. Task Details, Graph, Run History 하위 탭을 포함한 작업 정보가 표시됩니다.
Run History 탭을 선택합니다.
참고
작업 기록 데이터는 작업이 지난 7일 사이에 실행된 경우에만 사용할 수 있습니다.
계정 수준 작업 기록 검토¶
작업 실행의 계정 수준 기록을 검토하여 하나의 특정한 작업이 아닌 전체 계정에 대해 실패한 작업, 장시간 실행 중인 작업, 기타 모니터링 및 디버깅 사례를 식별합니다.
작업의 계정 수준 기록을 보려면 다음을 수행하십시오.
Snowsight 에 로그인합니다.
탐색 메뉴에서 Transformation » Tasks 를 선택합니다.
개별 작업 실행을 보려면 필터에서 View » Task Runs 를 선택하십시오.
작업 실행 기록을 선택한 후 페이지를 필터링하여 관련 정보를 표시할 수 있습니다.
마지막 날부터 지난 12개월까지 또는 사용자 지정 범위의 작업 기록을 표시하려면 Date Range 필터를 선택하십시오.
Succeeded, Failed, Cancelled 또는 Skipped 와 같은 하나 이상의 상태에 대한 작업 기록을 표시하려면 Task status 필터를 선택하십시오.
특정 작업에 대해 시간 경과에 따른 상태 또는 지속 기간의 패턴을 보려면 작업 이름을 기준으로 필터링하십시오.
작업이 포함된 데이터베이스 또는 스키마의 이름을 기준으로 필터링하십시오.
예를 들어 장시간 실행 중인 작업을 식별하려면 Status 필터를 선택하여 성공한 작업만 표시하고 Duration 필드를 내림차순으로 정렬하십시오. 고급 디버깅을 위해 Open in worksheets 버튼을 사용하여 워크시트에서 필터링되고 정렬된 테이블을 열 수 있습니다. 그런 다음 LIMIT / FETCH 및 GROUP BY 인자로 SQL 문을 수정하여 가장 오랫동안 실행 중인 상위 25개 작업으로 데이터베이스와 스키마를 식별할 수 있습니다.
드릴다운할 특정 작업을 선택하여 더 자세히 알아볼 수도 있습니다.
작업 그래프 기록 보기¶
작업 기록 페이지 보기¶
Task History 페이지에서 작업 그래프 실행 기록을 검토하여 실패한 작업, 장시간 실행 중인 작업, 기타 모니터링 및 디버깅 사례를 식별합니다. 이 페이지에는 작업 그래프의 기록이 표시됩니다.
참고
Task History 페이지에서 특정 역할 권한에 따라 실행되는 작업 그래프를 볼 수 있습니다.
작업 실행 그래프를 보려면 다음 단계를 따르십시오.
Snowsight 에 로그인합니다.
탐색 메뉴에서 Monitoring » Task History 를 선택합니다.
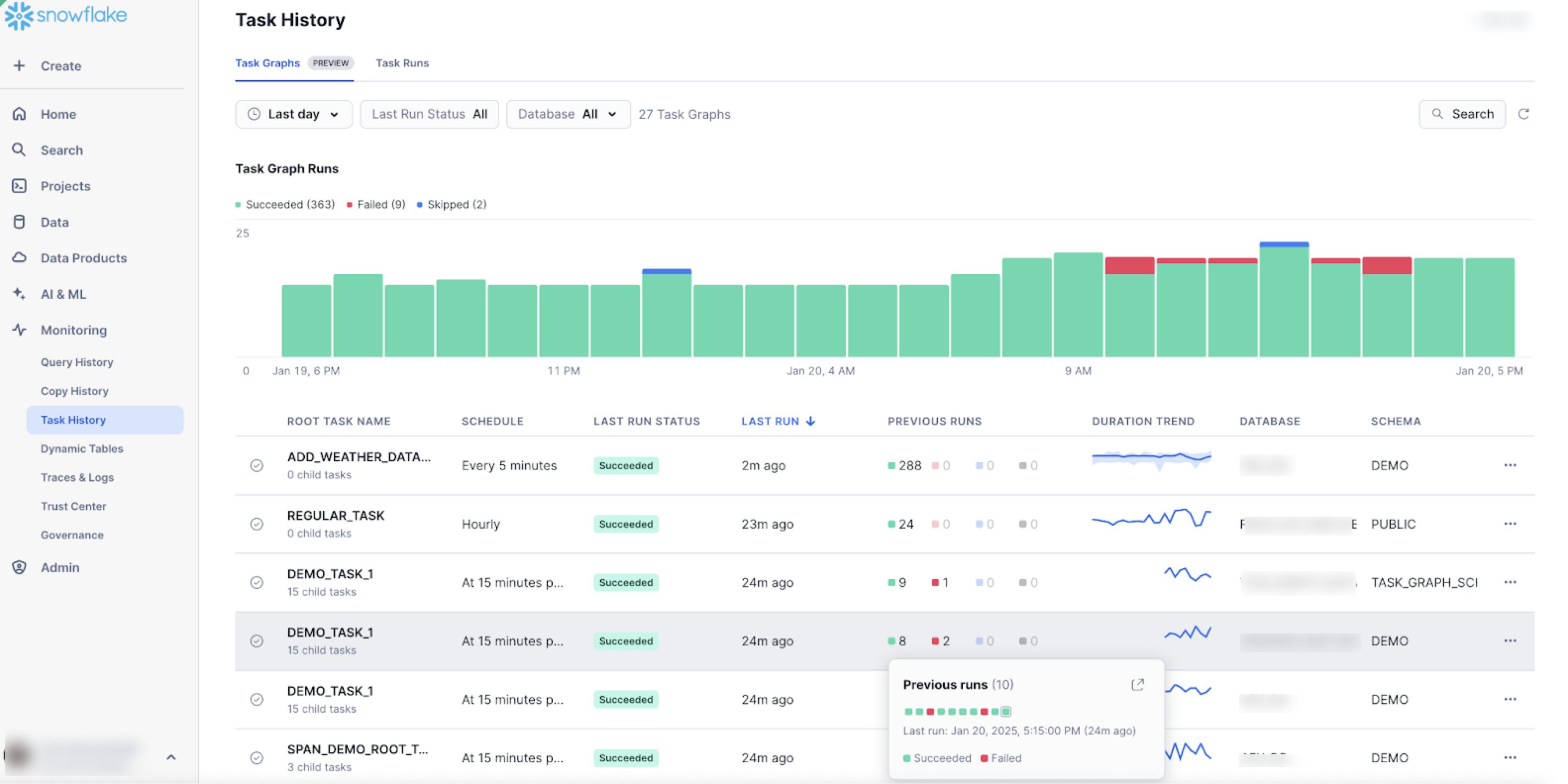
Task Graphs 탭에서 다음을 수행할 수 있습니다.
Previous Runs 카운터 위로 마우스를 가져가면 가장 최근의 실행 상태를 시간 순서대로 표시합니다.
Duration Trend 그래프는 최소-최대 범위 내의 중앙선을 강조 표시하여 시간 경과에 따른 작업 실행 시간(선택한 날짜 범위 기준)을 시각화합니다. 이를 통해 작업 기간이 안정적인지, 변동이 심한지 또는 추세를 보이는지 빠르게 평가하고 개별 이상값을 식별할 수 있습니다.
줄임표 메뉴를 사용하여 그래프를 수동으로 실행하거나 루트 작업을 편집(예: 예약 또는 매개 변수 수정)하거나 그래프를 일시 중단/재시작할 수 있습니다.
페이지를 필터링하여 관련 정보를 표시할 수 있습니다. 대규모 계정의 로딩 시간을 줄이려면 데이터베이스 및 스키마별로 필터링하는 것이 좋습니다.
Date Range 필터를 선택하면 지난 7일간의 작업 기록이 표시됩니다(기본 설정). 1일로 변경할 수 있습니다. 날짜 범위 필터는 이전 실행 카운터와 런타임 기간 추세에만 적용됩니다.
Last Run Status 필터를 선택하면 가장 최근에 실행한 Succeeded, Failed, Canceled, Skipped 같은 하나 이상의 상태에 대한 작업 그래프를 표시합니다. 이 필터는 작업 그래프의 가장 최근에 완료된 실행에만 적용됩니다.
작업이 포함된 데이터베이스 또는 스키마의 이름을 필터링합니다.
검색 필드를 사용하여 루트 작업 이름을 필터링합니다.
특정 작업 그래프를 선택하여 드릴다운하여 자세한 내용을 확인할 수도 있습니다(다음 이미지 참조):
작업 그래프를 선택하면 항상 가장 최근에 실행한 작업의 세부 정보가 열립니다. 이전 실행에 대한 세부 정보를 보려면 특정 그래프 실행 페이지에서 Open previous runs 를 선택하면 됩니다.
작업 오브젝트 페이지에서 작업 그래프에 액세스하기¶
이 미리 보기를 사용하면 작업이 작업 그래프의 일부인 경우 특정 실행 기록 페이지에서 Task Graph 페이지에 액세스할 수도 있습니다.
Snowsight 에 로그인합니다.
Data » Databases 을 선택합니다.
오른쪽 창에서 오브젝트 탐색기를 사용하여 데이터베이스와 스키마로 이동합니다.
선택한 스키마에 대해 Tasks 를 선택하고 확장합니다.
작업을 선택합니다. Task Details, Graph, Run History 하위 탭을 포함한 작업 정보가 표시됩니다.
Run History 탭을 선택합니다.
작업이 작업 그래프와 연결되어 있는 경우 다음 이미지와 같이 Task 옆에 Task Graph 탭이 있습니다.
Task Graph 를 선택하면 작업 그래프의 세부 정보를 볼 수 있습니다.
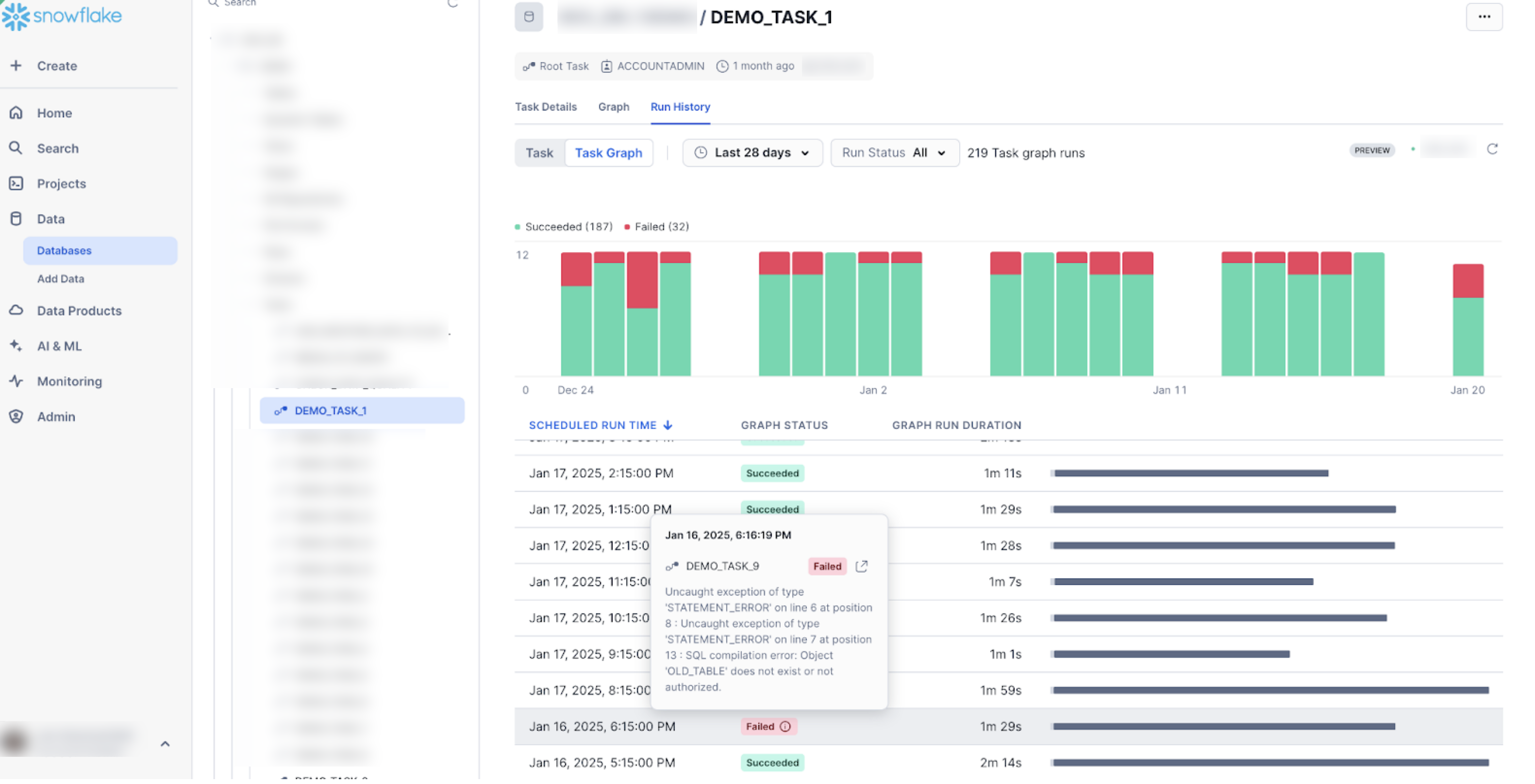
고려 사항 및 제한 사항¶
이 함수 내에서 작업 그래프를 보려면 다음 권한 중 1개 이상을 가진 역할이 필요합니다.
작업에 대한 OWNERSHIP 권한(즉, 작업 소유자).
작업에 대한 MONITOR 또는 OPERATE 권한.
전역 MONITOR EXECUTION 권한.
ACCOUNTADMIN 역할.
역할은 작업을 저장하는 데이터베이스 및 스키마에 대한 USAGE 권한이 있어야 하며, 그렇지 않으면 출력의 DATABASE_NAME 및 SCHEMA_NAME 값은 NULL 입니다.
실패한 작업 다시 시도¶
Snowsight 에서 이전 작업 실행 시도 및 재시도 실패 및 취소된 작업 그래프를 볼 수 있습니다. 실패 및 취소된 작업을 다시 시도하려면 해당 작업에 대한 OPERATE 권한이 있어야 합니다. 이전 작업 실행 시도를 보려면 작업 기록을 볼 때 와 동일한 권한이 필요합니다.
이는 전체 프로세스를 다시 시작하지 않고도 데이터 워크플로 또는 파이프라인을 성공적으로 완료하여 시간과 리소스를 절약하는 데 특히 유용합니다.
Snowflake는 자동 재시도 및 수동 재시도 메커니즘을 모두 지원합니다.
자동 재시도: 실패한 작업은 루트 작업 수준에서 설정된 미리 정의된 매개 변수에 따라 실패 직후 자동으로 재시도됩니다.
수동 재시도: 자동 재시도로 문제가 해결되지 않는 경우, 실패하거나 취소된 작업은 최근 그래프 실행 후 14일 이내에 수동으로 재시도할 수 있습니다.
새 실행 대신 재시도 시도를 사용하면 이미 성공적으로 완료했거나 건너뛴 작업을 다시 실행하지 않고도 중간에 실패한 그래프를 완성하는 데 특히 유용합니다. 이렇게 하면 실패한 작업만 다시 시도하여 중복을 최소화할 수 있습니다.
참고
그래프는 마지막 실행 이후 다시 만들거나 변경하지 않은 경우에만 다시 시도할 수 있습니다.
실패 및 취소된 작업을 다시 시도하려면 해당 작업에 대한 OWNERSHIP 또는 OPERATE 권한이 있어야 합니다. 이전 작업 실행 시도를 보려면 작업 기록을 볼 때 와 동일한 권한이 필요합니다.
실패 및 취소된 작업을 수동으로 다시 시도하려면 다음 단계를 따르십시오. 다음 단계는 작업 그래프 미리 보기 기능이 활성화된 경우에만 작동합니다.
Snowsight 에 로그인합니다.
탐색 메뉴에서 Catalog » Database Explorer 를 선택합니다.
오른쪽 창에서 오브젝트 탐색기를 사용하여 데이터베이스와 스키마로 이동합니다.
선택한 스키마에 대해 Tasks 를 선택하고 확장합니다.
작업을 선택합니다. Task Details, Graph, Run History 하위 탭을 포함한 작업 정보가 표시됩니다.
Run History 탭을 선택합니다.
Run History 페이지에서 Task Graph 을 선택합니다.
작업 그래프 실행 세부정보 페이지에서 실패하거나 취소된 작업 그래프를 엽니다.
Retry 를 선택하여 실패한 작업 그래프 실행을 수동으로 다시 시도합니다.
재시도에서는 그래프에서 실패하고 취소된 작업만 시작하고 이미 성공한 작업은 다시 실행하지 않습니다.
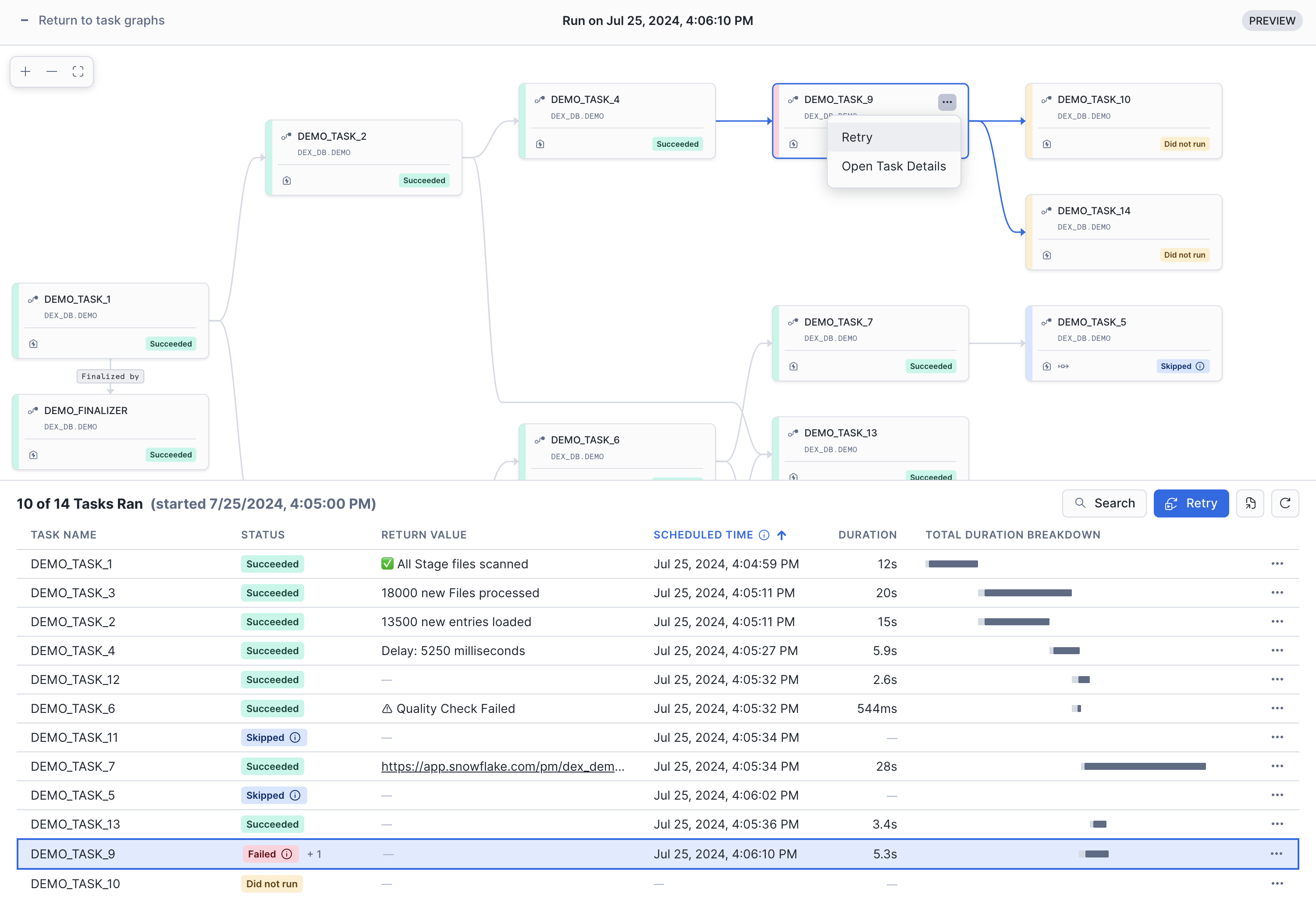
페이지를 새로 고치려면 새로 고침 버튼을 선택합니다. 실패한 시도는 계정 수준 작업 그래프 실행 세부 정보에 표시됩니다. 계정 수준 작업 실행 기록과 작업 그래프 실행 기록에는 45분 대기 시간으로 가장 최근 시도의 상태가 표시됩니다.
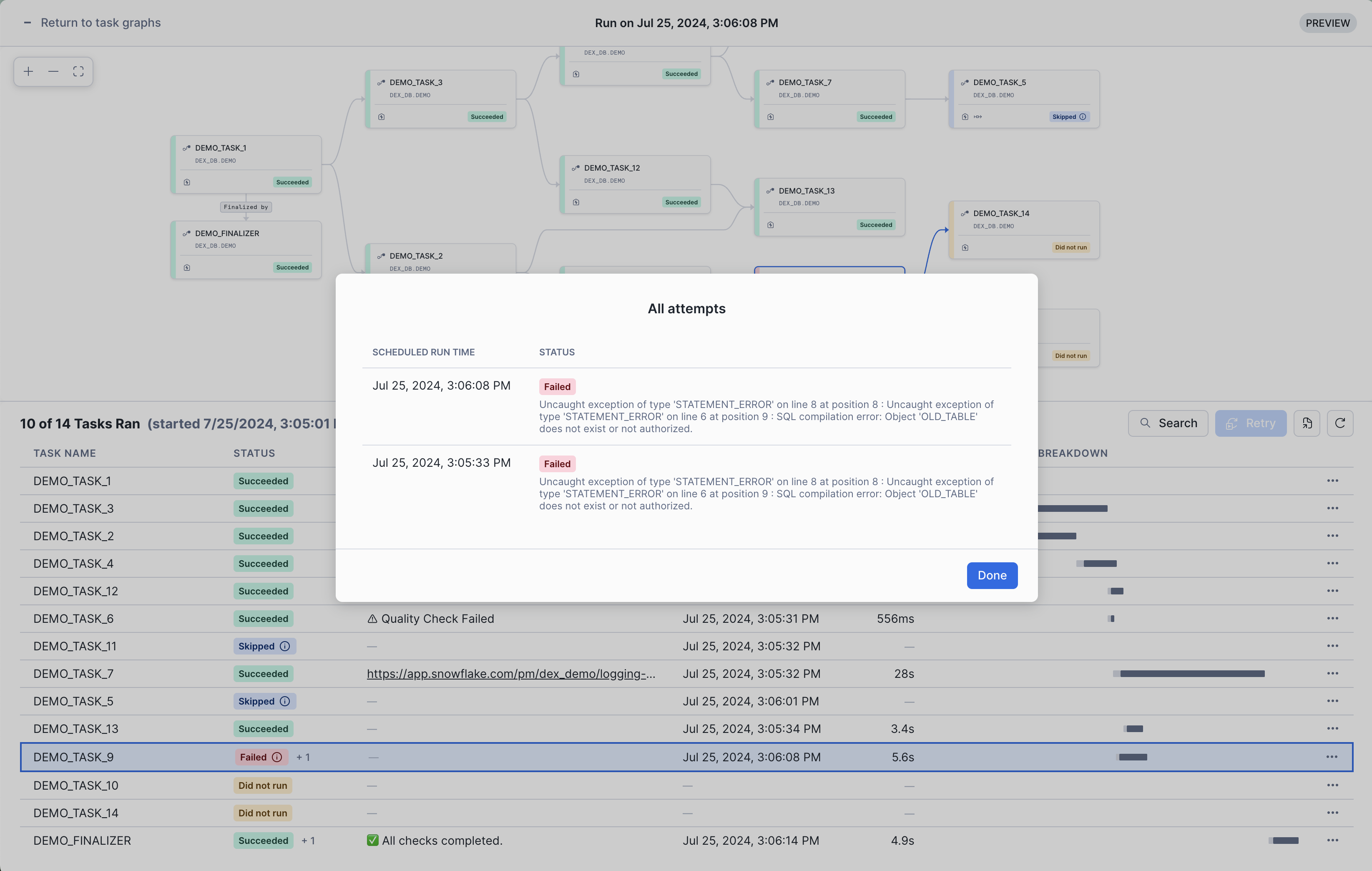
실패한 시도는 오브젝트 수준 작업 기록에도 표시됩니다. 작업의 실행 기록을 보려면 다음 단계 를 따르십시오. 가장 최근의 실행 시도가 표시됩니다. 작업을 실행하려는 모든 시도는 동일한 실행 ID를 갖습니다.
이전에 실패하거나 취소된 시도는 실행 상태 옆에 표시됩니다. 작업을 선택하면 각 시도에 대한 예약된 타임스탬프, 상태 및 오류 메시지를 볼 수 있습니다.
참고
다음 중 하나에 해당하는 경우 Retry 작업이 비활성화됩니다.
재시도가 이미 진행 중입니다.
선택한 실행이 최신 실행이 아닙니다.
실행 후 작업 그래프가 수정되었습니다.
실행 기간이 14일을 초과합니다.
그래프에 실패하거나 취소된 작업이 없는 경우 Retry 작업을 사용할 수 없습니다.