Installieren und Konfigurieren des ODBC-Treibers für Windows¶
Windows verwendet benannte Datenquellen (DSNs), um ODBC-basierte Clientanwendungen mit Snowflake zu verbinden.
Unter diesem Thema:
Voraussetzungen¶
Betriebssystem¶
Eine Liste der von Snowflake-Clients unterstützten Betriebssysteme finden Sie unter Betriebssystemunterstützung.
Administratorberechtigungen¶
Zum Installieren des ODBC-Treibers benötigen Sie Administratorberechtigungen, da der Treiber im Verzeichnis C:Program Files installiert werden muss.
Visual C++ Redistributable für Visual Studio 2015¶
Um den Snowflake-ODBC-Treiber in einer Windows-Umgebung verwenden zu können, müssen Sie zunächst Visual C++ Redistributable für Visual Studio 2015 installieren.
Sie können die Installationsdatei herunterladen von:
Schritt 1: ODBC-Treiber installieren¶
Wenn Sie den Treiber noch nicht heruntergeladen haben, laden Sie ihn jetzt herunter. Weitere Details dazu finden Sie unter Herunterladen des ODBC-Treibers.
Doppelklicken Sie auf die heruntergeladene .msi-Datei:
Bemerkung
Der Treiber ist im Verzeichnis
C:Program Filesinstalliert.
Schritt 2: ODBC-Treiber konfigurieren¶
Um den ODBC-Treiber in einer Windows-Umgebung zu konfigurieren, erstellen Sie einen DSN für den Treiber:
Starten Sie das Windows Data Source Administration Tool:
Suchen Sie auf Ihrem Windows-Computer nach dem Startprogramm für das ODBC Data Source Administration Tool:
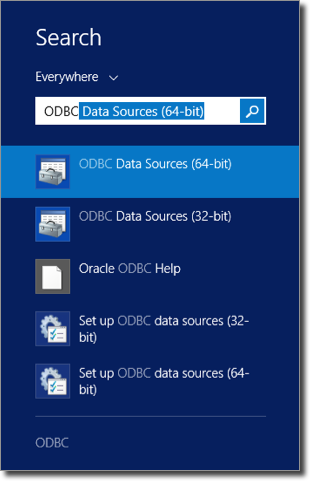
Sobald Sie das ODBC-Administrationstool gefunden haben, klicken Sie auf das Tool, um es zu starten und das Setup-Fenster anzuzeigen.
Stellen Sie sicher, dass der Snowflake-ODBC-Treiber installiert ist:
Navigieren Sie im Einrichtungsfenster zur Registerkarte Drivers, und überprüfen Sie, ob der Treiber (SnowflakeDSIIDriver) angezeigt wird:
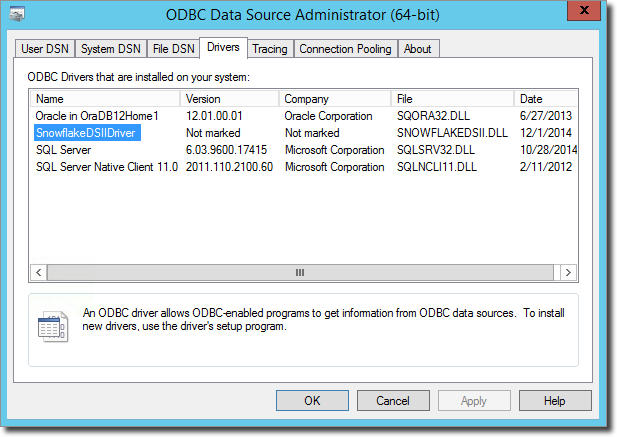
Wenn SnowflakeDSIIDriver nicht angezeigt wird, dann wurde die Installation des Snowflake-ODBC-Treibers nicht erfolgreich abgeschlossen und Sie müssen den Treiber neu installieren.
Erstellen Sie einen neuen DSN:
Navigieren Sie zur Registerkarte User DSN oder System DSN, und klicken Sie auf die Schaltfläche Add:
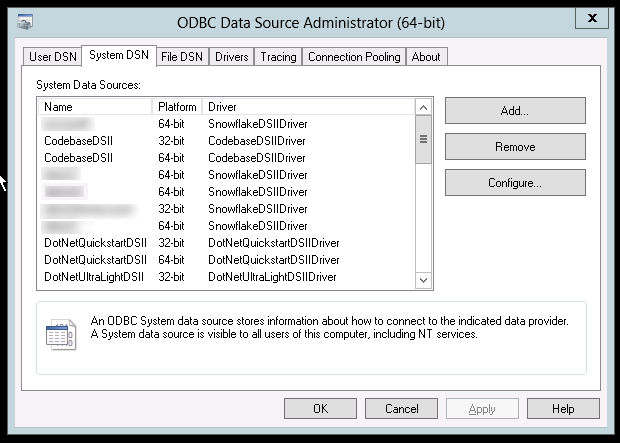
Wählen Sie SnowflakeDSIIDriver in der Liste der installierten Treiber aus.
Geben Sie die Verbindungsparameter für den Treiber ein.
Geben Sie in die Felder des Dialogs Snowflake Configuration die Parameter für den DSN ein:
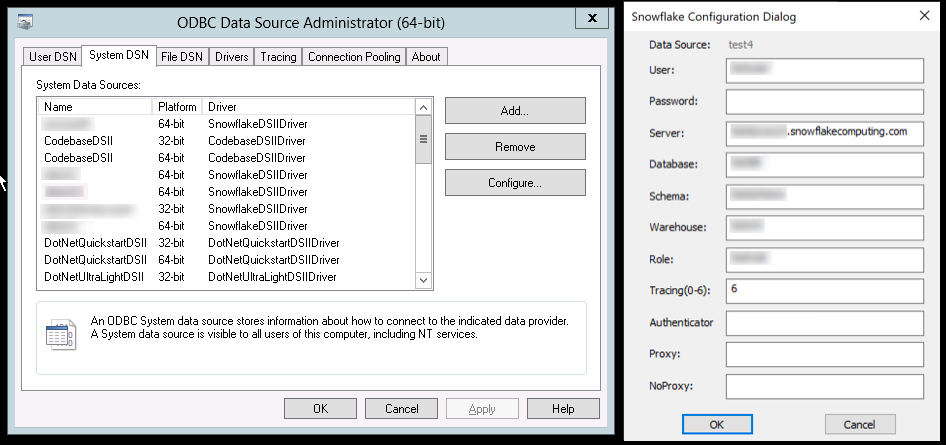
Bei der Eingabe von Parametern ist Folgendes zu beachten:
Data Source, User und Server sind die einzigen Parameter, die zum Erstellen eines DSN erforderlich sind.
Weitere Informationen zu diesen Parametern finden Sie unter Erforderliche Verbindungsparameter.
Alle anderen Parameter im Dialog sind optional. Insbesondere sollten die Proxy-bezogenen Parameter nur angegeben werden, wenn Sie einen Proxy verwenden, und der Standardwert des Authentifikators („Snowflake“) sollte nur bei Bedarf geändert werden. Weitere Informationen zu ODBC-Datenquellenparametern finden Sie unter Konfigurations- und Verbindungsparameter für ODBC und insbesondere unter Optionale Verbindungsparameter.
Das Feld Password akzeptiert zwar einen Wert, speichert diesen Wert aber nicht. Dies ist eine Sicherheitsvorkehrung, damit Kennwörter niemals direkt im Treiber gespeichert werden.
Bemerkung
Der ODBC-Treiber unterstützt zusätzliche Parameter, die im Dialog nicht angezeigt werden. Diese Parameter können nur in der Windows-Registrierung mit regedit festgelegt werden.
Beschreibungen aller Parameter finden Sie unter Konfigurations- und Verbindungsparameter für ODBC.
Die Angabe eines Werts im Feld Authentifikator ist nur erforderlich, wenn Sie die Verbundauthentifizierung verwenden. Weitere Informationen dazu finden Sie in der Beschreibung des
authenticator-Parameters unter Konfigurations- und Verbindungsparameter für ODBC
Klicken Sie auf OK, um den DSN zu erstellen.
Sie können nun in ODBC-basierten Clientanwendungen für die Verbindung mit Snowflake auf diesen DSN verweisen.