Verwenden von Ressourcenmonitoren¶
Ein Ressourcenmonitore bietet Unterstützung bei der Kostenkontrolle und bei der Verhinderung einer unerwarteten Credit-Nutzung durch aktive Warehouses. Ein virtuelles Warehouse verbraucht während seiner Ausführung Snowflake-Credits. Sie können einen Ressourcenmonitor zur Überwachung der Credit-Nutzung durch virtuelle Warehouses und durch die zur Unterstützung dieser Warehouses erforderlichen Clouddienste verwenden. Sie können einen Ressourcenmonitor auch so einrichten, dass ein benutzerverwaltetes virtuelles Warehouse angehalten wird, wenn ein bestimmtes Credit-Limit erreicht ist.
Die Anzahl der verbrauchten Credits hängt von der Größe des Warehouses und der Ausführungsdauer ab. Weitere Informationen zur Credit-Nutzung von Warehouses finden Sie unter Credit-Nutzung für virtuelle Warehouses.
Limits für die Credit-Nutzung können für ein bestimmtes Intervall oder einen bestimmten Datumsbereich festgelegt werden. Wenn ein Limit und/oder ein bestimmter Schwellenwert erreicht wird, kann der Ressourcenmonitor verschiedene Aktionen auslösen, z. B. das Versenden von Benachrichtigungen und/oder das Anhalten der benutzerverwalteten Warehouses.
Nur Benutzer mit der Rolle ACCOUNTADMIN können einen Ressourcenmonitor erstellen, aber ein Kontoadministrator kann anderen Rollen Berechtigungen zuweisen, damit andere Benutzer Ressourcenmonitore anzeigen und ändern können.
Unter diesem Thema:
Eigenschaften von Ressourcenmonitoren¶
Ein Ressourcenmonitor ist ein First-Class-Objekt in Snowflake mit folgenden Eigenschaften:
Credit-Kontingent¶
Das Credit-Kontingent gibt die Anzahl der Snowflake-Credits an, die dem Monitor für das angegebene Frequenzintervall zugewiesen wurden. Es kann eine beliebige Zahl angegeben werden.
Außerdem verfolgt Snowflake die verbrauchten Credits/Kontingente innerhalb des angegebenen Frequenzintervalls von allen dem Monitor zugewiesenen Warehouses. Nach dem angegebenen Intervall wird diese Zahl auf 0 zurückgesetzt.
Das Credit-Kontingent berücksichtigt Credits, die sowohl von benutzerverwalteten virtuellen Warehouses als auch von virtuellen Warehouses, die von Clouddiensten verwendet werden, verbraucht werden.
Ihr Ressourcenmonitorlimit ist zum Beispiel auf 1.000 Credits eingestellt. Wenn Ihr Warehouse innerhalb eines bestimmten Intervalls oder Zeitraums 300 Credits verbraucht und Clouddienste 700 Credits verbrauchen, wird eine Warnung ausgelöst.
Bemerkung
Die Grenzwerte für den Ressourcenmonitor berücksichtigen nicht die tägliche Anpassung von 10 % für Clouddienste. Snowflake verwendet den gesamten Credit-Verbrauch der Clouddiensteschicht, um zu berechnen, ob ein Grenzwert erreicht wurde, auch wenn dieser Verbrauch nie in Rechnung gestellt wird. Weitere Informationen zur Berechnung von Credits und zu Anpassungen für Clouddienste finden Sie unter Erläuterungen zur Abrechnung der Nutzung von Clouddiensten.
Anweisungen zum Anzeigen der Credit-Nutzung Ihrer Clouddienste finden Sie unter Untersuchen der Computekosten.
Typ des Monitors¶
Diese Eigenschaft gibt an, ob der Ressourcenmonitor zur Überwachung Ihres Kontos oder einer bestimmten Gruppe von einzelnen Warehouses verwendet wird:
Ein Kontomonitor überwacht die Credit-Nutzung aller Warehouses im Konto. Ein Konto kann nur einen Kontomonitor haben.
Ein Warehouse-Monitor überwacht die Credit-Nutzung der dem Ressourcenmonitor zugeordneten Warehouses. Ein Konto kann mehrere Warehouse-Monitore haben.
Einem Warehouse-Monitor können ein oder mehrere Warehouses zugewiesen werden, aber jedes Warehouse kann nur einem Ressourcenmonitor zugewiesen sein.
Wenn diese Eigenschaft nicht festgelegt ist, überwacht der Ressourcenmonitor keine Credit-Nutzung. Er bleibt einfach im Ruhezustand.
Weitere Informationen dazu finden Sie unter Zuweisung von Ressourcenmonitoren.
Zeitplan¶
Der Standardzeitplan eines Ressourcenmonitors gibt an, dass er sofort mit der Überwachung der Credit-Nutzung beginnt und die verbrauchten Credits zu Beginn jedes Kalendermonats (d. h. zu Beginn des Standardabrechnungszyklus von Snowflake) auf 0 zurücksetzt.
Sie können den Zeitplan für einen Ressourcenmonitor jedoch optional mithilfe der folgenden Eigenschaften anpassen:
- Frequenz:
Das Intervall, in dem die verwendeten Credits relativ zum angegebenen Startdatum zurückgesetzt werden.
Unterstützte Werte:
Täglich
Wöchentlich
Monatlich
Jährlich
Nie (verbrauchte Credits werden nie zurückgesetzt; zugewiesene Warehouses verwenden weiterhin Credits, bis das Credit-Kontingent erreicht ist)
- Start:
Datum und Uhrzeit (d. h. Zeitstempel), wenn der Ressourcenmonitor mit der Überwachung der zugewiesenen Warehouses beginnt.
Unterstützte Werte:
Sofort (d. h. aktueller Zeitstempel)
Später (d. h. jeder zukünftige Zeitstempel)
Darüber hinaus verwendet Snowflake dieses Datum, um zu bestimmen, wann die verbrauchten Credits basierend auf der angegebenen Frequenz zurückgesetzt werden sollen. Beachten Sie jedoch, dass die Ressourcenmonitore unabhängig von der in Startdatum und -uhrzeit angegebenen Zeit um 12:00 Uhr UTC zurückgesetzt werden. Beispiel für den Start am 15. Juli 2019 (Montag) um 8:00 Uhr:
Frequenz = Monatlich: Die verbrauchten Credits werden am 15. jedes Folgemonats um 12:00 Uhr UTC zurückgesetzt.
Frequenz = Wöchentlich: Die verbrauchten Credits werden an jedem folgenden Montag um 12:00 Uhr UTC zurückgesetzt.
Wenn Sie den letzten Tag eines Monats als Startdatum angeben, setzt Snowflake die verbrauchten Credits am letzten Tag jedes folgenden Monats zurück, unabhängig von der Anzahl der Tage in jedem Monat. Wenn Sie beispielsweise das Startdatum auf den 31. Januar festlegen, setzt Snowflake die verbrauchten Credits für den Ressourcenmonitor am 28. Februar (oder am 29. Februar in einem Schaltjahr), 31. März, 30. April usw. zurück.
- Ende:
Datum und Uhrzeit (d. h. Zeitstempel), zu dem Snowflake die mit dem Ressourcenmonitor verknüpften Warehouses aussetzt, unabhängig davon, ob die verbrauchten Credits einen der für die Aktionen des Ressourcenmonitors definierten Schwellenwerte erreicht hat (siehe nächsten Abschnitt unter diesem Thema).
Unterstützte Werte: Jeder zukünftige Zeitstempel.
Beachten Sie, dass diese Eigenschaft normalerweise nicht verwendet wird.
Wichtig
Wenn Sie den Zeitplan für einen Ressourcenmonitor anpassen, ist die Frequenz relativ zum angegebenen Startdatum und unterscheidet sich damit vom Standardzeitplan.
Wenn Sie zudem eine Frequenz angeben, müssen Sie auch ein Startdatum und eine Startuhrzeit angeben und umgekehrt (d. h. Sie können den einen Wert nicht ohne den anderen festlegen).
Aktionen¶
Diese Aktion wird auch als Trigger bezeichnet. Für jede Aktion wird ein Schwellenwert als Prozentsatz des Credit-Kontingents für den Ressourcenmonitor festgelegt sowie die Aktion, die durchgeführt werden muss, wenn der Schwellenwert innerhalb des angegebenen Intervalls erreicht wird. Beachten Sie, dass Aktionen Schwellenwerte unterstützen, die größer als 100 sind.
Ressourcenmonitore unterstützen die folgenden Aktionen:
- Benachrichtigen und Anhalten:
Sendet eine Benachrichtigung und hält die Ausführung der zugewiesenen Warehouses an, nachdem alle Anweisungen, die von den Warehouses ausgeführt werden, abgeschlossen sind.
- Sofort benachrichtigen und anhalten:
Sendet eine Benachrichtigung und hält sofort die zugewiesenen Warehouses an, wodurch alle Anweisungen, die von den Warehouses zu diesem Zeitpunkt ausgeführt werden, abgebrochen werden.
- Benachrichtigen:
Führt keine Aktionen auf Warehouses aus, sendet aber eine Benachrichtigung.
Benachrichtigungen werden an alle Kontoadministrator gesendet, bei denen die Benachrichtigungen aktiviert sind. E-Mail-Benachrichtigungen für Ressourcenmonitore, die Warehouses überwachen, werden auch an alle diejenigen Nicht-Administrator-Benutzer gesendet, die für den Empfang dieser Benachrichtigungen aktiviert sind.
Bemerkung
Benutzer, die keine Administratoren sind, können nur E-Mail-Benachrichtigungen für Warehouse-Monitore erhalten.
Jeder Ressourcenmonitor kann die folgenden Aktionen ausführen:
Eine Anhalten-Aktion
Eine Sofort anhalten-Aktion
Bis zu fünf Benachrichtigen-Aktionen
Bemerkung
Für einen Ressourcenmonitor muss mindestens eine Aktion definiert sein. Wenn keine Aktionen definiert wurden, geschieht nichts, wenn die verbrauchten Credits den Schwellenwert erreicht haben.
Zuweisung von Ressourcenmonitoren¶
Darüber hinaus kann auch ein Monitor auf Kontoebene eingerichtet werden, um die Credit-Nutzung aller Warehouses in Ihrem Konto zu kontrollieren.
Außerdem können einem Ressourcenmonitor ein oder mehrere Warehouses zugewiesen werden, wodurch die Credit-Nutzung für jedes ihm zugewiesene Warehouse überwacht wird. Beachten Sie jedoch, dass jedes Warehouse nur einem einzigen Ressourcenmonitor unterhalb der Kontoebene zugewiesen werden kann.
Die folgende Abbildung veranschaulicht ein Szenario, in dem ein Ressourcenmonitor auf Kontoebene festgelegt ist und einzelne Warehouses zwei anderen Ressourcenmonitoren zugewiesen sind:
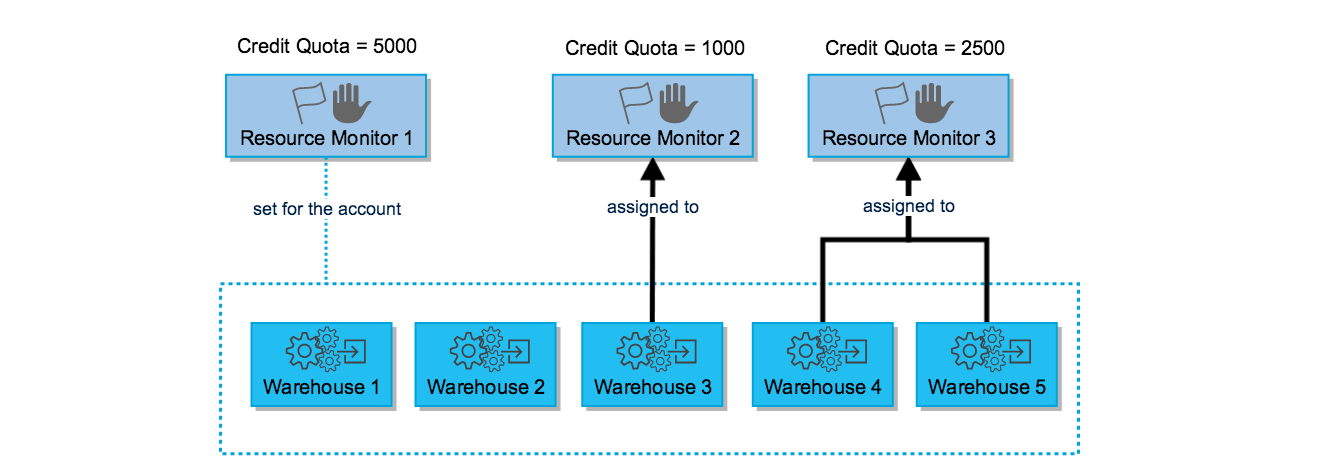
Aus dieser Abbildung kann Folgendes entnommen werden:
Das Credit-Kontingent für das gesamte Konto beträgt 5.000 pro Intervall (Monat, Woche usw.), das von Ressourcenmonitor 1 überwacht wird. Wenn dieses Kontingent innerhalb des Intervalls erreicht wird, werden die für den Ressourcenmonitor definierten Aktionen (Aussetzen, Sofort aussetzen usw.) für alle fünf Warehouses durchgesetzt.
Warehouse 3 kann maximal 1.000 Credits pro Intervall verbrauchen.
Warehouse 4 und 5 können zusammen maximal 2.500 Credits pro Intervall verbrauchen.
Beachten Sie, dass die von den Warehouses 3, 4 und 5 tatsächlich verbrauchten Credits geringer sein können als deren Kontingent, wenn das Kontingent für das Konto zuerst erreicht wird.
Wichtig
Ein Ressourcenmonitor auf Kontoebene übersteuert nicht die Ressourcenmonitorzuweisung für einzelne Warehouses. Erst wenn entweder der Konto-Ressourcenmonitor oder der Warehouse-Ressourcenmonitor den festgelegten Schwellenwert erreicht hat und eine „Anhalten“-Aktion definiert wurde, wird das Warehouse angehalten.
Ein Ressourcenmonitor auf Kontoebene kontrolliert nicht die Credit-Nutzung, die durch von Snowflake bereitgestellte Computeressourcen für serverlose Features erfolgt (z. B. für Snowpipe, automatisches Reclustering und materialisierte Ansichten).
Ein Ressourcenmonitor auf Warehouse-Ebene kann die Credit-Nutzung durch Clouddienste überwachen, aber nicht anhalten. Nachdem ein virtuelles Warehouse angehalten wurde, können nachfolgende Abfragen auf diesem Warehouse immer noch zusätzliche Kosten für Clouddienste verursachen. Weitere Informationen zur Credit-Nutzung für Clouddienste finden Sie unter Credit-Nutzung der Clouddienste.
Anhalten und Fortsetzen von Warehouses¶
Die verbrauchten Credits für einen Ressourcenmonitor spiegeln die Summe der Credits wider, die von allen zugewiesenen Warehouses innerhalb des angegebenen Intervalls verbraucht wurden, zusammen mit den Clouddienste, die in demselben Intervall zur Unterstützung dieser Warehouses genutzt wurden. Wenn für einen Monitor die Aktion Anhalten oder Sofort anhalten festgelegt wurde und die verbrauchten Credits den Schwellenwert für die Aktion erreicht haben, werden alle dem Monitor zugewiesenen Warehouses angehalten und können erst wieder fortgesetzt werden, wenn eine der folgenden Bedingungen erfüllt ist:
Das nächste Intervall, sofern vorhanden, beginnt gemäß Startdatum des Monitors.
Das Credit-Kontingent für den Monitor wird erhöht.
Der Credit-Schwellenwert für die „Anhalten“-Aktion wird erhöht.
Das Warehouse ist nicht mehr länger dem Ressourcenmonitor zugewiesen.
Der Monitor wird gelöscht.
Tipp
Ressourcenmonitore sind nicht dazu bestimmt, den Verbrauch auf Stundenbasis streng zu kontrollieren. Sie sind dazu bestimmt, die Credit-Nutzung auf Basis eines Intervalls (Tag, Woche, Monat usw.) zu verfolgen und zu kontrollieren. Außerdem sind sie nicht dazu bestimmt, genaue Grenzwerte für die Credit-Nutzung festzulegen (d. h. bis zur Höhe der einzelnen Credits). Wenn beispielsweise die Schwellenwerte für das Credit-Kontingent eines Ressourcenmonitors erreicht sind, kann das Anhalten der zugewiesenen Warehouses, auch bei einer „Sofort anhalten“-Aktion einige Zeit in Anspruch nehmen, wobei zusätzliche Credits verbraucht werden.
Wenn Sie Ihre Vorgabe strikt durchsetzen möchten, empfehlen wir Ihnen Folgendes:
Verwenden Sie Puffer für die Kontingentschwellenwerte von Aktionen (z. B. ein Schwellenwert von 90 % statt 100 %).
Auf diese Weise wird sichergestellt, dass Ihre Credit-Nutzung das Kontingent nicht überschreitet.
Um die Credit-Nutzung der einzelnen Warehouses genauer zu steuern, weisen Sie jedem Ressourcenmonitor nur ein einziges Warehouse zu.
Wenn mehrere Warehouses demselben Ressourcenmonitor zugewiesen sind, teilen sie sich auch dieselben Kontingent-Schwellenwerte des Monitors, was dazu führen kann, dass die Credit-Nutzung eines Warehouse die anderen zugewiesenen Warehouses beeinflusst.
Benachrichtigungen von Ressourcenmonitoren¶
Wenn ein Ressourcenmonitor den Schwellenwert für eine Aktion erreicht, generiert er eine Benachrichtigung ähnlich der folgenden Meldung:
Resource Monitor MY_ACCOUNT_MONITOR has reached 50% of its MONTHLY
quota of 500 credits which has triggered a <action> action.
Die <action> ist eine der folgenden Aktionen:
NOTIFY
SUSPEND
SUSPEND_IMMEDIATE
Das Benachrichtigungsverhalten hängt vom Typ des Ressourcenmonitors ab und davon, ob die Benachrichtigungen für einen einzelnen Benutzer aktiviert sind oder nicht. Benachrichtigungen werden wie folgt gesendet:
Für Warehouse-Monitore wird eine Benachrichtigung an die folgenden Benutzer gesendet:
Alle Kontoadministratoren, die Benachrichtigungen des Ressourcenmonitors aktiviert haben.
Nicht-Administrator-Benutzer in der Benachrichtigungsliste für den Ressourcenmonitor.
Für Konto-Monitore wird eine Benachrichtigung an die folgenden Benutzer gesendet:
Der Kontoadministrator mit der Berechtigung OWNERSHIP für den Ressourcenmonitor, wenn er Benachrichtigungen aktiviert hat.
Alle Kontoadministratoren, die Benachrichtigungen über die klassische Konsole aktiviert haben.
Bemerkung
Nicht-Administrator-Benutzer können nicht in die Benachrichtigungsliste für einen Konto monitor aufgenommen werden.
Wichtig
Benachrichtigungen von Ressourcenmonitoren können per E-Mail oder in der klassischen Konsole gesendet werden, sind aber standardmäßig deaktiviert. Sie müssen die Benachrichtigungen einrichten, bevor sie gesendet werden. Benutzer, die nicht die Rolle ACCOUNTADMIN haben, können nur E-Mail-Benachrichtigungen erhalten.
Weitere Informationen zum Aktivieren von Benachrichtigungen finden Sie unter Aktivieren des Empfangs von Benachrichtigungen.
DDL für Ressourcenmonitore¶
Snowflake bietet die folgenden DDL-Befehle zum Erstellen und Verwenden/Verwalten von Ressourcenmonitoren:
Darüber hinaus können die folgenden DDL-Befehle verwendet werden, um einem Warehouse einen Ressourcenmonitor zuzuordnen und zu bestimmen, ob ein Warehouse einem Monitor zugeordnet ist:
Zugriffssteuerungsrechte für Ressourcenmonitore¶
Standardmäßig können Ressourcenmonitore nur von Kontoadministratoren erstellt und daher nur von diesen angezeigt und gewartet werden.
Rollen, denen die folgenden Berechtigungen für bestimmte Ressourcenmonitore gewährt wurden, können den Ressourcenmonitor jedoch bei Bedarf mit SQL anzeigen und ändern:
MONITOR
MODIFY
Weitere Informationen dazu finden Sie unter Zugriffssteuerungsrechte und GRANT <Berechtigungen> … TO ROLE.
Beachten Sie, dass nur Kontoadministratoren die Berechtigung haben, Ressourcenmonitore über die klassische Weboberfläche anzuzeigen und zu verwalten.
Aktivieren des Empfangs von Benachrichtigungen¶
Bevor Sie Benachrichtigungen von Ressourcenmonitoren erhalten können, müssen Sie Benachrichtigungen über die Weboberfläche aktivieren und Ihre E-Mail verifizieren.
- Snowsight:
Um Benachrichtigungen zu aktivieren, führen Sie die folgenden Schritte aus:
Verifizieren Sie Ihre E-Mail-Adresse, falls Sie dies noch nicht getan haben. Eine Anleitung zum Verifizieren Ihrer E-Mail-Adresse finden Sie unter E-Mail-Adresse verifizieren.
Wählen Sie Ihren Benutzernamen aus, und wählen Sie dann Profile aus.
Wählen Sie unter Notifications die Option Enable notifications from resource monitors aus.
Bemerkung
Die Option Notifications ist nur verfügbar, wenn Ihre E-Mail-Adresse verifiziert wurde.
In Notifications ist die Option Enable notifications from resource monitors nur für Benutzer mit der Rolle ACCOUNTADMIN in folgenden Fällen verfügbar:
Wenn dem Konto ein Ressourcenmonitor zugewiesen ist und der Administrator des Kontos über die Berechtigung OWNERSHIP für den Kontomonitor verfügt.
Wenn in dem Konto Warehouse-Monitore vorhanden sind. Alle Kontoadministratoren können Benachrichtigungen für Warehouse-Monitore erhalten.
- Classic Console:
Um Benachrichtigungen zu aktivieren, führen Sie die folgenden Schritte aus:
Verifizieren Sie Ihre E-Mail-Adresse, falls Sie dies noch nicht getan haben. Eine Anleitung zum Verifizieren Ihrer E-Mail-Adresse finden Sie unter Überprüfen Ihrer E-Mail-Adresse über die klassische Konsole.
Wählen Sie in dem Dropdown-Menü neben Ihrem Namen in der oberen rechten Ecke die Option Preferences » Notifications aus.
Wählen Sie eine der Optionen aus.
Bemerkung
Alle Kontoadministratoren, die den Empfang von Benachrichtigungen über die klassische Konsole aktiviert haben, erhalten Benachrichtigungen für Konto- und Warehouse-Monitore.
Erstellen von Ressourcenmonitoren¶
Ressourcenmonitore können entweder über die Weboberfläche oder mit SQLerstellt werden. Allerdings können Ressourcenmonitore nur von Kontoadministratoren (d. h, Benutzer mit der Rolle ACCOUNTADMIN) erstellt werden.
Einem Ressourcenmonitor können nicht mehr als 500 Warehouses zugewiesen werden.
Wichtig
Sie müssen einem Ressourcenmonitor mindestens ein Warehouse zuweisen oder den Monitor auf Kontoebene so einstellen, dass er mit der Überwachung/Verfolgung der Credit-Nutzung beginnt:
Auf der Weboberfläche müssen Sie dies zum Erstellungszeitpunkt festlegen.
Mit SQL müssen Sie zuerst den Ressourcenmonitor erstellen und ihm dann in einem separaten zusätzlichen Schritt durch Ausführen des Befehls ALTER WAREHOUSE ein oder mehrere Warehouses zuweisen.
Damit Sie bei Auslösen einer Aktion durch den Ressourcenmonitor Benachrichtigungen erhalten, müssen Sie Benachrichtigungen aktivieren.
Erstellen eines Ressourcenmonitors mit einem Standardzeitplan¶
Sie können einen Ressourcenmonitor erstellen, der den Standardzeitplan über die Weboberfläche oder SQL verwendet.
Bemerkung
Nur Benutzer mit der Rolle ACCOUNTADMIN können Ressourcenmonitore erstellen.
- Snowsight:
Melden Sie sich bei Snowsight an.
Wählen Sie im Navigationsmenü die Option Admin » Cost management aus.
Wählen Sie Resource Monitors und dann + Resource Monitor aus.
Geben Sie unter Name einen Namen für den Ressourcenmonitor ein.
Geben Sie unter Credit Quota die Anzahl der Credits für jedes angegebene Intervall ein.
Wählen Sie den Monitor Type aus. Wählen Sie Account aus, um einen Kontomonitor zu erstellen, oder wählen Sie Warehouse aus, um die Warehouses auszuwählen, die überwacht werden sollen.
Wählen Sie für Actions aus, welche Benachrichtigungen aktiviert werden sollen, indem Sie neben der Option einen Schwellenwert eingeben. Sie müssen mindestens eine Option auswählen.
Wählen Sie Add aus, um zusätzliche Benachrichtigungen zu erstellen. Sie können bis zu fünf Benachrichtigungsaktionen angeben.
- Classic Console:
Wählen Sie Account
» Resource Monitors » Create Resource Monitor aus.
Geben Sie unter Name einen Namen ein.
Geben Sie unter Credit Quota die Anzahl der Credits für jedes angegebene Intervall ein.
Wählen Sie den Monitor Level aus. Wählen Sie Account aus, um einen Kontomonitor zu erstellen, oder wählen Sie Warehouse aus, um die Warehouses auszuwählen, die überwacht werden sollen.
Wählen Sie die zu aktivierenden Actions and Notifications aus, indem Sie neben der Option einen Schwellenwert eingeben. Sie müssen mindestens eine Option auswählen.
Wählen Sie +Add more notification thresholds aus, um zusätzliche Benachrichtigungen zu erstellen. Sie können bis zu fünf Benachrichtigungsaktionen angeben.
- SQL:
Mit SQL wird diese Aufgabe in zwei Schritten ausgeführt:
Führen Sie den Befehl CREATE RESOURCE MONITOR aus, geben Sie jedoch keine Eigenschaften für den Zeitplan an.
Führen Sie eine ALTER WAREHOUSE-Anweisung aus, um dem Ressourcenmonitor Warehouses zuzuweisen, oder führen Sie eine ALTER ACCOUNT-Anweisung aus, um den Ressourcenmonitor für das Konto festzulegen.
Beispiel:
So erstellen Sie einen Monitor, der sofort mit der Überwachung beginnt, der zu Beginn jedes Monats zurückgesetzt wird und der das zugewiesene Warehouse anhält, wenn die verbrauchten Credits 100 % des Credit-Kontingents erreicht haben:
USE ROLE ACCOUNTADMIN; CREATE OR REPLACE RESOURCE MONITOR limit1 WITH CREDIT_QUOTA=1000 TRIGGERS ON 100 PERCENT DO SUSPEND; ALTER WAREHOUSE wh1 SET RESOURCE_MONITOR = limit1;
Die SUSPEND-Aktion wartet darauf, dass die in Ausführung befindlichen Abfragen abgeschlossen sind, bevor das Warehouse angehalten wird. Es ist möglich, dass eine Abfrage gestartet wird, bevor der Schwellenwert erreicht ist, und erst beendet wird, nachdem die Aktion SUSPEND ausgelöst wurde. In diesem Fall verbraucht das Warehouse auch nach Erreichen des Kontingents weiterhin Credits.
So erstellen Sie einen ähnlichen Monitor, der bei 90 % anhält und bei 100 % anhält, wenn das Kontingent erreicht wurde:
USE ROLE ACCOUNTADMIN; CREATE OR REPLACE RESOURCE MONITOR limit1 WITH CREDIT_QUOTA=1000 TRIGGERS ON 90 PERCENT DO SUSPEND ON 100 PERCENT DO SUSPEND_IMMEDIATE; ALTER WAREHOUSE wh1 SET RESOURCE_MONITOR = limit1;
In diesem Beispiel wird bei Erreichen von 90 % des Credit-Kontingents eine Benachrichtigung gesendet, und die zugewiesenen Warehouses werden angehalten. In Ausführung befindliche Abfragen werden abgeschlossen, aber der Ressourcenmonitor verhindert, dass die Warehouses die Ausführung neuer Abfragen starten. Wenn die zugewiesenen Warehouses 100 % des Credit-Kontingents erreichen, wird eine Benachrichtigung gesendet, und die Warehouses werden sofort angehalten, wobei alle in Ausführung befindlichen Abfragen abgebrochen werden. Dadurch wird verhindert, dass alle Warehouses auf dem Konto Credits verbrauchen.
So erstellen Sie einen Monitor, der dem ersten Beispiel ähnelt, bei dem das zugewiesene Warehouse jedoch das Kontingent um 10 % überschreitet, und der auch zwei Benachrichtigungsaktionen enthält, mit denen Kontoadministratoren benachrichtigt werden, wenn die verbrauchten Credits die Hälfte und Dreiviertel des Kontingents erreicht haben:
USE ROLE ACCOUNTADMIN; CREATE OR REPLACE RESOURCE MONITOR limit1 WITH CREDIT_QUOTA=1000 TRIGGERS ON 50 PERCENT DO NOTIFY ON 75 PERCENT DO NOTIFY ON 100 PERCENT DO SUSPEND ON 110 PERCENT DO SUSPEND_IMMEDIATE; ALTER WAREHOUSE wh1 SET RESOURCE_MONITOR = limit1;
In diesem Beispiel:
In diesem Beispiel wird bei Erreichen von 50 % und 75 % der Nutzung eine Warnmeldung an alle Kontoadministratoren gesendet, die Benachrichtigungen aktiviert haben, aber es werden keine weiteren Aktionen ausgeführt.
Wenn die Nutzung 100 % erreicht hat, wird das zugewiesene Warehouse angehalten.
Wenn das Warehouse auch bei 110 % Nutzung noch aktiv ist, wird es sofort angehalten.
Erstellen eines Ressourcenmonitors mit einem kundenspezifischen Zeitplan¶
So erstellen Sie über die Weboberfläche oder mit SQL einen Ressourcenmonitor, der anstelle des Standardzeitplans einen eigenen Zeitplan verwendet:
Bemerkung
Nur Benutzer mit der Rolle ACCOUNTADMIN können Ressourcenmonitore erstellen.
Führen Sie die folgenden Schritte aus, um einen Ressourcenmonitor mit einem kundenspezifischen Zeitplan zu erstellen:
- Snowsight:
Melden Sie sich bei Snowsight an.
Wählen Sie im Navigationsmenü die Option Admin » Cost management aus.
Wählen Sie Resource Monitors und dann + Resource Monitor aus.
Geben Sie unter Name einen Namen für den Ressourcenmonitor ein.
Geben Sie unter Credit Quota die Anzahl der Credits für jedes angegebene Intervall ein.
Wählen Sie den Monitor Type aus. Wählen Sie Account aus, um einen Kontomonitor zu erstellen, oder wählen Sie Warehouse aus, um die Warehouses auszuwählen, die überwacht werden sollen.
Wählen Sie Schedule » Customize aus, um einen kundenspezifischen Zeitplan für das angegebene Intervall festzulegen. Sie können diesen Schritt überspringen und den Standardzeitplan verwenden.
Sie können mit Custom Start Date und Custom End Date ein kundenspezifisches Start- und Enddatum festlegen oder über die Registerkarte Range einen Datumsbereich angeben.
Bemerkung
Wenn Sie sich entscheiden, dass die Überwachung zu einem angegebenen Datum und einer angegebenen Uhrzeit endet, werden alle zugewiesenen Warehouses zu diesem Zeitpunkt angehalten, auch wenn das Credit-Kontingent noch nicht ausgeschöpft wurde. In diesem Fall wird eine Benachrichtigung gesendet, die besagt, dass der Ressourcenmonitor einen bestimmten Prozentsatz seines Kontingents erreicht und eine Aktion zum sofortigen Anhalten ausgelöst hat. Der Prozentsatz des Kontingents spiegelt die Anzahl der im aktuellen Intervall bis zum Enddatum verbrauchten Credits wider und entspricht möglicherweise nicht dem von Ihnen festgelegten Schwellenwert.
Sie können das angegebene Intervall für die Überwachung auch anpassen. Wählen Sie Resets aus, und wählen Sie dann eines der folgenden periodischen Intervalle für das Zurücksetzen des Credit-Kontingents aus:
Monthly
Daily
Weekly
Yearly
Never
Wählen Sie für Actions aus, welche Benachrichtigungen aktiviert werden sollen, indem Sie neben der Option einen Schwellenwert eingeben. Sie müssen mindestens eine Option auswählen.
Wählen Sie Add aus, um zusätzliche Benachrichtigungen zu erstellen. Sie können bis zu fünf Benachrichtigungsaktionen angeben.
- Classic Console:
Wählen Sie Account
» Resource Monitors » Create Resource Monitor aus.
Geben Sie unter Name einen Namen für den Ressourcenmonitor ein.
Geben Sie unter Credit Quota die Anzahl der Credits für jedes angegebene Intervall ein.
Wählen Sie den Monitor Level aus. Wählen Sie Account aus, um einen Kontomonitor zu erstellen, oder wählen Sie Warehouse aus, um die Warehouses auszuwählen, die überwacht werden sollen.
Klicken Sie unter Schedule auf den Link Customize, und geben Sie nach Bedarf eine oder mehrere der folgenden Eigenschaften an:
Monitor sofort oder zu einem späteren Zeitpunkt (Datum und Uhrzeit) starten.
Verbrauchte Credits basierend auf der angegebenen Frequenz zurücksetzen.
Überwachung zu einem bestimmten Zeitpunkt (Datum und Uhrzeit) beenden oder nie.
Bemerkung
Wenn Sie sich entscheiden, dass die Überwachung zu einem angegebenen Datum und einer angegebenen Uhrzeit endet, werden alle zugewiesenen Warehouses zu diesem Zeitpunkt angehalten, auch wenn das Credit-Kontingent noch nicht ausgeschöpft wurde. In diesem Fall wird eine Benachrichtigung gesendet, die besagt, dass der Ressourcenmonitor einen bestimmten Prozentsatz seines Kontingents erreicht und eine Aktion zum sofortigen Anhalten ausgelöst hat. Der Prozentsatz des Kontingents spiegelt die Anzahl der im aktuellen Intervall bis zum Enddatum verbrauchten Credits wider und entspricht möglicherweise nicht dem von Ihnen festgelegten Schwellenwert.
Aktivieren Sie unter Actions and Notifications eine bestimmte Aktion oder Benachrichtigung, indem Sie einen Schwellenwert neben der Option eingeben. Sie müssen mindestens eine Option auswählen.
Wählen Sie +Add more notification thresholds aus, um zusätzliche Benachrichtigungen zu erstellen. Sie können bis zu fünf Benachrichtigungsaktionen angeben.
- SQL:
Führen Sie einen Befehl CREATE RESOURCE MONITOR mit einer oder mehreren der folgenden Zeitplaneigenschaften aus:
FREQUENCY
START_TIMESTAMP
END_TIMESTAMP
Beispiel:
So erstellen Sie einen Ressourcenmonitor auf Kontoebene, der sofort startet (basierend auf dem aktuellen Zeitstempel), der monatlich am selben Tag zurückgesetzt wird, der keinen Endzeitpunkt (Datum/Uhrzeit) hat und der das zugewiesene Warehouse anhält, wenn die verbrauchten Credits 100 % des Kontingents erreicht haben:
USE ROLE ACCOUNTADMIN; CREATE OR REPLACE RESOURCE MONITOR limit1 WITH CREDIT_QUOTA=1000 FREQUENCY = MONTHLY START_TIMESTAMP = IMMEDIATELY TRIGGERS ON 100 PERCENT DO SUSPEND; ALTER WAREHOUSE wh1 SET RESOURCE_MONITOR = limit1;
So erstellen Sie einen Ressourcenmonitor, der an einem Zeitpunkt (Datum/Uhrzeit) in der Zukunft startet, der wöchentlich am selben Tag zurückgesetzt wird, der keinen Endzeitpunkt (Datum/Uhrzeit) hat und der zwei verschiedene „Anhalten“-Aktionen mit unterschiedlichen Schwellenwerten für die beiden zugewiesenen Warehouses ausführt:
USE ROLE ACCOUNTADMIN; CREATE OR REPLACE RESOURCE MONITOR limit1 WITH CREDIT_QUOTA=2000 FREQUENCY = WEEKLY START_TIMESTAMP = '2019-03-04 00:00 PST' TRIGGERS ON 80 PERCENT DO SUSPEND ON 100 PERCENT DO SUSPEND_IMMEDIATE; ALTER WAREHOUSE wh1 SET RESOURCE_MONITOR = limit1; ALTER WAREHOUSE wh2 SET RESOURCE_MONITOR = limit1;
Bemerkung
Sie können den kundenspezifischen Zeitplan für einen Ressourcenmonitor nicht auf den Standardwert zurücksetzen. Sie müssen den Monitor löschen und einen neuen Monitor erstellen.
Ändern von Ressourcenmonitoren¶
Sie können die folgenden Eigenschaften für einen vorhandenen Ressourcenmonitor ändern:
Credit-Kontingent für den Monitor erhöhen oder verringern
Zeitplan des Monitors anpassen (Frequenz, Startzeitstempel und Endzeitstempel)
Aktionen hinzufügen/entfernen oder Schwellenwert-Prozentsätze für vorhandene Aktionen ändern
Monitor auf Kontoebene in einen Monitor zur Überwachung eines einzelnen Warehouse umwandeln
Wenn der Monitor einzelne Warehouses überwacht:
Warehouse hinzufügen oder aus der Liste entfernen
Monitor umwandeln, um Konto zu überwachen
Bemerkung
Das Ändern einer dieser Eigenschaften wirkt sich nicht auf die bis dato verbrauchten Credits für den Monitor aus. Alle Änderungen wirken sich erst auf die verbrauchten Credits aus, wenn die Änderungen gespeichert wurden.
Ressourcenmonitore können entweder über die Weboberfläche oder mit SQL geändert werden.
Bemerkung
Die folgenden Berechtigungen sind erforderlich, um die Eigenschaften eines Ressourcenmonitors zu ändern:
Um das Credit-Kontingent, den Zeitplan oder die Aktionen für einen Ressourcenmonitor zu ändern, muss ein Benutzer eine Rolle mit der Berechtigung MODIFY für den Ressourcenmonitor verwenden.
Um den Monitortyp eines Ressourcenmonitors von Warehouse in Konto oder umgekehrt zu ändern, muss ein Benutzer die Rolle ACCOUNTADMIN verwenden.
Um die Liste der Warehouses für einen Ressourcenmonitor auf Warehouse-Ebene zu ändern, muss ein Benutzer die Rolle ACCOUNTADMIN verwenden.
- Snowsight:
Melden Sie sich bei Snowsight an.
Wählen Sie im Navigationsmenü die Option Admin » Cost management aus.
Wählen Sie Resource Monitors aus, und wählen Sie dann einen Ressourcenmonitor aus.
Wählen Sie in der rechten oberen Ecke das Menü More (…) aus. Wählen Sie Edit aus.
- Classic Console:
- SQL:
Führen Sie die Anweisung ALTER RESOURCE MONITOR aus, um das Kontingent zu ändern, den Zeitplan anzupassen oder Aktionen hinzuzufügen, zu entfernen oder zu ändern.
Um beispielsweise das Credit-Kontingent für den Ressourcenmonitor
limit1auf3000zu erhöhen, führen Sie die folgende Anweisung aus:ALTER RESOURCE MONITOR limit1 SET CREDIT_QUOTA=3000;
Weitere Beispiele finden Sie unter Beispiele.
Um den Monitortyp zu ändern, führen Sie eine ALTER WAREHOUSE- oder eine ALTER ACCOUNT-Anweisung aus.
Um beispielsweise den Ressourcenmonitor
my_rm, der derzeit Warehouses überwacht, in einen Monitor für das Kontomy_accountzu ändern, führen Sie die folgenden Schritte aus:Suchen Sie alle Warehouses, die der Ressourcenmonitor
my_rmüberwacht. Prüfen Sie dazu die Spalteresource_monitorauf den Eintragmy_rm:SHOW WAREHOUSES;
Die Anweisung gibt die folgenden Ergebnisse zurück:
+--------+-----------+----------+---------+---------+--------+------------+------------+--------------+-------------+-----------+--------------+-----------+-------+-------------------------------+-------------------------------+-------------------------------+--------------+---------+------------------+---------+----------+--------+-----------+------------+--------+-----------------+ | name | state | type | size | running | queued | is_default | is_current | auto_suspend | auto_resume | available | provisioning | quiescing | other | created_on | resumed_on | updated_on | owner | comment | resource_monitor | actives | pendings | failed | suspended | uuid | budget | owner_role_type | |--------+-----------+----------+---------+---------+--------+------------+------------+--------------+-------------+-----------+--------------+-----------+-------+-------------------------------+-------------------------------+-------------------------------+--------------+---------+------------------+---------+----------+--------+-----------+------------+--------+-----------------| | MY_WH1 | STARTED | STANDARD | X-Small | 0 | 0 | N | N | 600 | true | | | | | 2024-01-17 14:37:36.223 -0800 | 2024-01-17 14:37:36.325 -0800 | 2024-01-17 14:47:49.854 -0800 | MY_ROLE | | null | 0 | 0 | 0 | 1 | 1222706972 | NULL | ROLE | | MY_WH2 | SUSPENDED | STANDARD | X-Small | 0 | 0 | N | Y | 600 | true | | | | | 2023-12-20 13:50:50.972 -0800 | 2024-01-17 14:28:39.170 -0800 | 2024-01-17 14:37:57.560 -0800 | ACCOUNTADMIN | | MY_RM | 0 | 0 | 0 | 1 | 1222706948 | NULL | ROLE | | MY_WH3 | SUSPENDED | STANDARD | Small | 0 | 0 | N | N | 600 | true | | | | | 2024-01-17 14:26:26.911 -0800 | 2024-01-17 14:33:39.260 -0800 | 2024-01-17 14:38:31.192 -0800 | ACCOUNTADMIN | | MY_RM | 0 | 0 | 0 | 2 | 1222706960 | NULL | ROLE | +--------+-----------+----------+---------+---------+--------+------------+------------+--------------+-------------+-----------+--------------+-----------+-------+-------------------------------+-------------------------------+-------------------------------+--------------+---------+------------------+---------+----------+--------+-----------+------------+--------+-----------------+
Der Ressourcenmonitor
my_rmüberwacht zwei Warehouse:my_wh2undmy_wh3.Entfernen Sie den Ressourcenmonitor für beide Warehouses, indem Sie die folgenden Anweisungen ausführen:
ALTER WAREHOUSE my_wh2 UNSET RESOURCE_MONITOR; ALTER WAREHOUSE my_wh3 UNSET RESOURCE_MONITOR;
Ändern Sie den Ressourcenmonitor so, dass er das Konto überwacht, indem Sie die folgende Anweisung ausführen:
ALTER ACCOUNT my_account SET RESOURCE_MONITOR = my_rm;
Bemerkung
Wenn ein Ressourcenmonitor einen kundenspezifischen Zeitplan hat, können Sie den Zeitplan nicht auf den Standardwert zurücksetzen. Sie müssen den Monitor löschen und einen neuen Monitor erstellen.
Ressourcenmonitor-Benachrichtigungen an Nicht-Administrator-Benutzer senden¶
Benutzer, die keine Administratoren sind, können nur E-Mail-Benachrichtigungen für Warehouse-Monitore erhalten. Jeder Nicht-Administrator-Benutzer muss über eine verifizierte E-Mail-Adresse verfügen. Mit dem Befehl CREATE RESOURCE MONITOR oder ALTER RESOURCE MONITOR können Sie bis zu fünf Nicht-Administrator-Benutzer zu einem Warehouse-Monitor hinzufügen.
Um beispielsweise die Benutzer user1 und user2 zum Warehouse-Monitor my_warehouse_rm hinzuzufügen, führen Sie die folgende Anweisung aus:
ALTER RESOURCE MONITOR my_warehouse_rm
SET NOTIFY_USERS = (USER1, USER2);
Bemerkung
Wenn irgendein Benutzer in der Benachrichtigungsliste keine verifizierte E-Mail hat, schlägt die Anweisung fehl.
Weitere Informationen dazu finden Sie unter dem Parameter NOTIFY_USERS und in den Nutzungshinweise unter dem Thema ALTER RESOURCE MONITOR.
Informationen zum Hinzufügen von Nicht-Administrator-Benutzern in die Benachrichtigungsliste für einen Ressourcenmonitor, wenn Sie einen Ressourcenmonitor mit SQL erstellen, finden Sie unter CREATE RESOURCE MONITOR.
Ressourcenmonitor für Ihr Konto einrichten¶
Ein Ressourcenmonitor für Ihr Konto kann über die Weboberfläche oder mit SQL eingerichtet werden:
Bemerkung
Nur Benutzer mit der Rolle ACCOUNTADMIN können einen Ressourcenmonitor zur Überwachung des Kontos festlegen.
- Snowsight:
Sie können den Monitortyp auf Konto einstellen, wenn Sie einen Ressourcenmonitor erstellen. Weitere Informationen dazu finden Sie unter Erstellen von Ressourcenmonitoren.
- Classic Console:
Sie können den Monitortyp auf Account setzen, wenn Sie einen Ressourcenmonitor erstellen oder ändern:
Weitere Informationen zum Erstellen eines Ressourcenmonitors finden Sie unter Erstellen von Ressourcenmonitoren.
Weitere Informationen zum Ändern eines Ressourcenmonitors finden Sie unter Ändern von Ressourcenmonitoren.
- SQL:
Mit SQL wird diese Aufgabe in zwei Schritten ausgeführt:
Verwenden Sie den Befehl CREATE RESOURCE MONITOR, um den Ressourcenmonitor zu erstellen (falls er noch nicht vorhanden ist).
Wenn der Ressourcenmonitor vorhanden ist, können Sie einen Ressourcenmonitor auf Warehouse-Ebene so ändern, dass er ein Konto überwacht. Ein Beispiel dazu finden Sie im Abschnitt Ändern eines Ressourcenmonitors.
Verwenden Sie den Befehl ALTER ACCOUNT, um den von Ihnen erstellten Ressourcenmonitor als Monitor für Ihr Konto festzulegen.
Um beispielsweise den Konto-Ressourcenmonitor auf
my_account_rmzu setzen, führen Sie die folgende Anweisung aus:USE ROLE ACCOUNTADMIN; CREATE RESOURCE MONITOR my_account_rm WITH CREDIT_QUOTA=10000 TRIGGERS ON 100 PERCENT DO SUSPEND; ALTER ACCOUNT SET RESOURCE_MONITOR = my_account_rm;
Ein Beispiel dazu, wie Sie den Monitortyp eines vorhandenen Ressourcenmonitors von einem Warehouse-Monitor in einen Konto-Monitor ändern können, finden Sie im Abschnitt Ändern eines Ressourcenmonitors.
Um anzuzeigen, ob ein Ressourcenmonitor für Ihr Konto eingerichtet ist, verwenden Sie die Weboberfläche oder den Befehl SHOW RESOURCE MONITORS. In der Spalte LEVEL eines Ressourcenmonitors wird angezeigt, ob dieser für Ihr Konto oder für einzelne Warehouses festgelegt ist.
Wichtig
Ein Ressourcenmonitor auf Kontoebene überwacht nur das explizit in Ihrem Konto eingerichtete virtuelle Warehouse. Er überwacht nicht die Credit-Nutzung, die durch von Snowflake bereitgestellten Warehouses für serverlose Features erfolgt (z. B. für Snowpipe, Automatic Clustering und materialisierte Ansichten).
Ein Ressourcenmonitor auf Warehouse-Ebene kann die Credit-Nutzung durch Clouddienste überwachen, aber nicht anhalten. Der Monitor kann nur benutzerverwaltete virtuelle Warehouses anhalten, die in Ihrem Konto erstellt wurden. Nachdem ein benutzerverwaltetes virtuelles Warehouse angehalten wurde, können nachfolgende Abfragen auf diesem Warehouse immer noch zusätzliche Kosten für Clouddienste verursachen. Weitere Informationen zur Credit-Nutzung für Clouddienste finden Sie unter Credit-Nutzung der Clouddienste.
Zuweisen von Warehouses zu Ressourcenmonitoren¶
Warehouses können einem Ressourcenmonitor über die Weboberfläche oder mit SQL zugewiesen werden:
Bemerkung
Nur Benutzer mit der Rolle ACCOUNTADMIN können Warehouses zu Ressourcenmonitoren zuweisen.
- Snowsight:
Melden Sie sich bei Snowsight an.
Wählen Sie im Navigationsmenü die Option Admin » Cost management aus.
Wählen Sie Resource Monitors aus, und wählen Sie dann einen Ressourcenmonitor aus.
Wählen Sie in der rechten oberen Ecke das Menü More (…) aus. Wählen Sie Edit aus.
Wenn Monitor Type auf Account eingestellt ist, wählen Sie Warehouse aus.
Wählen Sie Warehouse aus, um die zu überwachenden Warehouses auszuwählen.
- Classic Console:
- SQL:
Verwenden Sie den Befehl ALTER WAREHOUSE, um ein Warehouse einem Ressourcenmonitor zuzuweisen.
Um beispielsweise Warehouse
my_whmit Ressourcenmonitormy_rmzu überwachen, führen Sie die folgende Anweisung aus:ALTER WAREHOUSE my_wh SET RESOURCE_MONITOR = my_rm;
Anzeigen von Ressourcenmonitoren¶
Ressourcenmonitore können über die Weboberfläche oder mit SQL angezeigt werden:
- Snowsight:
Melden Sie sich bei Snowsight an.
Wählen Sie im Navigationsmenü die Option Admin » Cost management aus.
Wählen Sie Resource Monitors aus, um eine Liste der Ressourcenmonitore anzuzeigen, für die Ihre Rolle die Berechtigung MODIFY oder MONITOR erhalten hat. Kontoadministrator-Benutzern werden alle Ressourcenmonitore angezeigt.
Wählen Sie einen Ressourcenmonitor aus, um detaillierte Informationen über die Einstellungen des Ressourcenmonitors, die aktuelle Credit-Nutzung und eine Liste der Rollen mit Berechtigungen für den Ressourcenmonitor anzuzeigen.
- Classic Console:
Bemerkung
Nur Benutzer mit der Rolle ACCOUNTADMIN können Ressourcenmonitore über die klassische Konsole anzeigen.
- SQL:
Verwenden Sie die Rolle ACCOUNTADMIN oder eine Rolle, der die Berechtigung MONITOR oder MODIFY für den gewünschten Ressourcenmonitor zugewiesen wurde, und führen Sie eine SHOW RESOURCE MONITORS-Anweisung aus.
Darüber hinaus können Sie mit jeder Rolle die Anweisung SHOW WAREHOUSES ausführen, um die Warehouses anzuzeigen, die sich im Eigentum der Rolle befinden (oder für die der Rolle die Berechtigung USAGE erteilt wurde). In der Ausgabe wird, falls vorhanden, der Ressourcenmonitor angezeigt, dem das Warehouse zugewiesen ist.
Bemerkung
Für Anbieterkonten, die Leserkonten erstellt haben, bietet Snowflake eine zusätzliche Ansicht RESOURCE_MONITORS. Diese Ansicht kann zum Abfragen der Ressourcenmonitornutzung in den Leserkonten des Anbieters verwendet werden. Weitere Informationen dazu finden Sie unter Account Usage.
Replizieren von Ressourcenmonitoren¶
Ressourcenmonitore können unter Verwendung einer Replikations- oder Failover-Gruppe von einem Quellkonto in Zielkonten repliziert werden. Weitere Informationen dazu finden Sie unter Replikation von Ressourcenmonitoren.