Charger les données à l’aide de l’interface Web¶
Vous pouvez ajouter des données aux tables via l’interface Web Snowsight ou Classic Console.
À partir de ces interfaces, vous pouvez importer des fichiers comprenant des données structurées (y compris les formats CSV ou TSV) ou des données semi-structurées (y compris les formats JSON, Avro, ORC, Parquet ou XML).
Vous pouvez importer des données à partir des éléments suivants :
Votre machine locale.
Une zone de préparation existante.
Un emplacement de stockage Cloud existant sur Snowflake, Amazon S3, Google Cloud Storage ou Microsoft Azure qui n’est pas encore ajouté à Snowflake en tant que zone de préparation externe (Classic Console uniquement).
Vous pouvez importer jusqu’à 250 fichiers à la fois. Chaque fichier peut avoir une taille maximum de 250 MB. Pour charger des fichiers plus volumineux ou un grand nombre de fichiers, utilisez le client Snowflake : SnowSQL. Pour plus d’informations, voir Chargement en masse à partir d’un système de fichiers local.
Dans ce chapitre :
Charger des données avec l”Snowsight¶
Lors du chargement de vos données, vous pouvez soit créer une table, soit charger des données dans une table existante.
Pour les sessions de chargement et déchargement de données dans l”Snowsight, Snowflake exécute toutes les commandes SQL dans une transaction explicite. Ces commandes seront engagées quelles que soient les valeurs que vous avez définies pour AUTOCOMMIT aux niveaux ACCOUNT ou USER.
Créer une table avec l”Snowsight¶
Lorsque vous chargez des données, vous pouvez souvent créer et configurer automatiquement une nouvelle table pour les données en même temps.
Note
La création d’une table à partir d’un fichier XML lors du chargement des données n’est pas prise en charge.
La création d’une table Apache Iceberg™ lors du chargement des données n’est pas prise en charge.
Dans ces cas, créez une table vide, puis suivez les instructions pour charger des données dans une table existante.
Connectez-vous à Snowsight.
Dans le coin inférieur gauche, sélectionnez votre nom » Switch role, puis sélectionnez un rôle qui inclut les privilèges suivants :
Objet
Privilège
Remarques
Base de données
USAGE
Schéma
CREATE TABLE
Zone de préparation
USAGE
Table
OWNERSHIP
En haut du menu de navigation, sélectionnez
 Create » Table » From File.
Create » Table » From File.La boîte de dialogue Load Data into Table apparaît.
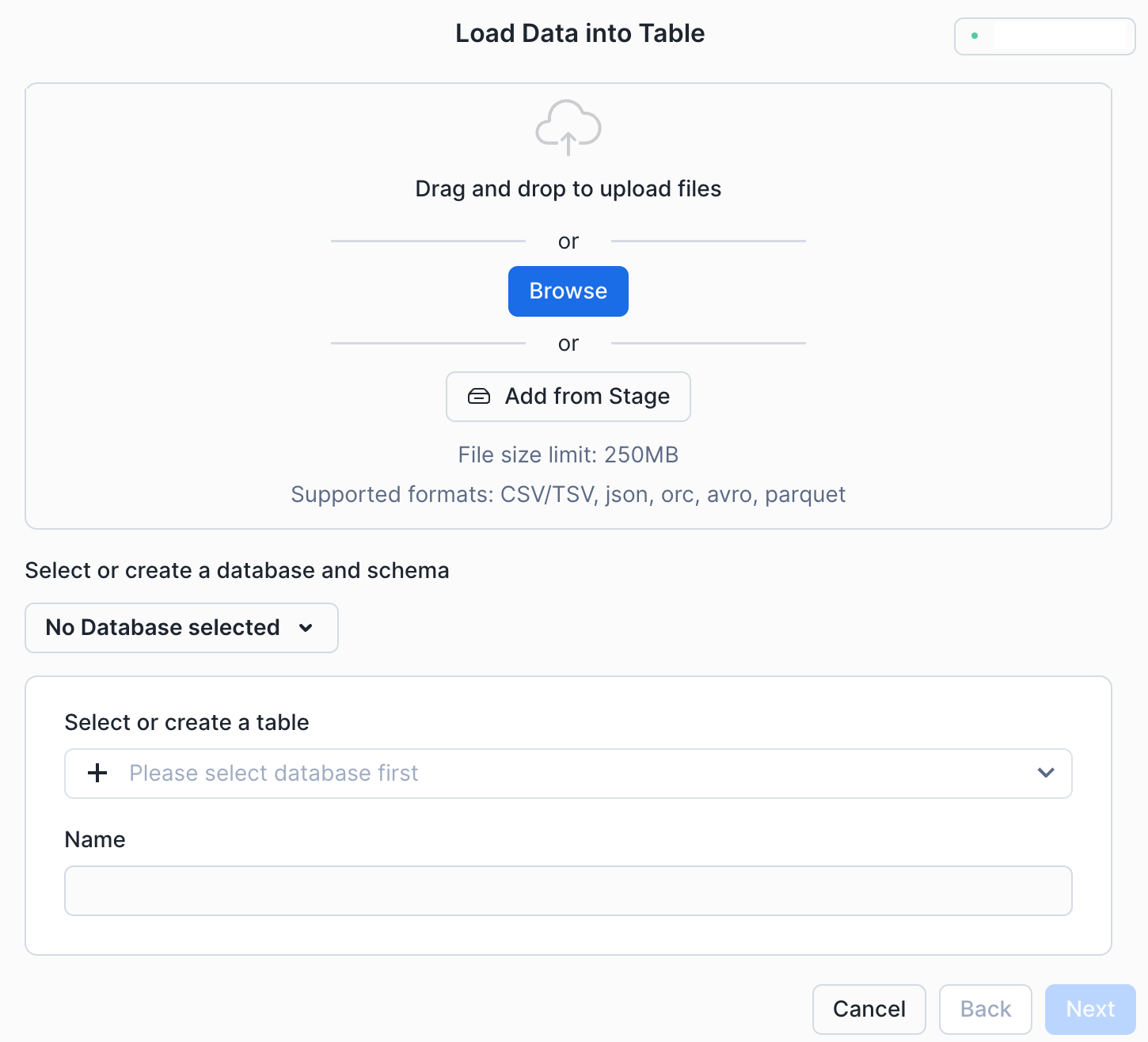
Sélectionnez ou créez une base de données et un schéma dans lesquels vous souhaitez que la table soit créée.
Sélectionnez les fichiers qui contiennent les données à l’aide de l’une des méthodes suivantes :
Drag and drop to upload files directement à partir de votre système local.
Browse vers des fichiers de votre système local.
Add from stage.
Si vous sélectionnez Add from stage, l’explorateur de zones de préparation apparaît.
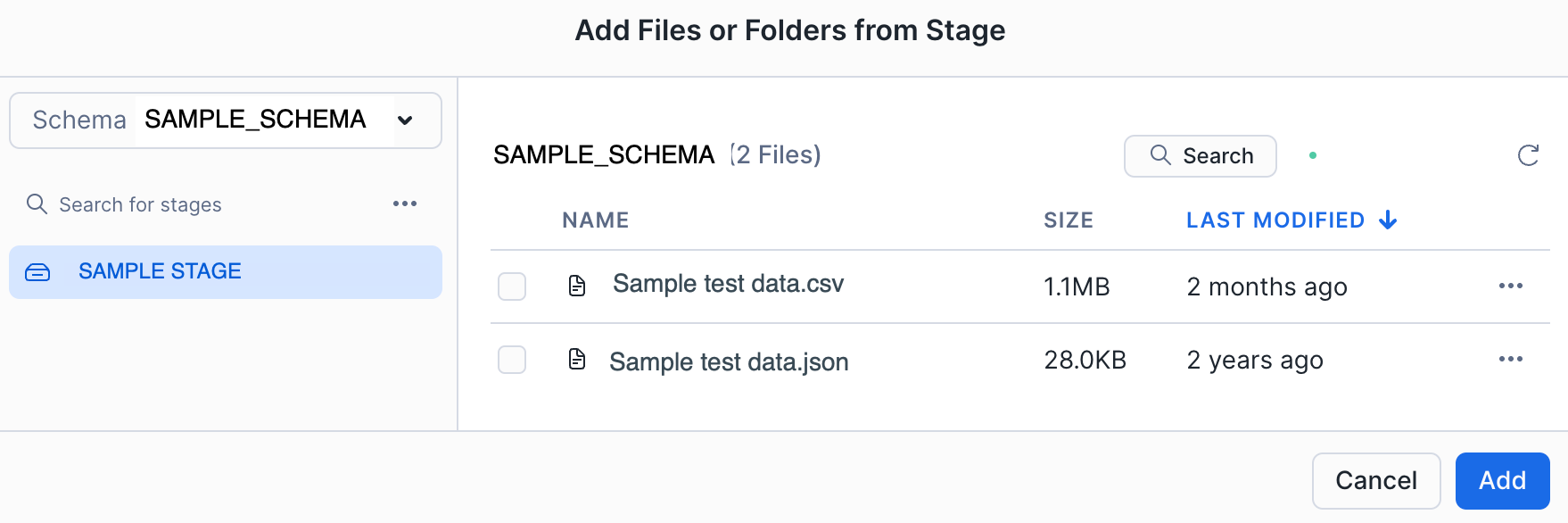
À partir de l’explorateur de zones de préparation, vous pouvez parcourir les zones de préparation et les sous-dossiers et sélectionner des dossiers et des fichiers spécifiques dans une zone de préparation.
Si vous sélectionnez Add sans sélectionner de fichiers spécifiques dans la zone de préparation, la zone de préparation racine, qui comprend tous les fichiers et dossiers de la zone de préparation, sera ajoutée.
Le nombre maximum de fichiers pouvant être affichés dans un dossier de zone de préparation est de 250.
Saisissez un nom pour la nouvelle table, puis sélectionnez Next. La boîte de dialogue du schéma de table apparaît.
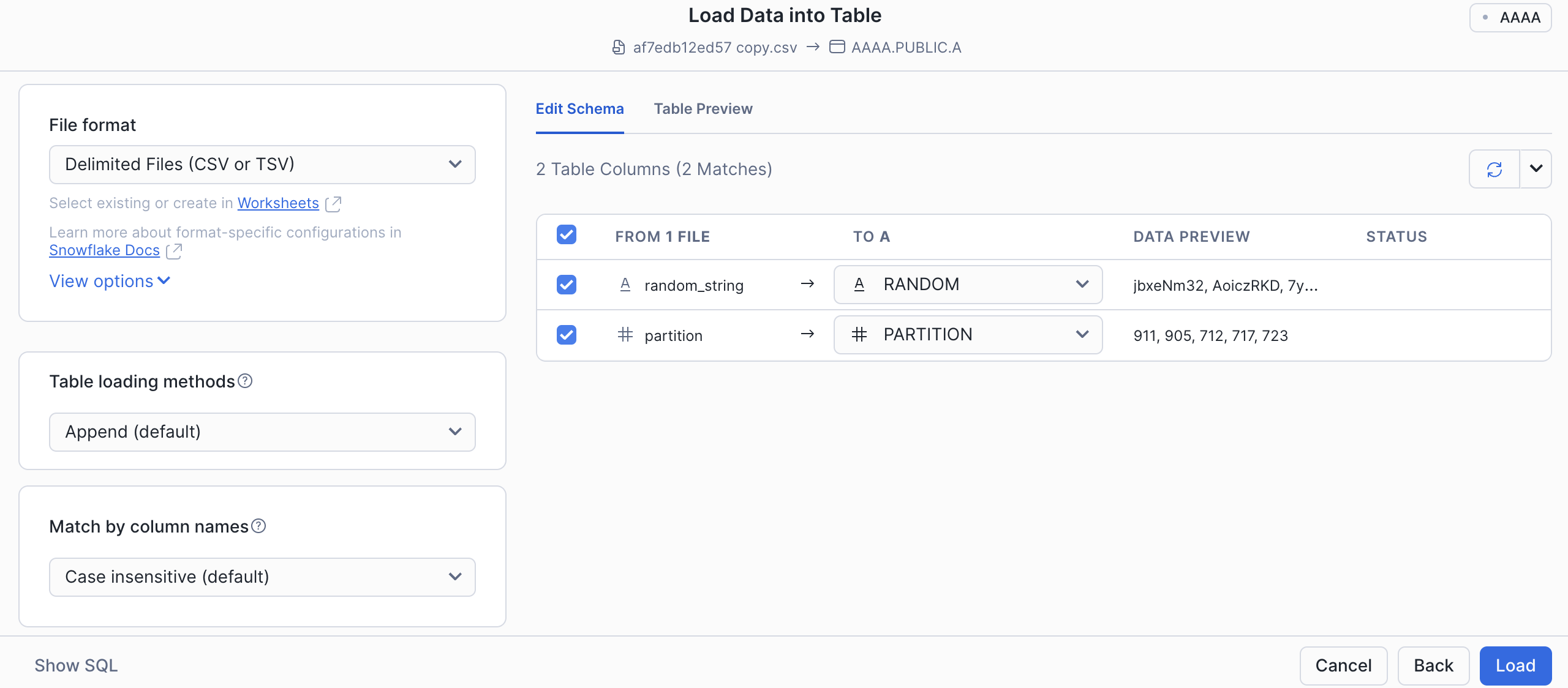
Snowsight détecte le schéma de métadonnées du fichier et renvoie le format du fichier et les définitions de colonnes identifiées par la fonction INFER_SCHEMA.
Examinez le format de fichier déduit, le type de données, le nom de la colonne et un échantillon de données de la colonne. Assurez-vous que toutes les informations sont exactes et procédez à des mises à jour si nécessaire.
Sélectionnez Load.
Snowsight charge le fichier et crée une nouvelle table pour le fichier.
Charger des données dans une table existante avec l”Snowsight¶
Connectez-vous à Snowsight.
Ouvrez le menu utilisateur et sélectionnez un rôle de compte qui inclut au moins les privilèges suivants :
Objet
Privilège
Remarques
Base de données
USAGE
Schéma
USAGE
Zone de préparation
USAGE
Requis pour le chargement d’un fichier depuis une zone de préparation.
Format de fichier
USAGE
Requis pour l’utilisation d’un format de fichier nommé.
Table
INSERT
Dans le menu de navigation, sélectionnez Ingestion » Add Data.
Sélectionnez Load data into a Table. La boîte de dialogue Charger les données dans la table apparaît.
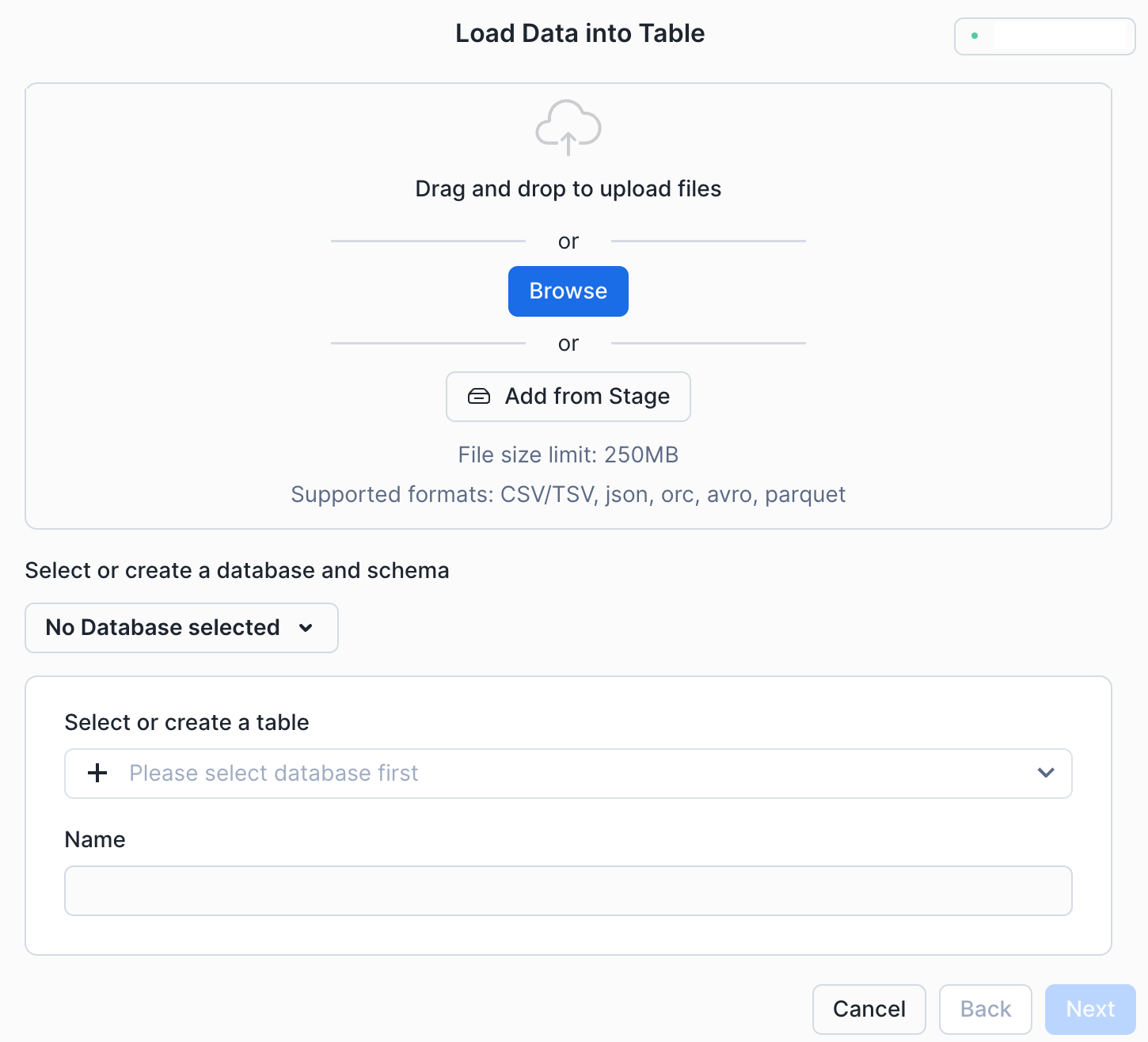
Sélectionnez les fichiers qui contiennent les données à l’aide de l’une des méthodes suivantes :
Drag and drop to upload files directement à partir de votre système local.
Browse vers des fichiers de votre système local.
Add from stage.
Si vous sélectionnez Add from stage, l’explorateur de zones de préparation apparaît.
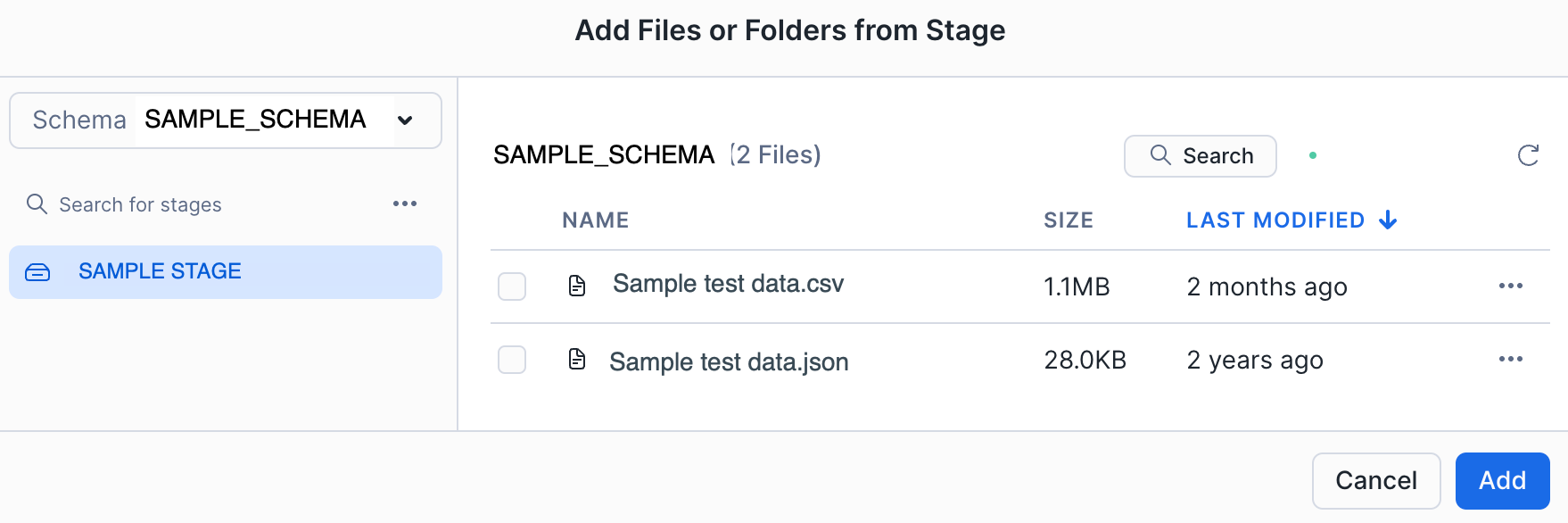
À partir de l’explorateur de zones de préparation, vous pouvez parcourir les zones de préparation et les sous-dossiers et sélectionner des dossiers et des fichiers spécifiques dans une zone de préparation.
Si vous sélectionnez Add sans sélectionner de fichiers spécifiques dans la zone de préparation, la zone de préparation racine, qui comprend tous les fichiers et dossiers de la zone de préparation, sera ajoutée.
Le nombre maximum de fichiers pouvant être affichés dans un dossier de zone de préparation est de 250.
Sélectionnez la base de données, le schéma et la table dans lesquels vous souhaitez charger les données.
Sélectionnez Next. La page Modifier le schéma apparaît dans la boîte de dialogue Charger les données dans la table.
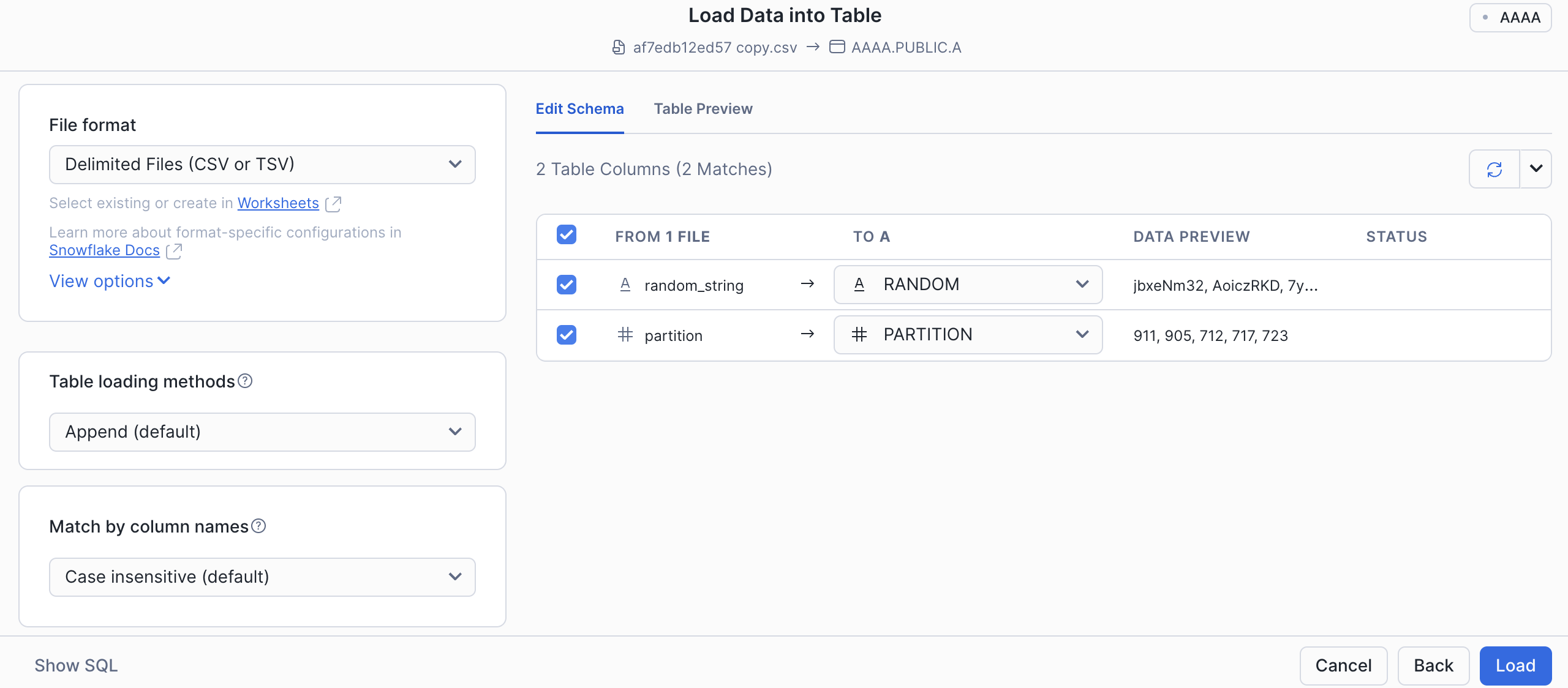
Effectuez les dernières personnalisations nécessaires :
Sélectionnez un format de fichier dans la base de données actuelle.
Sélectionnez un type de fichier à personnaliser, puis sélectionnez les paramètres appropriés pour votre fichier de données.
Note
Pour charger les données Parquet dans une table Iceberg gérée par Snowflake, désélectionnez Load as a single variant column?. Snowflake charge les données Parquet directement dans les colonnes des tables Iceberg. Seule la valeur par défaut LOAD_MODE = FULL_INGEST est prise en charge lorsque vous utilisez Snowsight pour charger des fichiers Parquet. Pour plus d’informations, voir COPY INTO <table>.
(Facultatif) Sélectionnez View options pour accéder aux options de type de format (exemples : spécifier les formats de date et d’heure ou remplacer les caractères non valides).
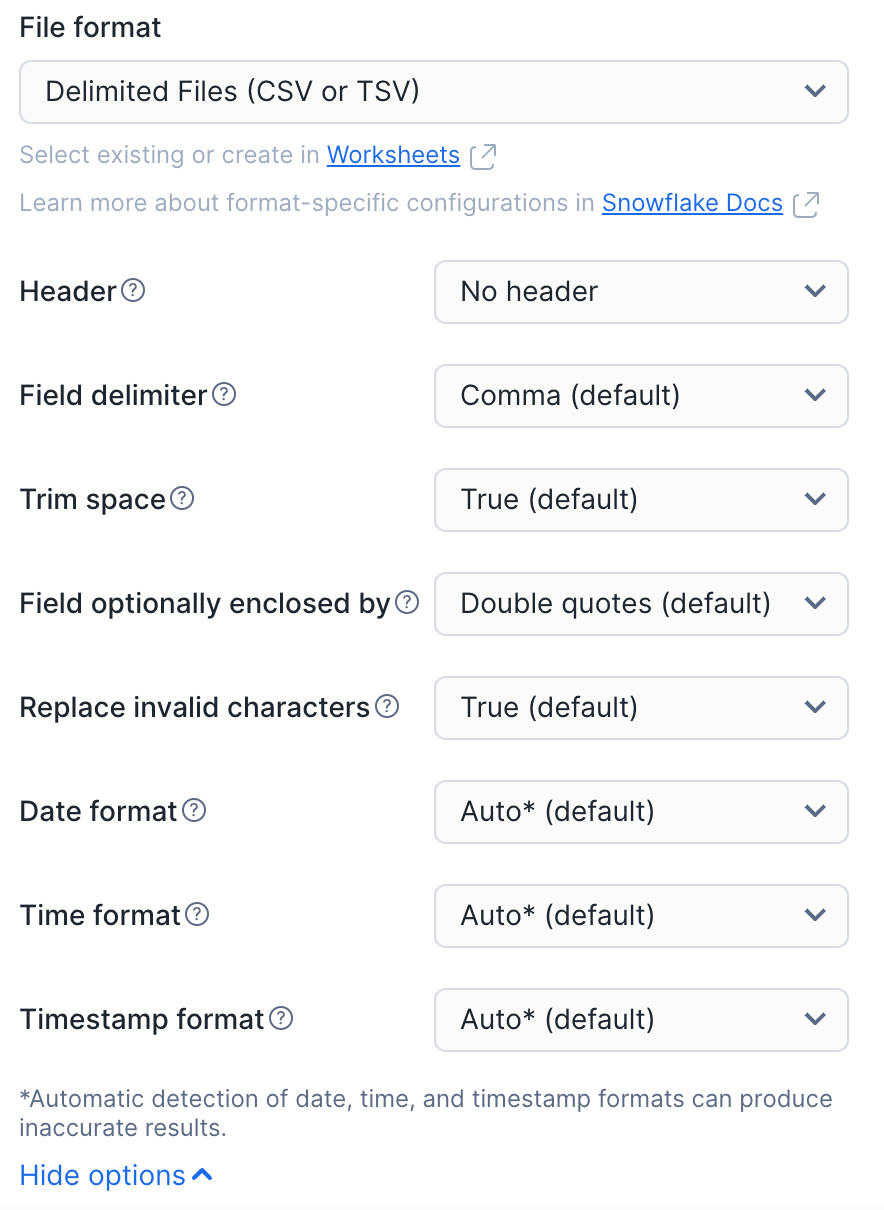
(Facultatif) Sélectionnez ce qui doit se passer si une erreur survient pendant le chargement. Par défaut, aucune donnée n’est chargée à partir du fichier.
Sélectionnez l’une des options suivantes pour Table loading methods. L’option par défaut est Append.
Append : Les nouvelles données seront ajoutées à la table existante lors du chargement et déchargement des données.
Replace : Les nouvelles données remplaceront les données existantes dans la table.
Sélectionnez l’une des options Match by column names pour faire correspondre automatiquement le fichier source et la table cible. L’option par défaut est case insensitive.
Sélectionnez l’onglet Edit Schema sur le côté droit de la boîte de dialogue du schéma de table. S’il existe des divergences entre le fichier source et la table cible, procédez aux ajustements nécessaires.
Sélectionnez le nom de colonne correct dans la liste déroulante pour faire correspondre le fichier source à la table cible. Par exemple, dans la capture d’écran suivante, le fichier source a une colonne nommée
buildinget la table cible a une colonne nomméeBUILDING_ID.
Facultatif : sélectionnez l’onglet Table Preview pour obtenir un avant-première des données du fichier source entrant dans la table cible.
Sélectionnez Load.
Snowsight charge votre fichier et affiche le nombre de lignes insérées avec succès dans la table.
Charger les données à l’aide de la console classique¶
Classic Console fournit un assistant pour charger des quantités limitées de données dans une table à partir d’un petit ensemble de fichiers. L’assistant effectue les mêmes opérations PUT et COPY qu’avec SQL, mais combine les deux phases (mise en zone de préparation des fichiers et chargement des données) en une seule opération et supprime tous les fichiers en zone de préparation une fois le chargement terminé.
Vous pouvez charger des données à partir de fichiers sur votre machine locale, ou à partir de fichiers déjà mis en zone de préparation dans un emplacement de stockage Cloud sur Snowflake, Amazon S3, Google Cloud Storage, ou Microsoft Azure.
Sélectionner un rôle¶
Sélectionnez un rôle disposant des privilèges appropriés. (Dans le coin inférieur gauche, sélectionnez votre nom » Switch role » ACCOUNTADMIN.)
Pour charger des données, votre rôle doit disposer du privilège USAGE sur la base de données et le schéma contenant la table dans laquelle vous chargez des données.
Pour créer une zone de préparation lors du chargement des données, votre rôle doit disposer du privilège CREATE STAGE sur le schéma de la base de données.
Pour créer un format de fichier lorsque vous chargez des données, votre rôle doit disposer du privilège CREATE FILE FORMAT sur le schéma de la base de données.
Sélectionner la table dans laquelle charger les données¶
Sélectionnez une base de données et un schéma spécifiques.
Sélectionnez l’onglet Tables.
Localisez la table dans laquelle vous souhaitez charger des données.
Commencez à charger des données dans une table spécifique en effectuant l’une des opérations suivantes :
Sélectionnez une ligne de la table, puis Load Data.
Cliquez sur le nom d’une table pour ouvrir la page de détails de la table, puis sélectionnez Load Table.
L’assistant Load Data s’ouvre.
Sélectionnez un entrepôt à utiliser pour charger les données dans la table. La liste déroulante comprend tous les entrepôts sur lesquels vous avez le privilège USAGE.
Sélectionnez Next.
Sélection de données à charger¶
Selon l’endroit où vous choisissez de charger les données, suivez les étapes correspondantes. Si vous souhaitez charger des données à partir de plusieurs emplacements, utilisez l’assistant Load Data plusieurs fois.
Pour charger des données à partir de votre ordinateur :
Sélectionnez l’option Load files from your computer et sélectionnez Select Files pour naviguer jusqu’aux fichiers que vous souhaitez charger.
Sélectionnez un ou plusieurs fichiers de données locaux, et sélectionnez Open.
Sélectionnez Next.
Pour charger les données d’une zone de préparation existante :
Sélectionnez l’option Load files from external stage.
Sélectionnez une zone de préparation existante dans la liste déroulante Stage.
(Facultatif) Spécifiez un chemin d’accès aux fichiers de la zone de préparation.
Sélectionnez Next.
Pour créer une zone de préparation, par exemple pour charger des données à partir d’un stockage externe Cloud :
Sélectionnez l’option Load files from external stage.
Sélectionnez + à côté de la liste déroulante Stage.
Sélectionnez le service de stockage Cloud pris en charge où se trouvent vos fichiers.
Sélectionnez Next.
Complétez les champs pour décrire votre zone de préparation. Pour plus d’informations, reportez-vous à CREATE STAGE.
Sélectionnez Finish.
Votre nouvelle zone de préparation est automatiquement sélectionnée dans la liste déroulante Stage.
(Facultatif) Spécifiez un chemin d’accès aux fichiers de la zone de préparation.
Sélectionnez Next.
Fin du chargement de données¶
Après avoir sélectionné les fichiers à charger, terminez le chargement des données dans votre table.
Note
Si votre entrepôt n’est pas en cours d’exécution lorsque vous terminez le chargement des données, vous devez attendre que l’entrepôt reprenne (jusqu’à 5 minutes) avant que les données ne soient chargées.
Pour terminer le chargement des données, procédez comme suit :
Sélectionnez un format de fichier nommé existant dans la liste déroulante, ou créez-en un.
Pour créer un format de fichier :
Sélectionnez + à côté de la liste déroulante.
Remplissez les champs pour faire correspondre le format de vos fichiers de données. Pour une description des options, voir CREATE FILE FORMAT.
Sélectionnez Finish.
Votre nouveau format de fichier est automatiquement sélectionné dans la liste déroulante.
Déterminez comment vous souhaitez gérer les erreurs qui surviennent lors du chargement des données :
Si vous souhaitez que le chargement des données s’arrête en cas d’erreur, sélectionnez Load.
Si vous souhaitez que les erreurs soient traitées différemment :
Sélectionnez Next.
Sélectionnez l’option qui décrit la manière dont vous souhaitez gérer les erreurs. Pour plus de détails sur les options, reportez-vous à la section
ON_ERRORde COPY INTO <table>.Sélectionnez Load.
Snowflake charge les données dans votre table sélectionnée en utilisant l’entrepôt que vous avez sélectionné.
Sélectionnez OK pour fermer l’assistant Load Data.