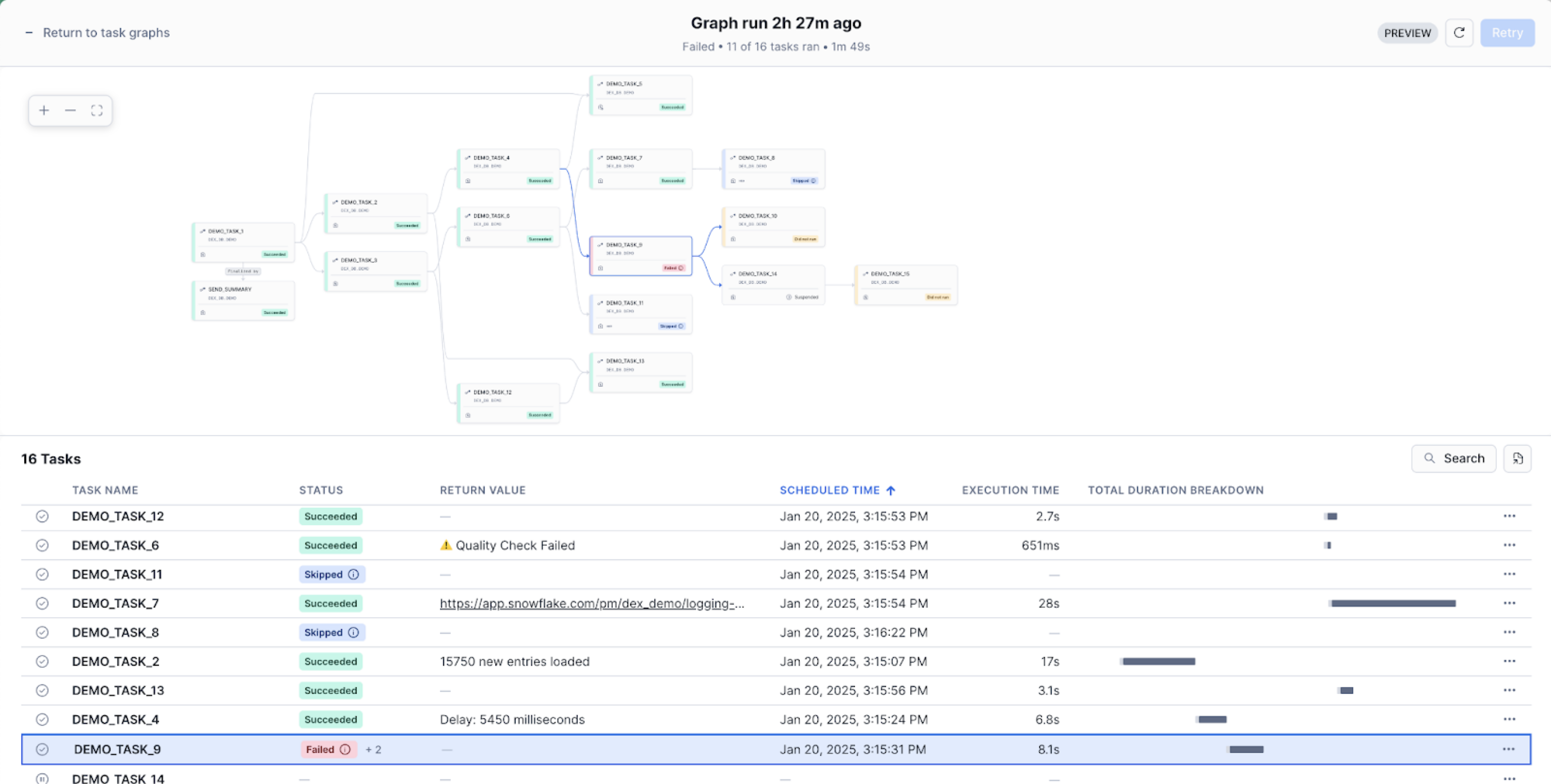Affichage des tâches et des graphiques de tâches dans Snowsight¶
Les tâches vous permettent de planifier l’exécution de code SQL. Une tâche est associée à une base de données et à un schéma spécifiques. Vous pouvez utiliser Snowsight pour voir et gérer vos tâches et graphiques de tâches. En utilisant Snowsight, vous pouvez également voir l’historique d’exécution des tâches et des graphiques de tâches et recommencer les tâches ayant échoué.
Dans ce chapitre :
Visualiser et gérer les tâches individuelles¶
Pour visualiser et gérer une tâche dans Snowsight, procédez comme suit :
Connectez-vous à Snowsight.
Dans le menu de navigation, sélectionnez Catalog » Database Explorer.
Pour une base de données et un schéma spécifiques, sélectionnez Tasks et sélectionnez la tâche que vous souhaitez gérer.
Pour voir la tâche dans Snowsight, vous pouvez procéder comme suit :
Dans la section Details , passez en revue l’ID de la tâche, l’entrepôt utilisé par la tâche, la planification, l’état les paramètres et toute condition.
Vérifiez l’instruction SQL utilisée pour créer la tâche et toute configuration de graphiques de tâches dans la section Task Definition.
Gérez des privilèges sur la tâche. Voir Gérer les privilèges des objets avec Snowsight.
Sélectionnez le bouton d’actions … pour modifier la tâche, cloner la tâche, supprimer la tâche ou transférer la propriété de la tâche à un autre rôle.
Lorsque vous modifiez une tâche dans Snowsight, la tâche est automatiquement suspendue et reprise lorsque vous avez fini de la modifier. Pour plus d’informations sur la suspension et la reprise des tâches, voir Gestion des versions des exécutions de tâches.
Voir et gérer les graphiques de tâches¶
Vérifiez un graphique de tâches pour voir une tâche racine, ses tâches dépendantes et la tâche de finalisation sous forme de graphique de tâches. Pour plus d’informations sur les graphiques de tâches, voir Créer une séquence de tâches à l’aide d’un graphique de tâches. Lorsque vous examinez un graphique de tâches, vous pouvez effectuer les opérations suivantes dans Snowsight :
Voir les informations relatives aux tâches.
Examiner le graphique de tâches.
Sélectionnez une tâche sur le graphique pour voir des détails supplémentaires, tels que les tâches prédécesseurs, l’entrepôt utilisé pour exécuter la tâche et le rôle auquel la tâche appartient.
Vous pouvez également modifier la tâche racine pour changer les paramètres du graphique de tâches. Lorsque vous modifiez une tâche dans Snowsight, la tâche est automatiquement suspendue et reprise lorsque vous avez fini de la modifier. Pour plus d’informations sur la suspension et la reprise des tâches, voir Gestion des versions des exécutions de tâches.
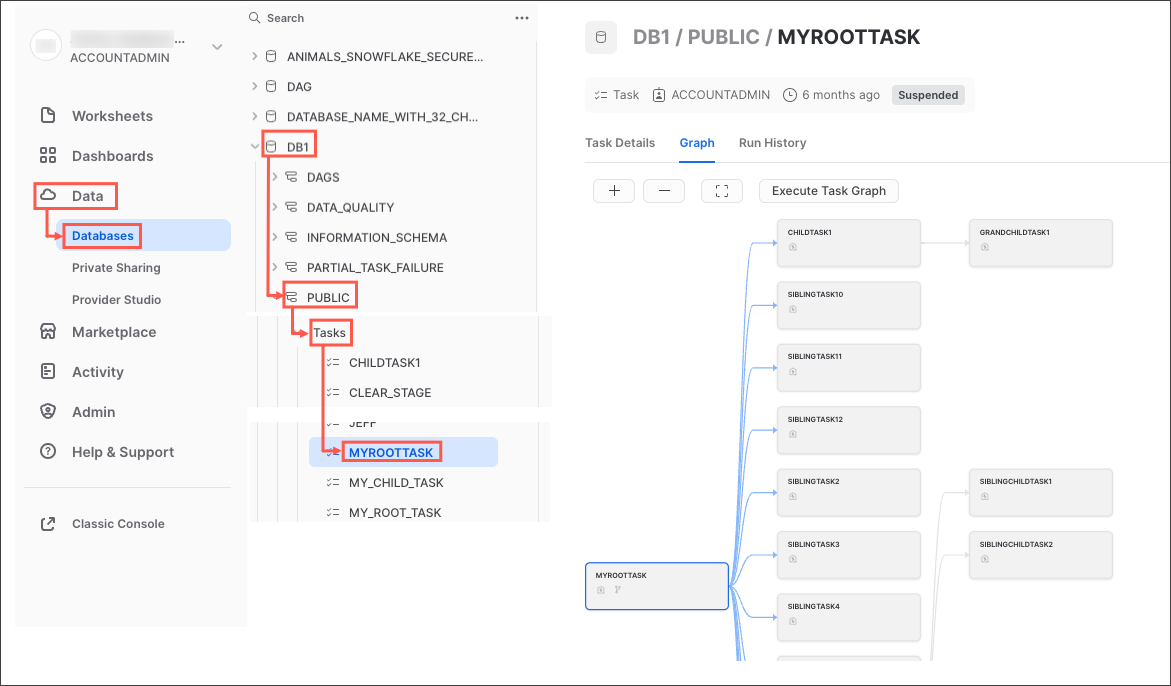
Pour voir un graphique de tâches pour un schéma de base de données spécifique, procédez comme suit :
Connectez-vous à Snowsight.
Dans le menu de navigation, sélectionnez Catalog » Database Explorer.
Utilisez l’explorateur d’objets pour localiser la base de données et le schéma qui contiennent les tâches que vous voulez voir.
Pour le schéma sélectionné, sélectionnez Tasks.
Sélectionnez une tâche spécifique.
Les détails de la tâche apparaissent, avec les onglets supplémentaires Graph et Run History.
Sélectionnez l’onglet Graph pour voir le graphique des tâches.
Le graphique des tâches apparaît, affichant une hiérarchie des tâches.
Sélectionnez une tâche pour voir les détails dans le contexte du graphique.
Note
Les données de l’historique des tâches ne sont disponibles que si la tâche a été exécutée au cours des 7 derniers jours.
Voir l’historique des tâches¶
À l’aide de Snowsight, vous pouvez vérifier l’historique d’exécution des tâches de différentes manières :
Voir l’historique d’exécution de toutes les tâches exécutées dans votre compte, par exemple pour identifier les tâches critiques qui n’ont pas été exécutées, les tâches de longue durée ou les tâches qui augmentent les coûts.
Voir l’historique d’exécution d’une tâche spécifique, afin de recueillir plus d’informations sur cette tâche.
Voir l’historique d’exécution d’un graphique de tâches, à des fins d’observabilité et de surveillance et pour aider à identifier les problèmes d’un graphique de tâches spécifique.
Vous pouvez également consulter l’historique des tâches en SQL en utilisant une fonction de table TASK_HISTORY ou une vue Vue TASK_HISTORY.
Privilèges requis pour voir l’historique des tâches¶
Pour voir l’historique des tâches dans Snowsight, vous devez disposer des mêmes privilèges que ceux requis pour exécuter la fonction TASK_HISTORY. En d’autres termes, vous devez utiliser un rôle qui inclut l’un des rôles ou privilèges suivants sur la tâche :
Le rôle ACCOUNTADMIN.
Le rôle disposant du privilège OWNERSHIP sur la tâche (c’est-à-dire le propriétaire de la tâche).
Le privilège MONITOR ou OPERATE sur la tâche.
Le privilège MONITOR EXECUTION global.
Le rôle que vous utilisez doit pouvoir interroger la vue TASK_HISTORY Account Usage. Vous pouvez attribuer le rôle de base de données USAGE_VIEWER dans la base de données partagée SNOWFLAKE au rôle que vous utilisez.
Par exemple, pour voir l’historique de la tâche mytask, vous pouvez accorder le privilège OWNERSHIP sur cette tâche et le rôle de base de données USAGE_VIEWER sur la base de données Snowflake partagée en exécutant les commandes SQL suivantes :
GRANT OWNERSHIP ON TASK mytask TO ROLE myrole;
GRANT DATABASE ROLE USAGE_VIEWER TO ROLE myrole;
Pour plus de détails, voir :
Vérifier l’historique d’exécution d’une tâche¶
L’historique d’exécution des tâches comprend des détails sur chaque exécution d’une tâche donnée. Vous pouvez voir l’heure d’exécution planifiée, le statut, la valeur de retour, la durée d’une tâche et d’autres informations.
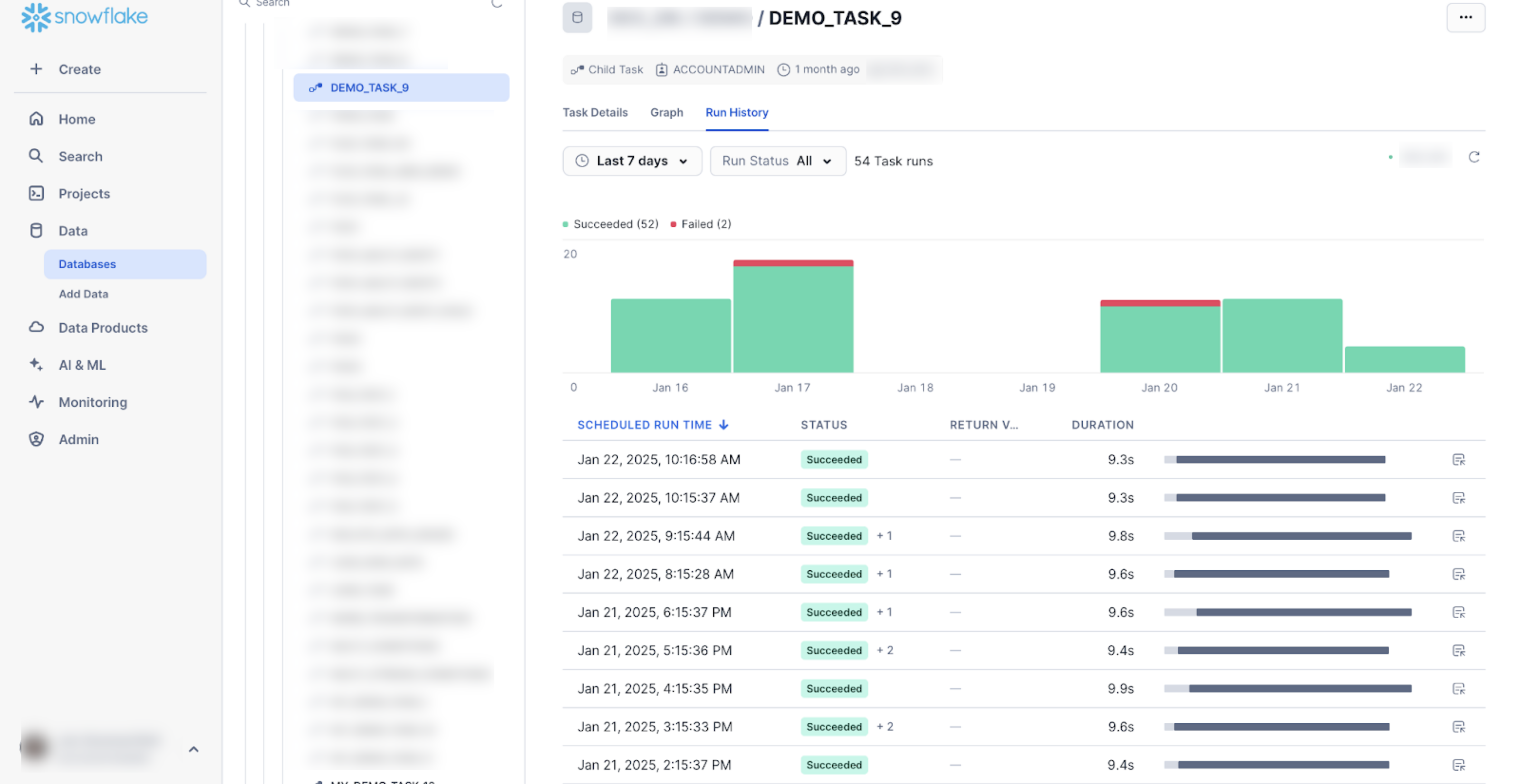
Pour chaque instance, vous pouvez voir les éléments suivants :
Heure d’exécution planifiée : Heure d’exécution de la tâche planifiée.
Statut : Statut de la dernière tentative d’exécution de la tâche.
Durée : Durée, en secondes, de l’exécution de la tâche.
Pour voir l’historique de l’exécution :
Connectez-vous à Snowsight.
Dans le menu de navigation, sélectionnez Catalog » Database Explorer.
Dans le volet de droite, à l’aide de l’explorateur d’objets, naviguez vers une base de données et un schéma.
Pour le schéma sélectionné, sélectionnez et développez Tasks.
Sélectionnez une tâche. Les informations sur la tâche s’affichent, y compris les sous-onglets Task Details, Graph et Run History.
Sélectionnez l’onglet Run History.
Note
Les données de l’historique des tâches ne sont disponibles que si la tâche a été exécutée au cours des 7 derniers jours.
Vérifier l’historique des tâches au niveau du compte¶
Examinez l’historique des exécutions de tâches au niveau du compte pour identifier les tâches qui échouent, les tâches qui durent longtemps et d’autres cas de surveillance et de débogage pour un compte entier, plutôt que pour une tâche spécifique.
Pour voir l’historique des tâches au niveau du compte, procédez comme suit :
Connectez-vous à Snowsight.
Dans le menu de navigation, sélectionnez Transformation » Tasks.
Pour voir les exécutions de tâches individuelles, sélectionnez View » Task Runs dans les filtres.
Après avoir sélectionné l’historique des exécutions de tâches, vous pouvez filtrer la page pour afficher les informations pertinentes.
Sélectionnez le filtre Date Range pour afficher l’historique des tâches du dernier jour aux 12 derniers mois, ou une plage personnalisée.
Sélectionnez le filtre Task status pour afficher l’historique des tâches pour un ou plusieurs statuts, tels que Succeeded, Failed, Cancelled ou Skipped.
Filtrez par nom de tâche pour voir les tendances en matière de statut ou de durée dans le temps pour des tâches spécifiques.
Filtrez par nom de la base de données ou du schéma qui contient les tâches.
Par exemple, pour identifier les tâches de longue durée, sélectionnez le filtre Status pour n’afficher que les tâches réussies, et triez le champ Duration par ordre décroissant. Pour un débogage avancé, vous pouvez ouvrir le tableau filtré et trié dans les feuilles de calcul en utilisant le bouton Open in worksheets. Vous pouvez alors modifier l’instruction SQL avec les arguments LIMIT / FETCH et GROUP BY pour identifier les bases de données et les schémas avec un classement des 25 plus longues tâches.
Vous pouvez également sélectionner une tâche spécifique pour obtenir plus de détails.
Vue de l’historique du graphique des tâches¶
Vue de la page Historique des tâches¶
Consultez l’historique des exécutions de votre graphique des tâches sur la page Task History pour identifier les tâches qui échouent, celles qui s’exécutent depuis longtemps et d’autres cas de surveillance et de débogage. Cette page affiche l’historique des graphiques de tâches.
Note
La page Task History vous permet de voir les exécutions du graphique des tâches en fonction des privilèges de votre rôle spécifique.
Pour voir les exécutions du graphique des tâches, procédez comme suit :
Connectez-vous à Snowsight.
Dans le menu de navigation, sélectionnez Monitoring » Task History.
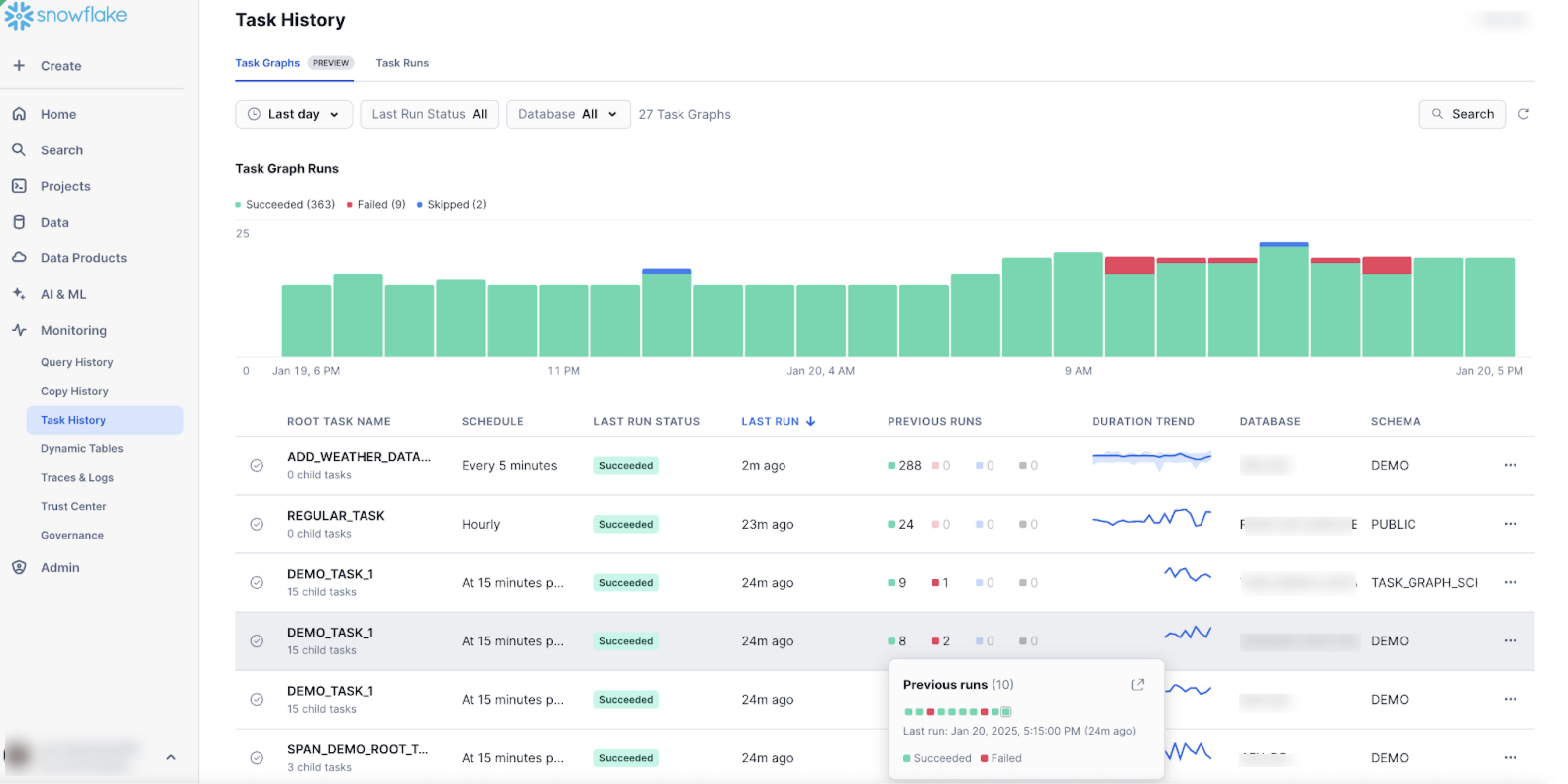
Dans l’onglet Task Graphs, vous pouvez effectuer les opérations suivantes :
Survolez le compteur Previous Runs pour afficher le statut des dernières exécutions dans l’ordre chronologique.
Le graphique Duration Trend visualise les durées d’exécution des tâches dans le temps (sur la base de la plage de dates sélectionnée) en mettant en évidence une ligne médiane à l’intérieur d’une plage min-max. Vous pouvez ainsi déterminer rapidement si la durée des tâches est stable, si elle fluctue ou si elle suit une tendance, et identifier les valeurs aberrantes.
Utilisez le menu à points de suspension pour exécuter manuellement le graphique, modifier la tâche racine (par exemple, modifier la planification ou les paramètres) ou suspendre/reprendre le graphique.
Vous pouvez filtrer la page pour afficher les informations pertinentes. Il est recommandé de filtrer par base de données et par schéma afin de réduire les temps de chargement sur les comptes importants.
Sélectionnez le filtre Date Range pour afficher l’historique des tâches des 7 derniers jours (paramètre par défaut). Vous pouvez le remplacer par 1 jour. Notez que le filtre de la plage de dates ne s’applique qu’au compteur des exécutions précédentes et aux tendances de la durée d’exécution.
Sélectionnez le filtre Last Run Status pour afficher les graphiques des tâches pour un ou plusieurs statuts, tels que Succeeded, Failed, Canceled ou Skipped lors de l’exécution la plus récente. Ce filtre s’applique uniquement à la dernière exécution terminée d’un graphique de tâches.
Filtre sur le nom de la base de données ou du schéma qui contient les tâches.
Utilisez le champ de recherche pour filtrer sur le nom de la tâche racine.
Vous pouvez également sélectionner un graphique de tâche spécifique pour obtenir plus de détails, comme le montre l’image suivante :
La sélection d’un graphique de tâches ouvre toujours les détails de l’exécution la plus récente. Si vous souhaitez consulter les détails d’un cycle précédent, vous pouvez sélectionner Open previous runs sur la page du cycle graphique spécifique.
Accès au graphique des tâches à partir d’une page d’objet de tâche¶
Avec cette avant-première, vous pouvez également accéder à la page Task Graph à partir d’une page d’historique d’exécution spécifique si la tâche fait partie d’un graphique de tâches.
Connectez-vous à Snowsight.
Sélectionnez Data » Databases.
Dans le volet de droite, à l’aide de l’explorateur d’objets, naviguez vers une base de données et un schéma.
Pour le schéma sélectionné, sélectionnez et développez Tasks.
Sélectionnez une tâche. Les informations sur la tâche s’affichent, y compris les sous-onglets Task Details, Graph et Run History.
Sélectionnez l’onglet Run History.
Si la tâche est associée à un graphique de tâches, un onglet Task Graph se trouve à côté de Task, comme le montre l’image suivante.
Sélectionnez Task Graph pour voir les détails du graphique de la tâche.
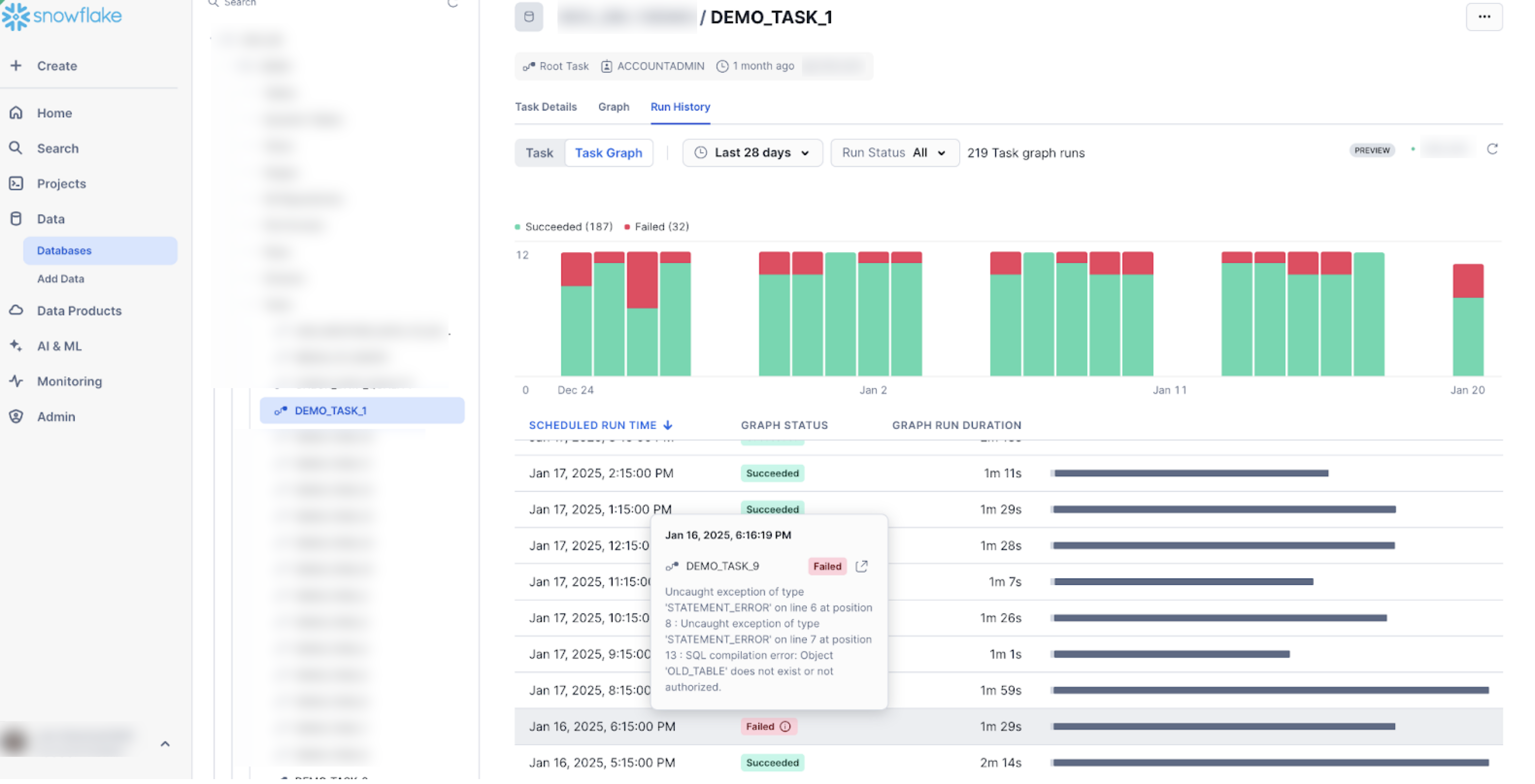
Considérations et limites¶
Pour voir un graphique de tâches dans le cadre de cette fonction, vous devez avoir un rôle comportant au moins l’un des privilèges suivants :
Privilèges OWNERSHIP sur la tâche (c’est-à-dire le propriétaire de la tâche).
Privilèges MONITOR ou OPERATE sur la tâche.
Le privilège MONITOR EXECUTION global.
Le rôle ACCOUNTADMIN.
Le rôle doit également disposer du privilège USAGE sur la base de données et le schéma qui stockent la tâche, sinon les valeurs DATABASE_NAME et SCHEMA_NAME dans la sortie sont NULL.
Recommencer les tâches ayant échoué¶
Dans l”Snowsight, vous pouvez voir les tentatives d’exécution des tâches précédentes et les graphiques des tâches échouées et annulées. Vous devez disposer du privilège OPERATE sur la tâche pour recommencer les tâches ayant échoué et annulées. Pour afficher les tentatives d’exécution de tâches précédentes, vous devez également disposer des mêmes privilèges que pour l”affichage de l’historique des tâches.
Cela est particulièrement utile pour s’assurer que les workflows ou les pipelines de données sont menés à bien sans avoir à redémarrer l’ensemble du processus, ce qui permet de gagner du temps et d’économiser des ressources.
Snowflake prend en charge à la fois les mécanismes de relance automatique et de relance manuelle :
Relance automatique : Les tâches qui échouent sont automatiquement relancées peu après l’échec en fonction de paramètres prédéfinis définis au niveau de la tâche racine.
Relance manuelle : Si la relance automatique ne résout pas le problème, vous pouvez relancer manuellement les tâches qui ont échoué ou qui ont été annulées dans les 14 jours suivant leur dernière exécution graphique.
L’utilisation de nouvelles relances au lieu de nouvelles exécutions est particulièrement utile pour terminer des graphiques qui ont échoué en partie sans réexécuter des tâches qui ont déjà été achevées correctement ou qui ont été ignorées. Cela permet de s’assurer que seules les tâches qui ont échoué sont relancées, minimisant ainsi la redondance.
Note
Un graphique ne peut être relancé que s’il n’a pas été recréé ou modifié depuis la dernière exécution.
Vous devez disposer du privilège OWNERSHIP ou OPERATE sur la tâche pour relancer les tâches qui ont échoué ou qui ont été annulées. Pour afficher les tentatives d’exécution de tâches précédentes, vous devez également disposer des mêmes privilèges que pour l”affichage de l’historique des tâches.
Procédez comme suit pour relancer manuellement les tâches qui ont échoué ou qui ont été annulées. Les étapes suivantes ne fonctionnent que lorsque la fonction d’avant-première Voir les graphiques de tâches est activée.
Connectez-vous à Snowsight.
Dans le menu de navigation, sélectionnez Catalog » Database Explorer.
Dans le volet de droite, à l’aide de l’explorateur d’objets, naviguez vers une base de données et un schéma.
Pour le schéma sélectionné, sélectionnez et développez Tasks.
Sélectionnez une tâche. Les informations sur la tâche s’affichent, y compris les sous-onglets Task Details, Graph et Run History.
Sélectionnez l’onglet Run History.
Sur la page Run History , sélectionnez Task Graph.
Sur la page des détails de l’exécution du graphique des tâches, ouvrez un graphique des tâches qui a échoué ou qui a été annulé.
Sélectionnez Retry pour relancer manuellement l’exécution du graphique de la tâche qui a échoué.
La nouvelle tentative démarre uniquement les tâches ayant échoué et annulées dans un graphique et ne réexécute pas les tâches qui ont abouti.
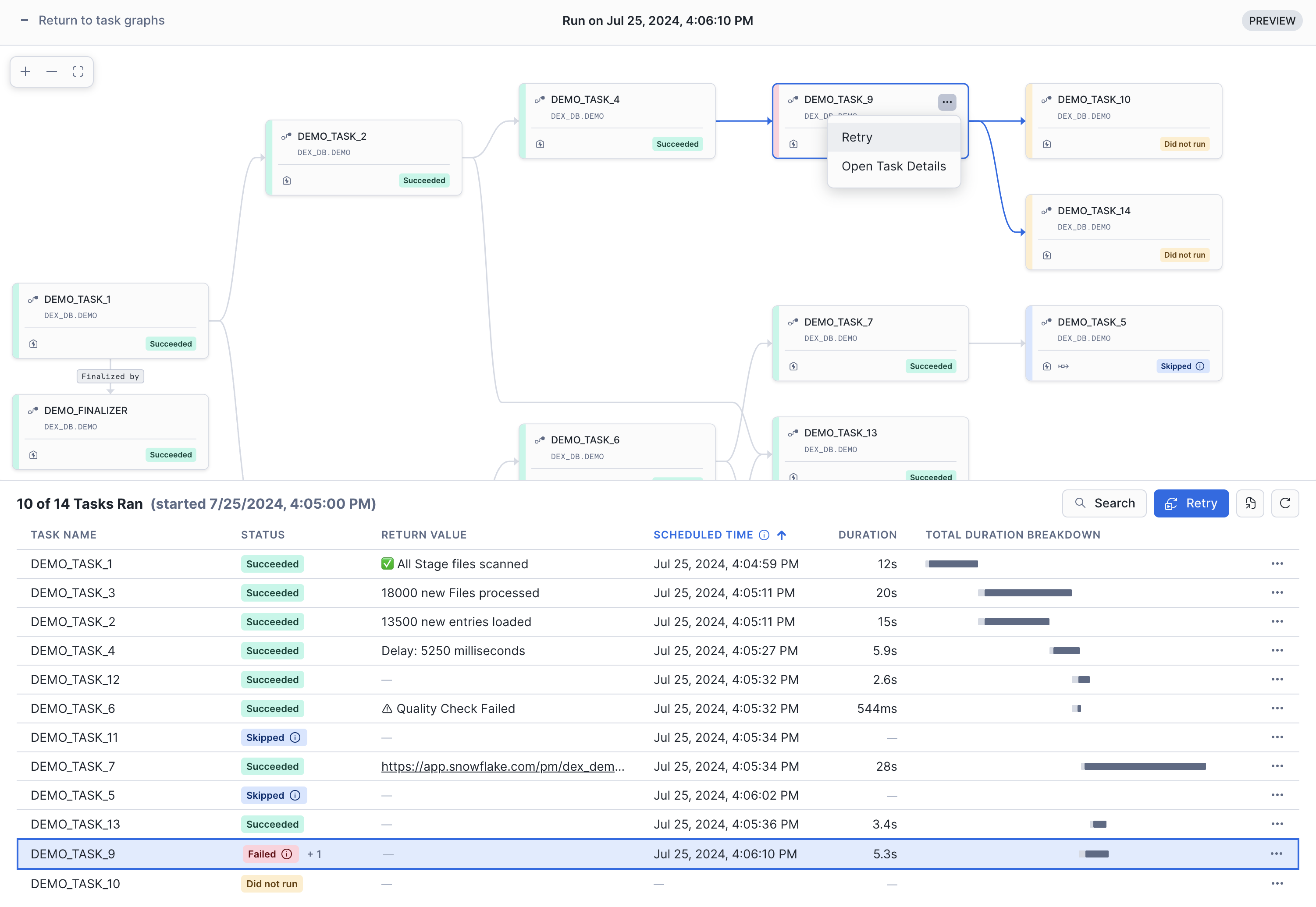
Sélectionnez le bouton Actualiser pour actualiser la page. Les tentatives infructueuses s’affichent dans les détails d’exécution du graphique des tâches au niveau du compte. L’historique d’exécution des tâches au niveau du compte et l’historique d’exécution du graphique des tâches affichent le statut de la tentative la plus récente avec une latence de 45 minutes.
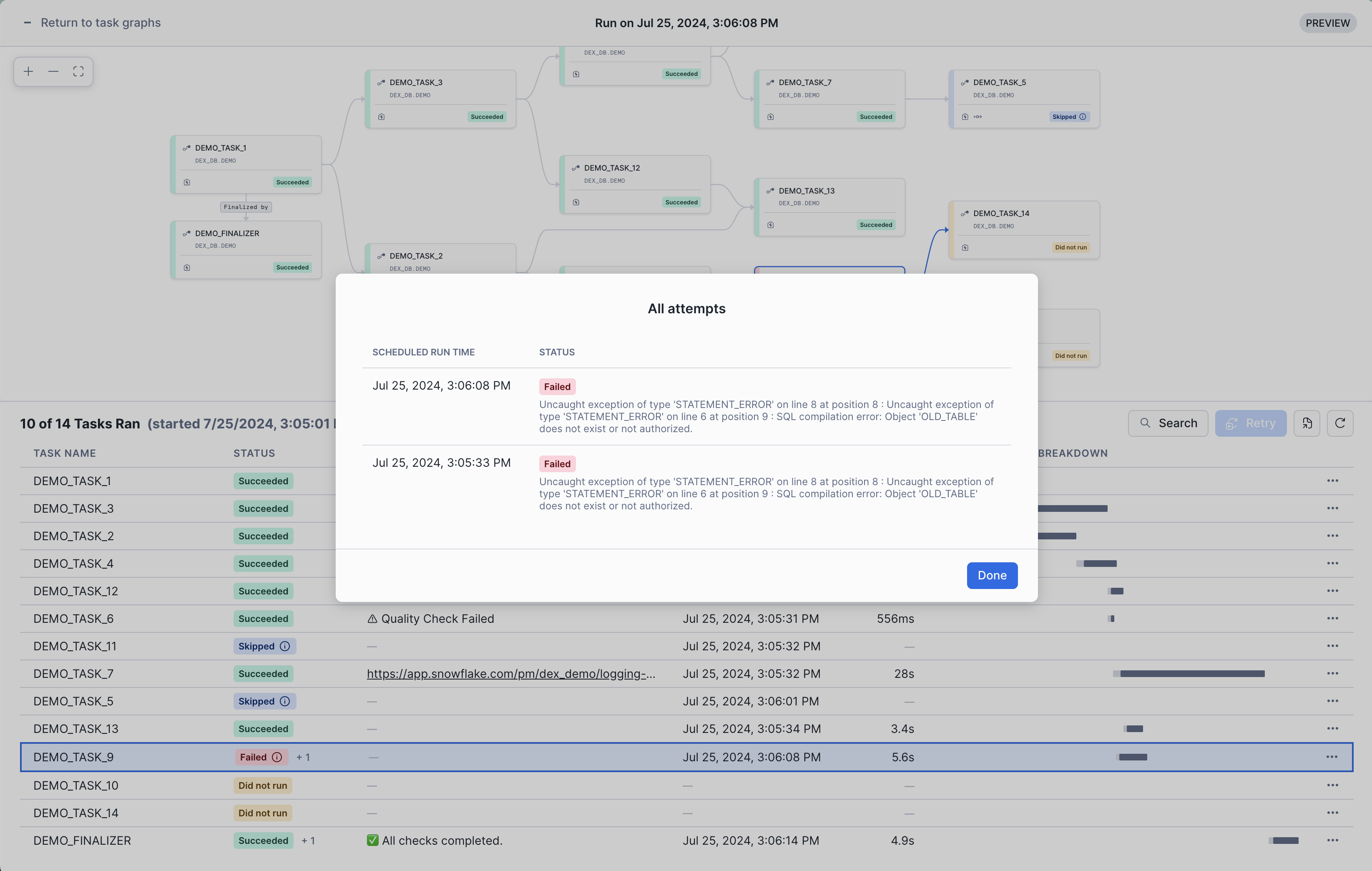
Les tentatives infructueuses apparaissent également dans l’historique des tâches au niveau de l’objet. Suivez les étapes pour afficher l’historique d’exécution d’une tâche. La dernière tentative d’une exécution est affichée. Toutes les tentatives d’exécution de la tâche ont le même ID d’exécution.
Toutes les tentatives infructueuses ou annulées précédentes sont affichées à côté du statut d’exécution. Vous pouvez sélectionner la tâche pour voir l’horodatage planifié, le statut et les messages d’erreur pour chaque tentative.
Note
L’action Retry est désactivée si l’une des conditions suivantes est remplie,
Une nouvelle tentative est déjà en cours.
L’exécution sélectionnée n’est pas l’exécution la plus récente.
Le graphique des tâches a été modifié après l’exécution.
L’exécution dure plus de 14 jours.
L’action Retry n’est pas disponible si aucune tâche du graphique n’a échoué ou n’a été annulée.