Google Cloud Storage에 대해 자동으로 디렉터리 테이블 새로 고치기¶
이 항목에서는 Google Cloud Storage(GCS) 이벤트에 대한 Google Cloud Pub/Sub 메시지를 사용하여 디렉터리 테이블 메타데이터를 트리거하는 지침을 제공합니다.
참고
이 항목에서 설명하는 단계를 완료하려면 스키마에 대해 CREATE STAGE 권한이 있는 역할을 사용해야 합니다.
또한, Google Cloud (GC)에 대한 관리 액세스 권한이 있어야 합니다. GCP 관리자가 아닌 경우 GCP 관리자에게 전제 조건 단계를 완료하도록 요청하십시오.
OBJECT_DELETE 및 OBJECT_FINALIZE 이벤트만 디렉터리 테이블에 대한 새로 고침을 트리거합니다. 비용, 이벤트 노이즈, 지연 시간을 줄이기 위해 디렉터리 테이블에 대해 지원되는 이벤트만 보내는 것이 좋습니다.
이 항목의 내용:
클라우드 플랫폼 지원¶
지원되는 모든 클라우드 플랫폼 에서 호스팅되는 Snowflake 계정에 대해 GCS Pub/Sub 이벤트 메시지를 사용하여 자동 새로 고침을 트리거하는 기능이 지원됩니다.
클라우드 저장소에 대한 보안 액세스 구성하기¶
참고
데이터 파일을 저장하는 GCS 버킷에 대한 보안 액세스를 이미 구성한 경우에는 이 섹션을 건너뛸 수 있습니다.
이 섹션에서는 Snowflake ID 및 액세스 관리(IAM) 엔터티에 클라우드 저장소에 대한 인증 책임을 위임하도록 Snowflake 저장소 통합 오브젝트를 구성하는 방법을 설명합니다.
이 섹션에서는 저장소 통합을 사용하여 외부(즉, 클라우드 저장소) 스테이지에서 참조된 Google Cloud Storage 버킷에서 데이터를 읽고 쓸 수 있도록 Snowflake를 사용하는 방법을 설명합니다. 통합은 시크릿 키 또는 액세스 토큰과 같은 명시적 클라우드 공급자 자격 증명을 전달할 필요가 없는 명명된 일급 Snowflake 오브젝트입니다. 대신에, 통합 오브젝트는 클라우드 저장소 서비스 계정을 참조합니다. 조직의 관리자가 클라우드 저장소 계정에서 서비스 계정 권한을 부여합니다.
또한, 관리자는 통합을 사용하는 외부 스테이지에서 액세스하는 특정 클라우드 저장소 버킷 세트(및 선택적 경로)으로 사용자를 제한할 수 있습니다.
참고
이 섹션의 지침을 완료하려면 클라우드 저장소 프로젝트에 프로젝트 편집자로 액세스해야 합니다. 프로젝트 편집자가 아닌 경우 클라우드 저장소 관리자에게 이러한 작업을 수행하도록 요청하십시오.
Snowflake가 저장소가 호스팅되는 Google Cloud Storage 리전을 지원하는지 확인합니다. 자세한 내용은 지원되는 클라우드 리전 섹션을 참조하십시오.
다음 다이어그램은 클라우드 저장소 스테이지의 통합 흐름을 보여줍니다.
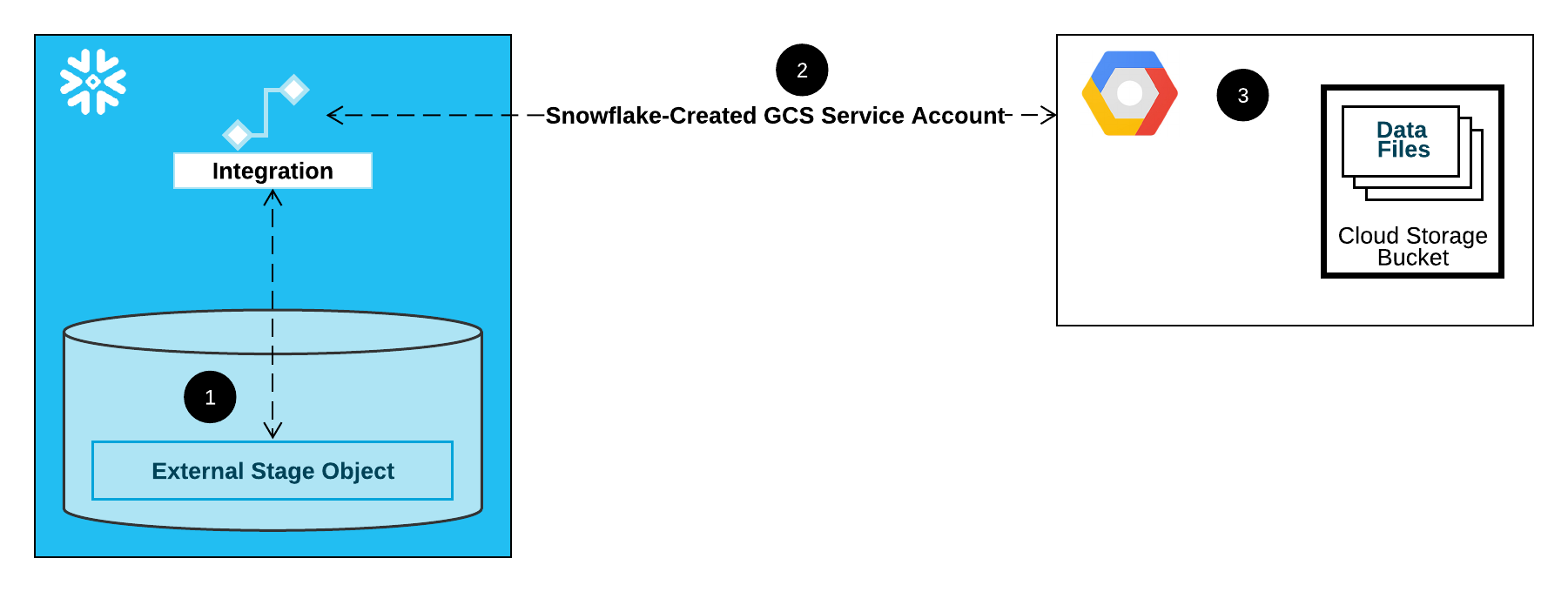
외부(즉, 클라우드 저장소) 스테이지는 해당 정의에서 저장소 통합 오브젝트를 참조합니다.
Snowflake는 저장소 통합을 계정에 대해 생성된 클라우드 저장소 서비스 계정과 자동으로 연결합니다. Snowflake는 Snowflake 계정의 모든 GCS 저장소 통합에서 참조하는 단일 서비스 계정을 생성합니다.
클라우드 저장소 프로젝트의 프로젝트 편집자는 스테이지 정의에서 참조된 버킷에 액세스할 수 있는 권한을 서비스 계정에 부여합니다. 많은 외부 스테이지 오브젝트가 다른 버킷과 경로를 참조하고 인증에서 동일한 통합을 사용할 수 있습니다.
사용자가 스테이지에서 데이터를 로드하거나 언로드할 때 Snowflake는 액세스를 허용 또는 거부하기 전 버킷의 서비스 계정에 부여된 권한을 확인합니다.
이 섹션의 내용:
1단계: Snowflake에서 클라우드 저장소 통합 만들기¶
CREATE STORAGE INTEGRATION 명령을 사용하여 통합을 생성합니다. 통합은 외부 클라우드 저장소에 대한 인증 책임을 Snowflake 생성 엔터티(즉, 클라우드 스토리지 서비스 계정)에 위임하는 Snowflake 오브젝트입니다. 클라우드 저장소 버킷에 액세스하기 위해 Snowflake는 데이터 파일을 저장하는 버킷에 액세스할 수 있는 권한을 부여할 수 있는 서비스 계정을 생성합니다.
단일 저장소 통합으로 여러 외부(즉, GCS) 스테이지를 지원할 수 있습니다. 스테이지 정의의 URL은 STORAGE_ALLOWED_LOCATIONS 매개 변수에 대해 지정된 Azure 컨테이너GCS 버킷(및 선택적 경로)와 일치해야 합니다.
참고
계정 관리자(ACCOUNTADMIN 역할의 사용자) 또는 전역 CREATE INTEGRATION 권한이 있는 역할만 이 SQL 명령을 실행할 수 있습니다.
CREATE STORAGE INTEGRATION <integration_name>
TYPE = EXTERNAL_STAGE
STORAGE_PROVIDER = 'GCS'
ENABLED = TRUE
STORAGE_ALLOWED_LOCATIONS = ('gcs://<bucket>/<path>/', 'gcs://<bucket>/<path>/')
[ STORAGE_BLOCKED_LOCATIONS = ('gcs://<bucket>/<path>/', 'gcs://<bucket>/<path>/') ]
여기서
integration_name은 새 통합의 이름입니다.bucket은 데이터 파일을 저장하는 클라우드 저장소 버킷의 이름(예:mybucket)입니다. 필수 STORAGE_ALLOWED_LOCATIONS 매개 변수와 선택적 STORAGE_BLOCKED_LOCATIONS 매개 변수는 이 통합을 참조하는 스테이지가 생성되거나 수정될 때 이러한 버킷에 대한 액세스를 각각 제한하거나 차단합니다.path는 버킷의 오브젝트를 세부적으로 제어하기 위해 사용할 수 있는 선택적 경로입니다.
다음은 통합을 사용하여 두 버킷과 경로 중 하나를 참조하는 외부 스테이지를 명시적으로 제한하는 통합을 만드는 예입니다. 이후 단계에서 이러한 버킷과 경로 중 하나를 참조하는 외부 스테이지를 생성합니다.
이 통합도 사용하는 추가 외부 스테이지는 허용되는 버킷과 경로를 참조할 수 있습니다.
CREATE STORAGE INTEGRATION gcs_int TYPE = EXTERNAL_STAGE STORAGE_PROVIDER = 'GCS' ENABLED = TRUE STORAGE_ALLOWED_LOCATIONS = ('gcs://mybucket1/path1/', 'gcs://mybucket2/path2/') STORAGE_BLOCKED_LOCATIONS = ('gcs://mybucket1/path1/sensitivedata/', 'gcs://mybucket2/path2/sensitivedata/');
2단계: Snowflake 계정에 대한 Cloud Storage 서비스 계정 검색¶
DESCRIBE INTEGRATION 명령을 실행하여 Snowflake 계정에 대해 자동으로 생성된 클라우드 저장소 서비스 계정에 대한 ID를 검색합니다.
DESC STORAGE INTEGRATION <integration_name>;
여기서
integration_name은 이 항목의 1단계: Snowflake에서 클라우드 저장소 통합 만들기 에서 생성한 통합의 이름입니다.
예:
DESC STORAGE INTEGRATION gcs_int; +-----------------------------+---------------+-----------------------------------------------------------------------------+------------------+ | property | property_type | property_value | property_default | +-----------------------------+---------------+-----------------------------------------------------------------------------+------------------| | ENABLED | Boolean | true | false | | STORAGE_ALLOWED_LOCATIONS | List | gcs://mybucket1/path1/,gcs://mybucket2/path2/ | [] | | STORAGE_BLOCKED_LOCATIONS | List | gcs://mybucket1/path1/sensitivedata/,gcs://mybucket2/path2/sensitivedata/ | [] | | STORAGE_GCP_SERVICE_ACCOUNT | String | service-account-id@project1-123456.iam.gserviceaccount.com | | +-----------------------------+---------------+-----------------------------------------------------------------------------+------------------+
출력의 STORAGE_GCP_SERVICE_ACCOUNT 속성은 Snowflake 계정에 대해 생성된 클라우드 저장소 서비스 계정(즉, service-account-id@project1-123456.iam.gserviceaccount.com)을 보여줍니다. 전체 Snowflake 계정에 대해 단일 클라우드 저장소 서비스 계정을 프로비저닝합니다. 모든 클라우드 저장소 통합은 해당 서비스 계정을 사용합니다.
3단계: 서비스 계정에 버킷 오브젝트 액세스 권한 부여¶
다음 단계별 지침은 클라우드 저장소 버킷을 사용하여 데이터를 로딩 및 언로딩할 수 있도록 Google Cloud console 에서 Snowflake에 대한 IAM 액세스 허가를 구성하는 방법을 설명합니다.
사용자 지정 IAM 역할 만들기¶
버킷에 액세스하고 오브젝트를 가져오기 위해 필요한 권한이 있는 사용자 지정 역할을 생성합니다.
프로젝트 편집기로 Google Cloud console 에 로그인합니다.
홈 대시보드에서 IAM & Admin » Roles 를 선택합니다.
Create Role 을 선택합니다.
사용자 지정 역할에 Title 및 선택 사항 Description 을 입력합니다.
Add Permissions 를 선택합니다.
권한 목록을 필터링하고 목록에 다음을 추가합니다.
작업
필수 권한
데이터 로딩 전용
storage.buckets.getstorage.objects.getstorage.objects.list
제거 옵션을 사용한 데이터 로딩으로 스테이지에서 REMOVE 명령 실행
storage.buckets.getstorage.objects.deletestorage.objects.getstorage.objects.list
데이터 로딩 및 언로딩
storage.buckets.get(데이터 전송 비용 계산용)storage.objects.createstorage.objects.deletestorage.objects.getstorage.objects.list
데이터 언로딩 전용
storage.buckets.getstorage.objects.createstorage.objects.deletestorage.objects.list
:doc:`/sql-reference/sql/copy-files`를 사용하여 외부 스테이지에 파일 복사
다음 추가 권한이 있어야 합니다.
storage.multipartUploads.abortstorage.multipartUploads.createstorage.multipartUploads.liststorage.multipartUploads.listParts
Add 를 선택합니다.
Create 를 선택합니다.
클라우드 저장소 서비스 계정에 사용자 지정 역할 할당하기¶
프로젝트 편집기로 Google Cloud console 에 로그인합니다.
홈 대시보드에서 Cloud Storage » Buckets 를 선택합니다.
버킷 목록을 필터링하고 저장소 통합을 생성할 때 지정한 버킷을 선택합니다.
Permissions » View by principals 을 선택한 다음 Grant access 를 선택합니다.
Add principals 아래에 DESC STORAGE INTEGRATION 명령 출력에서 검색한 서비스 계정 이름의 이름을 붙여넣습니다.
Assign roles 에서, 이전에 만든 사용자 지정 IAM 역할을 선택한 다음 Save 를 선택합니다.
중요
2024년 5월 3일 또는 그 후에 Google Cloud 조직을 생성한 경우 Google Cloud 는 프로젝트 조직 정책에서 도메인 제한 제약 조건 을 적용합니다. 기본 제약 조건에는 도메인만 허용되는 값으로 나열됩니다.
Snowflake 서비스 계정으로 저장소에 액세스할 수 있도록 허용하려면 도메인 제한을 업데이트 해야 합니다.
클라우드 저장소 서비스 계정에 클라우드 키 관리 서비스 암호화 키에 대한 권한 부여하기¶
참고
이 단계는 Google Cloud Key Management Service(클라우드 KMS)에 저장된 키를 사용하여 GCS 버킷을 암호화하는 경우에만 필요합니다.
프로젝트 편집기로 Google Cloud console 에 로그인합니다.
홈 대시보드에서 Security » Key Management 를 검색하여 선택합니다.
GCS 버킷에 할당된 키 링을 선택합니다.
오른쪽 상단 모서리에서 SHOW INFO PANEL 를 클릭합니다. 키 링에 대한 정보 패널이 표시됩니다.
ADD PRINCIPAL 버튼을 클릭합니다.
New principals 필드에서 이 항목의 2단계: Snowflake 계정에 대한 클라우드 저장소 서비스 계정 검색 의 DESCRIBE INTEGRATION 출력에서 서비스 계정 이름을 검색합니다.
Select a role 드롭다운에서
Cloud KMS CrytoKey Encryptor/Decryptor역할을 선택합니다.Save 버튼을 클릭합니다. 서비스 계정 이름이 정보 패널의 Cloud KMS CrytoKey Encryptor/Decryptor 역할 드롭다운에 추가됩니다.
참고
SYSTEM$VALIDATE_STORAGE_INTEGRATION 함수를 사용하여 저장소 통합을 위한 구성의 유효성을 검사할 수 있습니다.
GCS Pub/Sub를 사용하여 자동화 구성하기¶
전제 조건¶
이 항목의 지침에서는 다음 항목이 생성 및 구성된 것으로 가정합니다.
- GCP 계정:
GCS 버킷에서 이벤트 메시지를 수신하는 Pub/Sub 항목. 자세한 내용은 이 항목의 Pub/Sub 항목 만들기 섹션을 참조하십시오.
Pub/Sub 항목에서 이벤트 메시지를 수신하는 구독. 자세한 내용은 이 항목의 Pub/Sub 구독 만들기 섹션을 참조하십시오.
자세한 지침은 Pub/Sub 설명서 를 참조하십시오.
- Snowflake:
데이터가 로드될 Snowflake 데이터베이스의 대상 테이블.
Pub/Sub 항목 만들기¶
Cloud Shell 또는 클라우드 SDK 를 사용하여 Pub/Sub 항목을 생성합니다.
다음 명령을 실행하여 항목을 생성하고 지정된 GCS 버킷의 활동을 수신하도록 활성화합니다.
$ gsutil notification create -t <topic> -f json -e OBJECT_FINALIZE -e OBJECT_DELETE gs://<bucket-name>
여기서
<topic>은 항목의 이름입니다.<bucket-name>은 GCS 버킷의 이름입니다.
항목이 이미 있는 경우 명령에서는 해당 항목을 사용하고, 그렇지 않으면 새 항목이 생성됩니다.
자세한 내용은 Pub/Sub 설명서의 클라우드 저장소용 Pub/Sub 알림 사용하기 를 참조하십시오.
Pub/Sub 구독 만들기¶
클라우드 콘솔, gcloud 명령줄 도구 또는 클라우드 Pub/Sub API를 사용하여 Pub/Sub 항목에 대한 끌어오기 배달을 사용하는 구독을 생성합니다. 자세한 지침은 Pub/Sub 설명서의 항목 및 구독 관리하기 를 참조하십시오.
참고
Snowflake에서는 기본 끌어오기 배달을 사용하는 Pub/Sub 구독만 지원됩니다. 밀어넣기 배달은 지원되지 않습니다.
Pub/Sub 구독 ID 검색하기¶
Pub/Sub 항목 구독 ID는 이 지침에서 Snowflake가 이벤트 메시지에 액세스할 수 있도록 하기 위해 사용됩니다.
Google Cloud Platform Console에 프로젝트 편집자로 로그인합니다.
홈 대시보드에서 Big Data » Pub/Sub » Subscriptions 을 선택합니다.
항목 구독의 Subscription ID 열에서 ID 복사
1단계: Snowflake에서 알림 통합 만들기¶
CREATE NOTIFICATION INTEGRATION 명령을 사용하여 알림 통합을 생성합니다.
알림 통합은 Pub/Sub 구독을 참조합니다. Snowflake는 계정에 대해 생성된 GCS 서비스 계정과 알림 통합을 연결합니다. Snowflake는 Snowflake 계정의 모든 GCS 알림 통합에서 참조하는 단일 서비스 계정을 생성합니다.
참고
계정 관리자(ACCOUNTADMIN 역할의 사용자) 또는 전역 CREATE INTEGRATION 권한이 있는 역할만 이 SQL 명령을 실행할 수 있습니다.
알림 통합을 위한 GCS 서비스 계정은 저장소 통합을 위해 생성된 서비스 계정과 다릅니다.
단일 알림 통합은 단일 Google Cloud Pub/Sub 구독을 지원합니다. 이벤트 알림은 알림 통합 사이에서 분할되므로 여러 알림 통합에서 동일한 Pub/Sub 구독을 참조하면 대상 테이블에서 데이터가 누락될 수 있습니다.
CREATE NOTIFICATION INTEGRATION <integration_name>
TYPE = QUEUE
NOTIFICATION_PROVIDER = GCP_PUBSUB
ENABLED = true
GCP_PUBSUB_SUBSCRIPTION_NAME = '<subscription_id>';
여기서
integration_name은 새 통합의 이름입니다.subscription_id는 Pub/Sub 구독 ID 검색하기 에서 기록한 구독의 이름입니다.
예:
CREATE NOTIFICATION INTEGRATION my_notification_int
TYPE = QUEUE
NOTIFICATION_PROVIDER = GCP_PUBSUB
ENABLED = true
GCP_PUBSUB_SUBSCRIPTION_NAME = 'projects/project-1234/subscriptions/sub2';
2단계: Pub/Sub 구독에 Snowflake 액세스 권한 부여¶
DESCRIBE INTEGRATION 명령을 사용하여 Snowflake 계정 ID를 검색합니다.
DESC NOTIFICATION INTEGRATION <integration_name>;
여기서
integration_name은 1단계: Snowflake에서 알림 통합 만들기 에서 생성한 통합의 이름입니다.
예:
DESC NOTIFICATION INTEGRATION my_notification_int;
GCP_PUBSUB_SERVICE_ACCOUNT 열의 서비스 계정 이름을 기록하고 해당 형식은 다음과 같습니다.
<service_account>@<project_id>.iam.gserviceaccount.com
Google Cloud Platform Console에 프로젝트 편집자로 로그인합니다.
홈 대시보드에서 Big Data » Pub/Sub » Subscriptions 을 선택합니다.
액세스를 구성할 구독을 선택합니다.
오른쪽 상단 모서리에서 SHOW INFO PANEL 를 클릭합니다. 구독에 대한 정보 패널이 표시됩니다.
ADD PRINCIPAL 버튼을 클릭합니다.
New principals 드롭다운에서 기록한 서비스 계정 이름을 검색합니다.
Select a role 드롭다운에서 Pub/Sub Subscriber 를 선택합니다.
Save 버튼을 클릭합니다. 서비스 계정 이름이 정보 패널의 Pub/Sub Subscriber 역할 드롭다운에 추가됩니다.
클라우드 콘솔의 Dashboard 페이지로 이동하고 드롭다운 목록에서 프로젝트를 선택합니다.
ADD PEOPLE TO THIS PROJECT 버튼을 클릭합니다.
기록한 서비스 계정 이름을 추가합니다.
Select a role 드롭다운에서 Monitoring Viewer 를 선택합니다.
Save 버튼을 클릭합니다. 서비스 계정 이름이 Monitoring Viewer 역할에 추가됩니다.
3단계: 포함된 디렉터리 테이블로 스테이지 만들기¶
CREATE STAGE 명령을 사용하여 GCS 버킷을 참조하는 외부 스테이지를 생성합니다. Snowflake는 스테이징된 데이터 파일을 디렉터리 테이블 메타데이터로 읽습니다. 아니면 기존 외부 스테이지를 사용할 수 있습니다.
참고
클라우드 저장소 위치에 대한 보안 액세스를 구성하려면 이 항목의 클라우드 저장소에 대한 보안 액세스 구성하기 를 참조하십시오.
CREATE STAGE 문에서 저장소 통합을 참조하려면 역할에 저장소 통합 오브젝트에 대한 USAGE 권한이 있어야 합니다.
-- External stage
CREATE [ OR REPLACE ] [ TEMPORARY ] STAGE [ IF NOT EXISTS ] <external_stage_name>
<cloud_storage_access_settings>
[ FILE_FORMAT = ( { FORMAT_NAME = '<file_format_name>' | TYPE = { CSV | JSON | AVRO | ORC | PARQUET | XML } [ formatTypeOptions ] } ) ]
[ directoryTable ]
[ COPY_OPTIONS = ( copyOptions ) ]
[ COMMENT = '<string_literal>' ]
여기서
directoryTable ::= [ DIRECTORY = ( ENABLE = { TRUE | FALSE } [ AUTO_REFRESH = { TRUE | FALSE } ] [ NOTIFICATION_INTEGRATION = '<notification_integration_name>' ] ) ]
디렉터리 테이블 매개 변수(directoryTable)¶
ENABLE = TRUE | FALSE스테이지에 디렉터리 테이블을 추가할지 여부를 지정합니다. 값이 TRUE이면 디렉터리 테이블이 스테이지와 함께 생성됩니다.
기본값:
FALSEAUTO_REFRESH = TRUE | FALSEURL 값에 지정된 명명된 외부 스테이지에서 신규 또는 업데이트된 데이터 파일을 사용할 수 있을 때 Snowflake가 디렉터리 테이블 메타데이터의 자동 새로 고침 트리거를 활성화해야 할지 여부를 지정합니다.
TRUESnowflake를 사용하면 디렉터리 테이블 메타데이터의 자동 새로 고침을 트리거할 수 있습니다.
FALSESnowflake를 사용하여 디렉터리 테이블 메타데이터의 자동 새로 고침을 트리거할 수 없습니다. 메타데이터를 스테이지 경로의 현재 파일 목록과 동기화하려면 ALTER STAGE … REFRESH를 사용하여 디렉터리 테이블 메타데이터를 주기적으로 수동으로 새로 고쳐야 합니다.
기본값:
FALSENOTIFICATION_INTEGRATION = '<알림_통합_이름>'Pub/Sub 알림을 사용하여 디렉터리 테이블 메타데이터를 자동으로 새로 고치기 위해 사용되는 알림 통합의 이름을 지정합니다. 알림 통합은 Snowflake와 서드 파티 클라우드 메시지 큐 서비스 간의 인터페이스를 제공하는 Snowflake 오브젝트입니다.
통합 이름은 모두 대문자로 입력해야 합니다.
다음 예에서는 사용자 세션에 대한 활성 스키마에 이름이 mystage 인 스테이지를 생성합니다. 클라우드 저장소 URL에는 files 경로가 포함됩니다. 스테이지는 my_storage_int 저장소 통합을 참조합니다.
NOTIFICATION_INTEGRATION 매개 변수는 1단계: Snowflake에서 알림 통합 만들기 에서 생성한 my_notification_int 통합을 참조합니다.
USE SCHEMA mydb.public;
CREATE STAGE mystage
URL='gcs://mybucket/files/'
STORAGE_INTEGRATION = my_storage_int
DIRECTORY = (
ENABLE = true
AUTO_REFRESH = true
NOTIFICATION_INTEGRATION = 'MY_NOTIFICATION_INT'
);
참고
URL 값에서 저장소 위치는 슬래시(
/)로 끝나야 합니다.통합 이름은 모두 대문자로 입력해야 합니다.
새 데이터 파일 또는 업데이트된 데이터 파일이 클라우드 저장소 위치에 추가되면 이벤트 알림은 Snowflake에 이를 디렉터리 테이블 메타데이터로 스캔하도록 알립니다.
4단계: 디렉터리 테이블 메타데이터를 수동으로 새로 고치기¶
ALTER STAGE 명령을 사용하여 디렉터리 테이블의 메타데이터를 수동으로 새로 고칩니다.
구문¶
ALTER STAGE [ IF EXISTS ] <name> REFRESH [ SUBPATH = '<relative-path>' ]
여기서
REFRESH디렉터리 테이블 정의에서 참조하는 스테이지 상태 데이터 파일에 액세스하고 테이블 메타데이터를 업데이트합니다.
경로의 새 파일이 테이블 메타데이터에 추가됩니다.
경로의 파일에 대한 변경 사항은 테이블 메타데이터에서 업데이트됩니다.
경로에 더 이상 없는 파일은 테이블 메타데이터에서 제거됩니다.
현재는 파일이 스테이지에 추가되거나 업데이트되거나 삭제될 때마다 이 명령을 실행해야 합니다. 이 단계에서는 디렉터리 테이블에 대한 스테이지 정의에서 최신 관련 파일 세트와 메타데이터를 동기화합니다.
SUBPATH = '<relative-path>'선택적으로, 데이터 파일의 특정 서브세트에 대한 메타데이터를 새로 고칠 상대 경로를 지정합니다.
예¶
다음과 같이 mystage 로 명명된 스테이지에서 디렉터리 테이블 메타데이터를 수동으로 새로 고칩니다.
ALTER STAGE mystage REFRESH;
중요
디렉터리 테이블이 생성된 후 이 단계가 한 번 이상 성공적으로 완료되지 않으면 알림 이벤트가 디렉터리 테이블 메타데이터를 트리거하여 처음으로 자동으로 새로 고칠 때까지 디렉터리 테이블을 쿼리해도 결과가 반환되지 않습니다.
5단계: 보안 구성하기¶
디렉터리 테이블을 쿼리하는 데 사용할 각 추가 역할에 대해 GRANT <privileges> … TO ROLE 를 사용하여 다양한 오브젝트(즉, 데이터베이스, 스키마, 스테이지)에 대한 충분한 액세스 제어 권한을 부여합니다.
오브젝트 |
권한 |
참고 |
|---|---|---|
데이터베이스 |
USAGE |
|
스키마 |
USAGE |
|
명명된 스테이지 |
USAGE , READ |
|
명명된 파일 형식 |
USAGE |
선택 사항으로, 생성한 스테이지가 명명된 파일 형식을 참조하는 경우에만 필요합니다. |