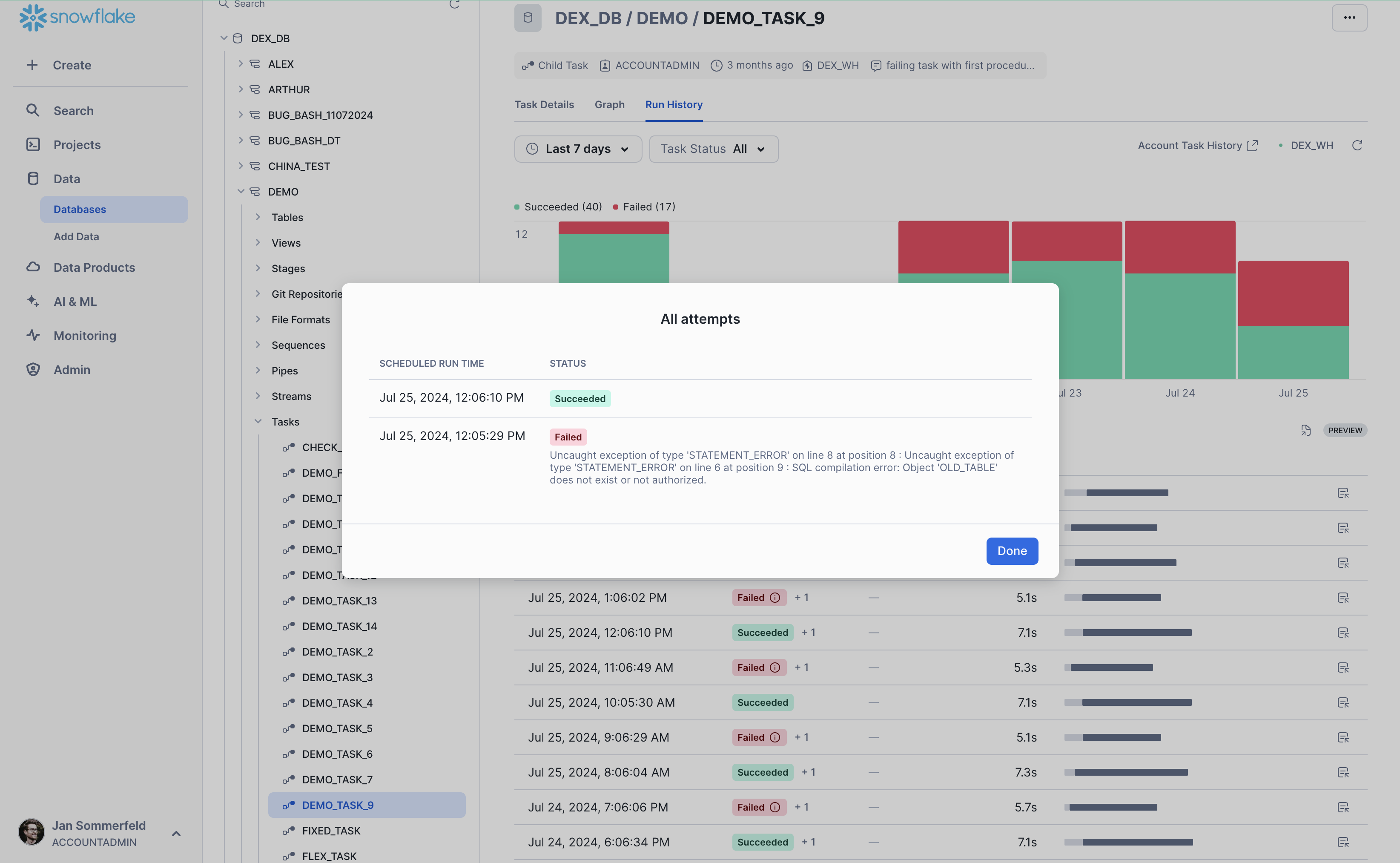Anzeigen von Aufgaben und Aufgabendiagrammen in Snowsight¶
Mit Aufgaben (auch Tasks genannt) können Sie die Ausführung von SQL-Code planen. Eine Aufgabe ist mit einer bestimmten Datenbank und einem bestimmten Schema verbunden. Sie können Snowsight verwenden, um Ihre Aufgaben und Task-Graphen anzuzeigen und zu verwalten. Mit Snowsight können Sie auch den Ausführungsverlauf von Aufgaben und Task-Graphen anzeigen und fehlgeschlagene Aufgaben erneut versuchen.
Unter diesem Thema:
Einzelne Aufgaben anzeigen und verwalten¶
Um eine Aufgabe in Snowsight anzuzeigen und zu verwalten, gehen Sie wie folgt vor:
Melden Sie sich bei Snowsight an.
Wählen Sie Data » Databases aus.
Wählen Sie für eine bestimmte Datenbank und ein bestimmtes Schema Tasks aus, und wählen Sie dann die Aufgabe aus, die Sie verwalten möchten.
Wenn Sie die Aufgabe in Snowsight anzeigen, können Sie Folgendes tun:
Überprüfen Sie im Bereich Details die Aufgaben-ID, das von der Aufgabe verwendete Warehouse, Zeitplan, Status, Parameter und alle Bedingungen.
Überprüfen Sie im Bereich Task Definition die SQL-Anweisung, die zum Erstellen der Aufgabe verwendet wurde, und alle Task-Graph-Konfigurationen.
Verwalten Sie die Berechtigungen für die Aufgabe. Siehe Verwalten von Objektberechtigungen mit Snowsight.
Wählen Sie die Aktionsschaltfläche … aus, um die Aufgabe zu bearbeiten, die Aufgabe zu klonen, die Aufgabe zu löschen oder die Eigentümerschaft der Aufgabe auf eine andere Rolle zu übertragen.
Wenn Sie eine Aufgabe in Snowsight bearbeiten, wird die Aufgabe automatisch angehalten, und sie wird fortgesetzt, sobald Sie die Bearbeitung der Aufgabe beendet haben. Weitere Informationen zum Anhalten und Fortsetzen von Aufgaben finden Sie unter Versionieren von Aufgabenausführungen.
Task-Graphen anzeigen und verwalten¶
Überprüfen Sie einen Task-Graphen, um eine Stammaufgabe (Root-Task), deren abhängige Aufgaben und die Finalizer-Aufgabe im Format eines Task-Graphen anzuzeigen. Weitere Informationen zu Task-Graphen finden Sie unter Aufgabenabhängigkeiten mit Task-Graphen verwalten. Beim Überprüfen eines Task-Graphen haben Sie in Snowsight folgende Optionen:
Informationen zur Aufgaben anzeigen
Task-Graph untersuchen
Auswählen einer Aufgabe im Task-Graphen, um zusätzliche Details anzuzeigen, z. B. die Vorgängeraufgaben, das zur Ausführung der Aufgabe verwendete Warehouse und die Rolle, die Eigentümer der Aufgabe ist.
Sie können auch die Stammaufgabe bearbeiten, um Parameter für den Task-Graphen zu ändern. Wenn Sie eine Aufgabe in Snowsight bearbeiten, wird die Aufgabe automatisch angehalten, und sie wird fortgesetzt, sobald Sie die Bearbeitung der Aufgabe beendet haben. Weitere Informationen zum Anhalten und Fortsetzen von Aufgaben finden Sie unter Versionieren von Aufgabenausführungen.
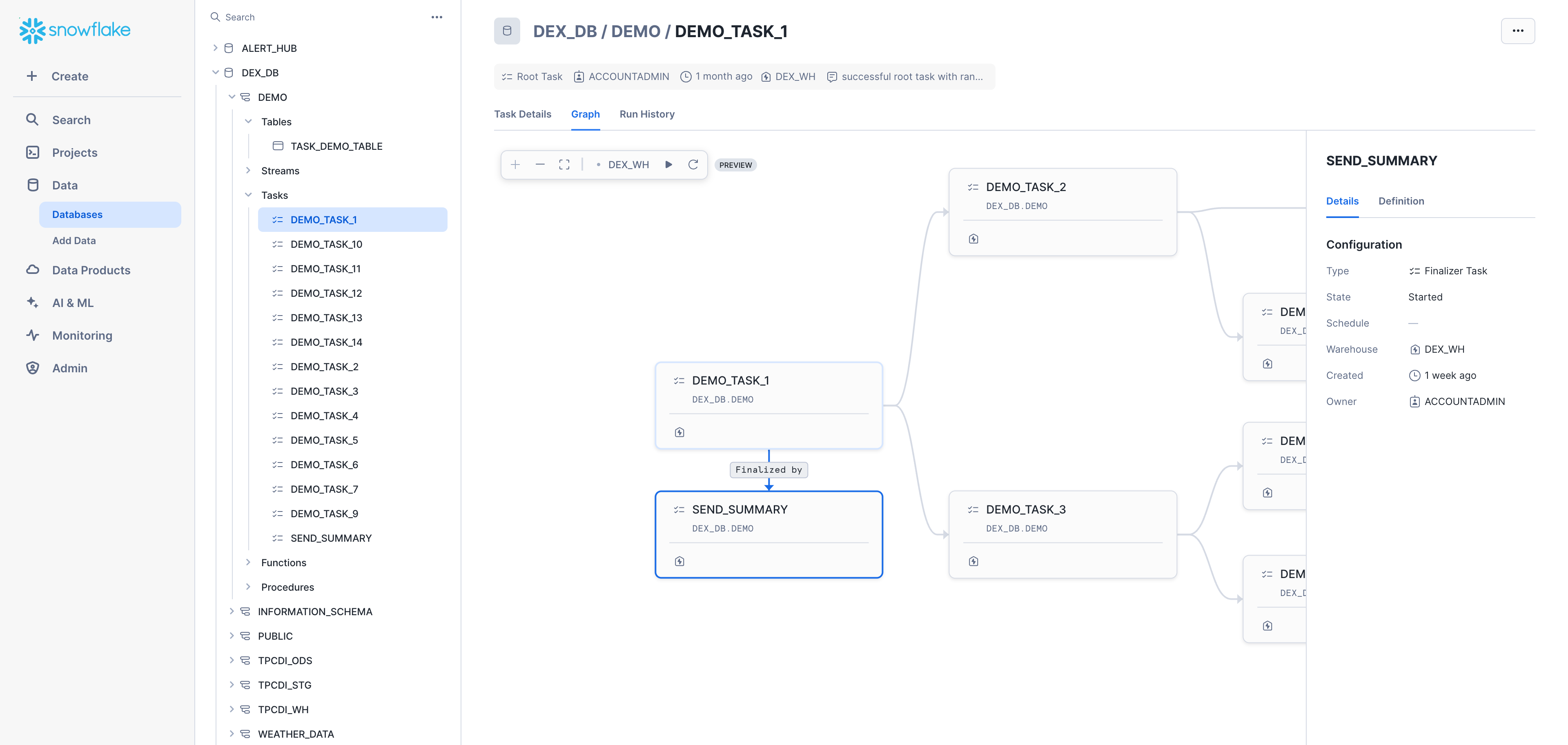
Gehen Sie wie folgt vor, um den Task-Graphen eines bestimmten Datenbankschema anzuzeigen:
Melden Sie sich bei Snowsight an.
Wählen Sie im Navigationsmenü die Option Data » Databases aus.
Verwenden Sie den Objekt-Explorer, um die Datenbank und das Schema zu finden, die die Aufgaben enthalten, die Sie anzeigen möchten.
Wählen Sie unter dem ausgewählten Schema die Option Tasks aus.
Wählen Sie die entsprechende Aufgabe aus.
Die Aufgabendetails und die zusätzlichen Registerkarten Graph und Run History werden angezeigt.
Wählen Sie die Registerkarte Graph aus, um den Task-Graphen anzuzeigen.
Der Task-Graph wird als Hierarchie von Aufgaben angezeigt.
Wählen Sie eine Aufgabe aus, um Details im Kontext des Task-Graphen anzuzeigen.
Bemerkung
Daten zum Aufgabenverlauf sind nur verfügbar, wenn die Aufgabe in den letzten 7 Tagen ausgeführt wurde.
Aufgabenverlauf anzeigen¶
Mit Snowsight können Sie den Ausführungsverlauf von Aufgaben auf verschiedene Weise überprüfen:
Anzeigen des Ausführungsverlaufs aller in Ihrem Konto ausgeführten Aufgaben, um z. B. kritische Aufgaben mit Ausführungsfehlern, Aufgaben mit langer Ausführungszeit oder kostenintensive Aufgaben zu identifizieren.
Anzeigen des Ausführungsverlaufs einer bestimmten Aufgabe, um weitere Informationen über die Aufgabe zu erhalten.
Anzeigen des Ausführungsverlaufs für einen Task-Graphen zu Beobachtungs- und Überwachungszwecken und um Probleme mit einem bestimmten Task-Graphen zu identifizieren.
Sie können den Aufgabenverlauf in SQL auch mithilfe der Tabellenfunktion TASK_HISTORY oder der Ansicht Ansicht TASK_HISTORY überprüfen.
Erforderliche Berechtigungen für das Anzeigen des Aufgabenverlaufs¶
Um den Aufgabenverlauf in Snowsight einsehen zu können, benötigen Sie dieselben Berechtigungen, die für das Ausführen der Funktion TASK_HISTORY erforderlich sind.
Verwenden Sie eine der folgenden Rollen:
Rolle ACCOUNTADMIN
Rolle mit OWNERSHIP-Berechtigung für die Aufgabe
Rolle mit der globalen Berechtigung MONITOR EXECUTION und der Berechtigung USAGE für die Datenbank und das Schema, in denen die Aufgabe gespeichert ist
Die Rolle, die Sie verwenden, muss in der Lage sein, die Account Usage-Ansicht TASK_HISTORY abzufragen. Sie können der Rolle, die Sie verwenden, die Datenbankrolle USAGE_VIEWER der freigegebenen SNOWFLAKE-Datenbank zuweisen.
Um beispielsweise die Historie einer bestimmten Aufgabe mytask anzuzeigen, benötigt die kundenspezifische Rolle myrole Folgendes:
OWNERSHIP-Berechtigungen für die Aufgabe
Datenbankrolle USAGE_VIEWER in der freigegebenen SNOWFLAKE-Datenbank
Um diese Berechtigungen zu erteilen, führen Sie die folgenden SQL-Befehle aus:
GRANT OWNERSHIP ON TASK mytask TO ROLE myrole;
GRANT DATABASE ROLE USAGE_VIEWER TO ROLE myrole;
Weitere Details dazu finden Sie unter:
Ausführungsverlauf einer Aufgabe überprüfen¶
Der Ausführungsverlauf einer Aufgabe enthält Details über jede Ausführung einer bestimmten Aufgabe. Sie können die geplante Zeit, die tatsächliche Startzeit, die Dauer einer Aufgabe und andere Informationen einsehen.
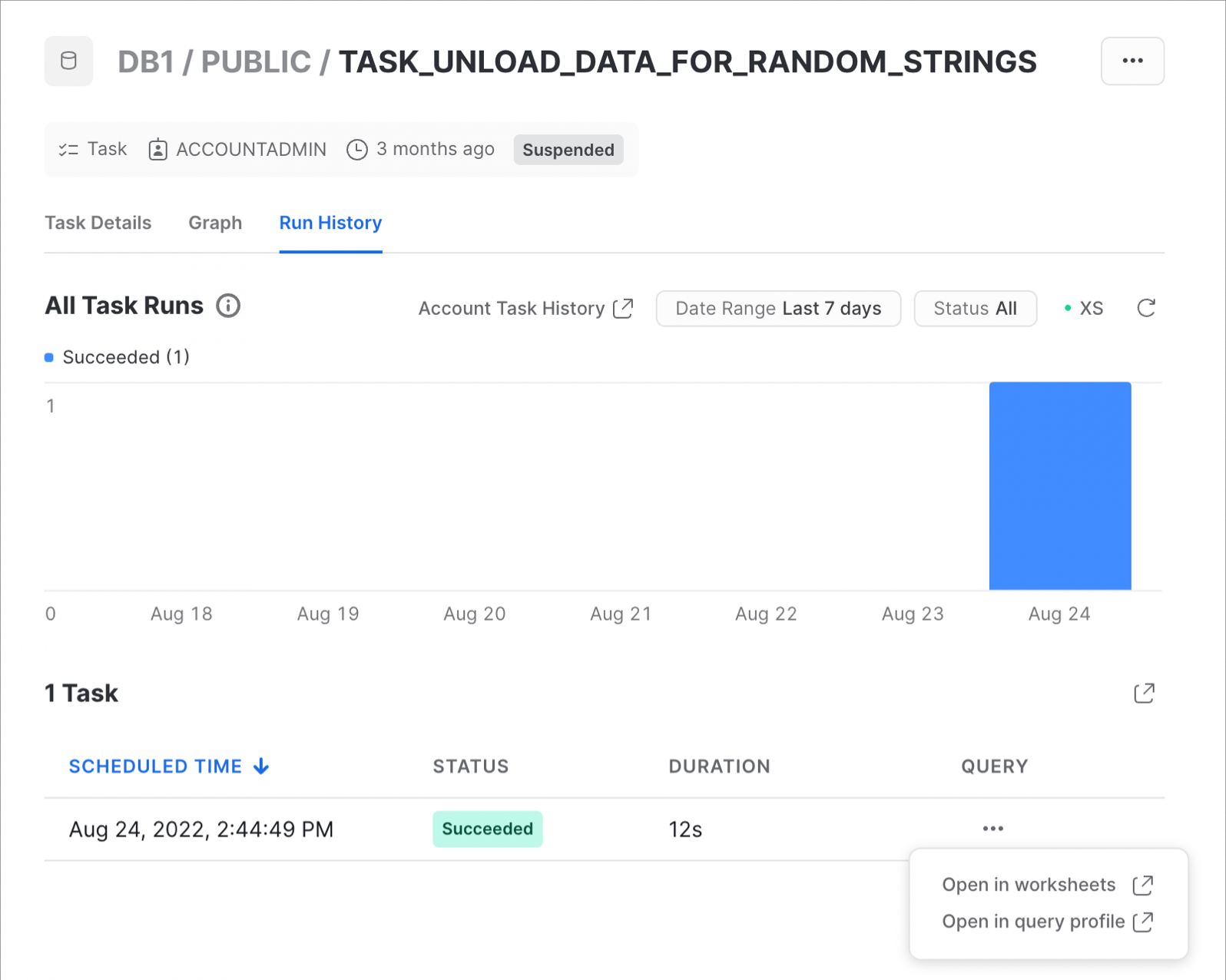
Zu jeder Instanz können die folgenden Informationen angezeigt werden:
Geplante Startzeit: Wann soll die Aufgabe das nächste Mal ausgeführt werden.
Status: Status der letzten Ausführung.
Dauer: Zeitdauer der letzten Ausführung in Sekunden.
Abfrage: Anzeige des Query Profile oder der Anweisungen der Aufgabe in einem Arbeitsblatt.
So zeigen Sie die Ausführungsverlauf an:
Melden Sie sich bei Snowsight an.
Wählen Sie Data » Databases aus.
Navigieren Sie im rechten Fensterbereich mit dem Objekt-Explorer zu einer Datenbank und einem Schema.
Erweitern Sie unter dem ausgewählten Schema den Eintrag Tasks.
Wählen Sie eine Aufgabe aus. Es werden Informationen zur Aufgabe angezeigt sowie die Unterregisterkarten Task Details, Graph und Run History.
Wählen Sie die Registerkarte Run History aus.
Bemerkung
Daten zum Aufgabenverlauf sind nur verfügbar, wenn die Aufgabe in den letzten 7 Tagen ausgeführt wurde.
Aufgabenverlauf auf Kontoebene überprüfen¶
Überprüfen Sie den Verlauf von Aufgabenausführungen auf Kontoebene, um fehlgeschlagene Aufgaben, Aufgaben mit langer Ausführungszeit und andere Überwachungs- und Debugging-Fälle für ein gesamtes Konto und nicht nur für eine bestimmte Aufgabe zu identifizieren.
Gehen Sie wie folgt vor, um den Verlauf von Aufgaben auf Kontoebene anzuzeigen:
Melden Sie sich bei Snowsight an.
Wählen Sie im Navigationsmenü die Option Monitoring » Task History aus.
Um einzelne Aufgabenausführungen anzuzeigen, wählen Sie unter den Filtern View » Task Runs aus.
Nachdem Sie den Verlauf von Aufgabenausführungen ausgewählt haben, können Sie die Seite filtern, um relevante Informationen anzuzeigen.
Wählen Sie den Filter Date Range aus, um den Aufgabenverlauf für den vergangenen Tag bis zu den letzten 12 Monaten oder für einen kundenspezifischen Bereich anzuzeigen.
Wählen Sie den Filter Task status aus, um den Aufgabenverlauf für einen oder mehrere Status anzuzeigen, wie Succeeded, Failed, Cancelled oder Skipped.
Filtern Sie nach dem Namen der Aufgabe, um Muster im Status oder in der Ausführungsdauer bestimmter Aufgaben im Zeitverlauf zu erkennen.
Filtern Sie nach dem Namen der Datenbank oder des Schemas, das die Aufgaben enthält.
Um beispielsweise Aufgaben mit langen Ausführungszeiten zu identifizieren, wählen Sie den Filter Status aus, um nur erfolgreich ausgeführte Aufgaben anzuzeigen, und sortieren Sie dann das Feld Duration in absteigender Reihenfolge. Für fortgeschrittenes Debugging können Sie mit der Schaltfläche Open in worksheets die gefilterte und sortierte Tabelle in Arbeitsblättern öffnen. Sie könnten dann die SQL-Anweisung mit LIMIT / FETCH- und GROUP BY-Argumenten ändern, um die Datenbanken und Schemas mit den 25 am längsten ausgeführten Aufgaben zu ermitteln.
Sie können auch eine bestimmte Aufgabe auswählen, um weitere Details zu erhalten.
Task-Graph-Verlauf auf Kontoebene überprüfen¶
Überprüfen Sie den Verlauf von Task-Graphen auf Kontoebene, um fehlgeschlagene kritische Aufgaben zu ermitteln, die die Fertigstellung eines Task-Graphen verhindern, um Aufgaben mit langer Ausführungszeit, ineffiziente Task-Graphen oder Task-Graphen, die häufig fehlschlagen, zu identifizieren und um andere Überwachungs- und Debugging-Fälle für das gesamte Konto zu erkennen.
Gehen Sie wie folgt vor, um den Verlauf von Task-Graphen auf Kontoebene anzuzeigen:
Bemerkung
Sie müssen eine Rolle verwenden, der die Datenbankrolle OBJECT_VIEWER zugewiesen ist. Die Seite mit dem Task-Graph-Verlauf verwendet die Ansicht COMPLETE_TASK_GRAPHS. Weitere Informationen dazu finden Sie unter ACCOUNT_USAGE-Schema – SNOWFLAKE-Datenbankrollen. Ihre Rolle muss außerdem die Berechtigung OWNERSHIP für die Aufgabe haben.
Melden Sie sich bei Snowsight an.
Wählen Sie im Navigationsmenü die Option Monitoring » Task History aus.
Standardmäßig zeigt die Seite alle Task-Graph-Ausführungen des letzten Tages als Histogramm und Tabelle an.
Nachdem Sie den Verlauf von Task-Graph-Ausführungen ausgewählt haben, können Sie die Seite filtern, um die relevanten Informationen anzuzeigen.
Wählen Sie den Filter Date Range aus, um den Aufgabenverlauf für einen längeren Zeitbereich, bis für die letzten 12 Monate, anzuzeigen.
Wählen Sie den Filter Graph status aus, um den Ausführungsverlauf für einen oder mehrere Task-Graph-Status anzuzeigen, wie Succeeded, Failed, Cancelled oder Skipped. Wenn eine Aufgabe im Task-Graph fehlgeschlagen ist, wird der gesamte Task-Graph als Failed angezeigt.
Filtern Sie nach dem Namen der Datenbank und optional nach einem Schema, das die Stammaufgaben des Task-Graphen enthält.
Nach Auswahl der Datenbank und optional des Schemas filtern Sie nach dem Namen der Stammaufgabe, um Muster bezüglich Status oder Ausführungsdauer bestimmter Aufgabetypen im Zeitverlauf zu erkennen. Möglicherweise sehen Sie Stammaufgaben, für die Ihre aktive Rolle keine Berechtigung zur Anzeige hat.
Um beispielsweise Task-Graphen mit fehlerhaften Aufgaben zu identifizieren, wählen Sie den Filter Graph status aus, um nur fehlgeschlagene Aufgaben anzuzeigen. Sie können den Mauszeiger über eine fehlgeschlagene Aufgabe bewegen, um weitere Details zu dem Fehler zu erhalten. Für fortgeschrittenes Debugging können Sie mit der Schaltfläche Open in worksheets die gefilterte und sortierte Tabelle in Arbeitsblättern öffnen. Sie könnten dann die SQL-Anweisung mit LIMIT / FETCH- und GROUP BY-Argumenten ändern, um beispielsweise die Datenbanken und Schemas zu den ersten 25 fehlerhaften Aufgaben zu ermitteln.
Task-Graph-Ausführung debuggen¶
Für das Anzeigen des Task-Graph-Verlaufs auf Kontoebene wählen Sie eine bestimmte Task-Graph-Ausführung aus, um weitere Details anzuzeigen. Wenn Sie Zugriff auf die Historie der Aufgaben im Task-Graph haben, wird die Task-Graph-Ausführung angezeigt, andernfalls erhalten Sie eine Fehlermeldung.
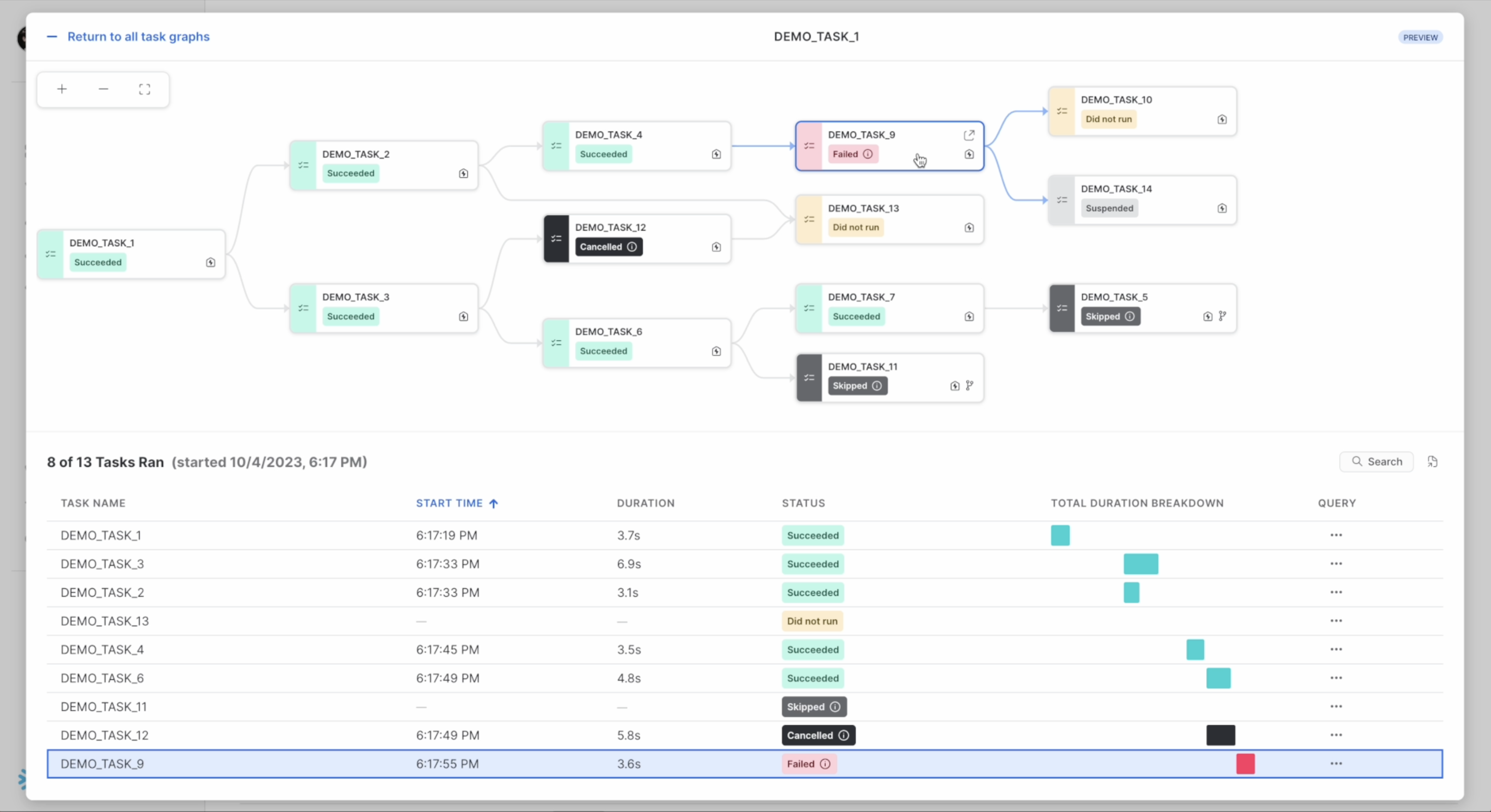
Sie können z. B. eine bestimmte fehlgeschlagene Task-Graph-Ausführung auswählen, um den gesamten Task-Graphen anzuzeigen und die Aufgaben zu identifizieren, die aufgrund bestimmter fehlgeschlagener Aufgaben oder angehaltener Aufgaben nicht ausgeführt wurden. Oder Sie können eine Aufgabe mit besonders langer Ausführungszeit identifizieren, die zur Verzögerung bei abhängigen Aufgabenausführungen im Task-Graphen führt.
Für eine bestimmte Aufgabe in einem Task-Graphen können Sie zusätzliche Details erfahren, indem Sie den Mauszeiger über verschiedene Aspekte der Aufgabe bewegen:
Warehouse-Metadaten geben an, welches Warehouse zur Ausführung der Aufgabe verwendet wird, einschließlich des Status und der Größe, was dabei helfen kann, Aufgaben zu identifizieren, die aufgrund der Warehouse-Größe sehr langsam ausgeführt werden oder zur Warehouse-Auslastung beitragen.
Metadaten zur Stream-Bedingung zeigen die Details des Tabellenstreams an und geben an, ob die Bedingungen für die Aufgabe auf wahr oder falsch gesetzt wurden.
Wählen Sie Go to Task Page aus, um zusätzliche Details zu der Aufgabe anzuzeigen.
Für jede Aufgabe wird der Status angezeigt, z. B. Succeeded, Failed, Skipped, Suspended, Cancelled oder Did not run, zusammen mit einer entsprechenden Farbe. Sie können den Mauszeiger über den Status von fehlgeschlagenen, übersprungenen, angehaltenen und abgebrochenen Aufgaben bewegen, um weitere Informationen zu erhalten.
Zusätzlich zum Task-Graphen können Sie eine Tabelle prüfen, die beschreibt, welche Aufgaben ausgeführt wurden, die Startzeit jeder Aufgabe, die Dauer jeder Aufgabenausführung, den Status jeder Aufgabe und eine Zeitleiste, die die Sequenz der Aufgabenausführungen darstellt. Anhand der Zeitleiste können Sie schnell feststellen, warum eine Task-Graph-Ausführung langsam war und welche Aufgabe mit langer Ausführungszeit den Start einer abhängigen Aufgabe möglicherweise verzögert hat.
Für jede Aufgabe in der Tabelle können Sie das Menü … auswählen, um die Abfrage-ID für die Aufgabe in einem Arbeitsblatt oder das Query Profile zu öffnen.
Fehlgeschlagene Aufgaben wiederholen¶
Im Snowsight können Sie frühere Versuche zur Ausführung von Aufgaben anzeigen und fehlgeschlagene und abgebrochene Task-Graphen manuell erneut versuchen. Sie müssen über die Berechtigung OPERATE für die Aufgabe verfügen, um fehlgeschlagene und abgebrochene Aufgaben erneut zu versuchen. Um frühere Versuche zur Ausführung von Aufgaben anzuzeigen, benötigen Sie dieselben Berechtigungen wie , um den Aufgabenverlauf anzuzeigen.
Führen Sie die folgenden Schritte aus, um fehlgeschlagene und abgebrochene Aufgaben erneut zu versuchen.
Befolgen Sie die Schritte zum Öffnen des Task-Graph-Verlaufs auf Kontoebene.
Wählen Sie auf der Seite „Task-Graph-Verlauf auf Kontoebene“ eine bestimmte Task-Graph-Ausführung aus, um weitere Details anzuzeigen.
Wählen Sie auf der Seite „Details zur spezifischen Task-Graph-Ausführung“ die Option Retry, um alle fehlgeschlagenen Task-Graph-Ausführungen manuell zu wiederholen.
Die Wiederholung startet nur fehlgeschlagene und abgebrochene Tasks in einem Graphen und führt keine Tasks erneut aus, die bereits erfolgreich waren.
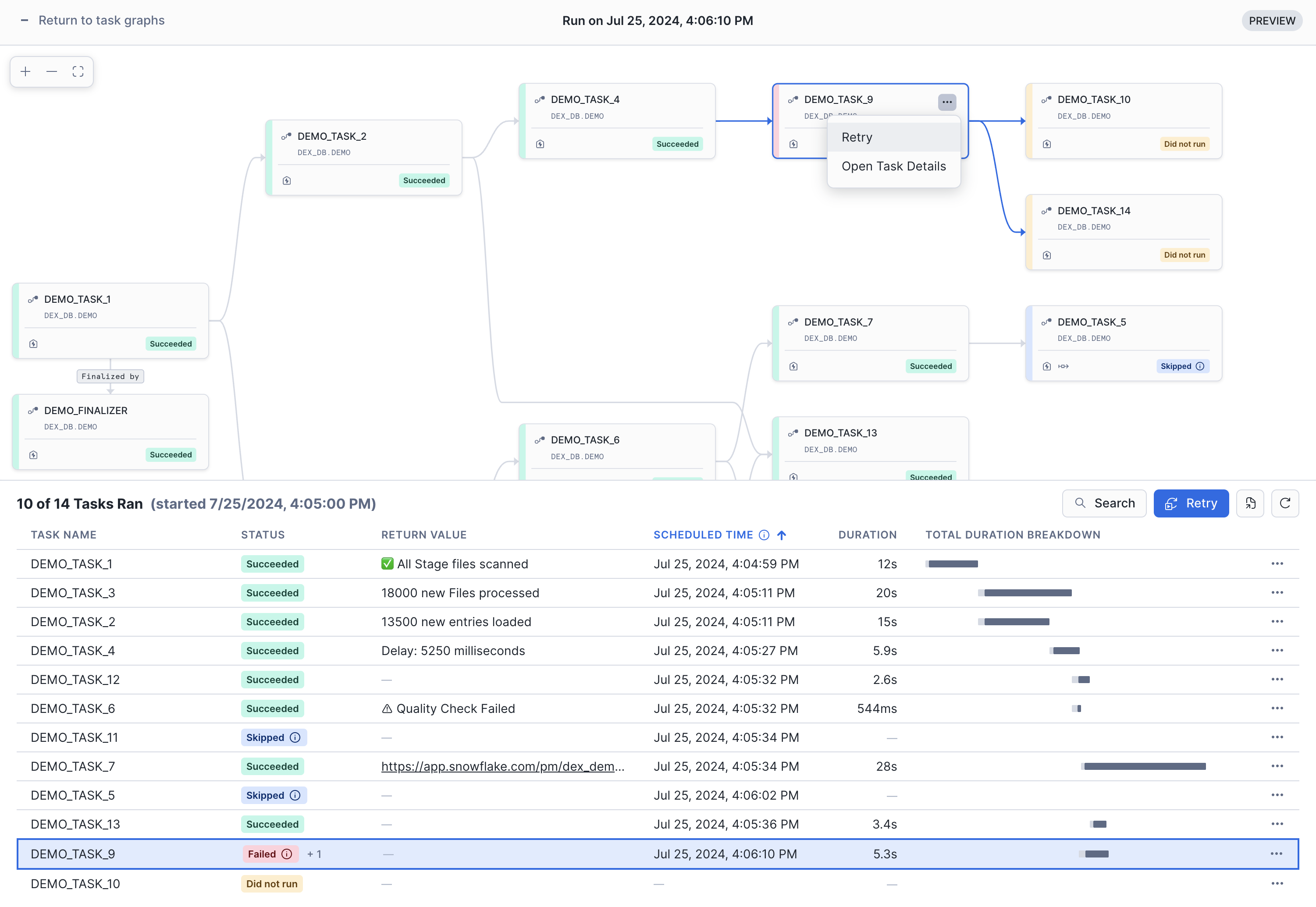
Wählen Sie die Schaltfläche Aktualisieren, um die Seite zu aktualisieren. Die fehlgeschlagenen Versuche werden in den Details zur Task-Graph-Ausführung auf Kontoebene angezeigt. Der Ausführungsverlauf einer Aufgabe auf Kontoebene und der Ausführungsverlauf des Task-Graphen zeigen den Status des letzten Versuchs mit einer Latenzzeit von 45 Minuten an.
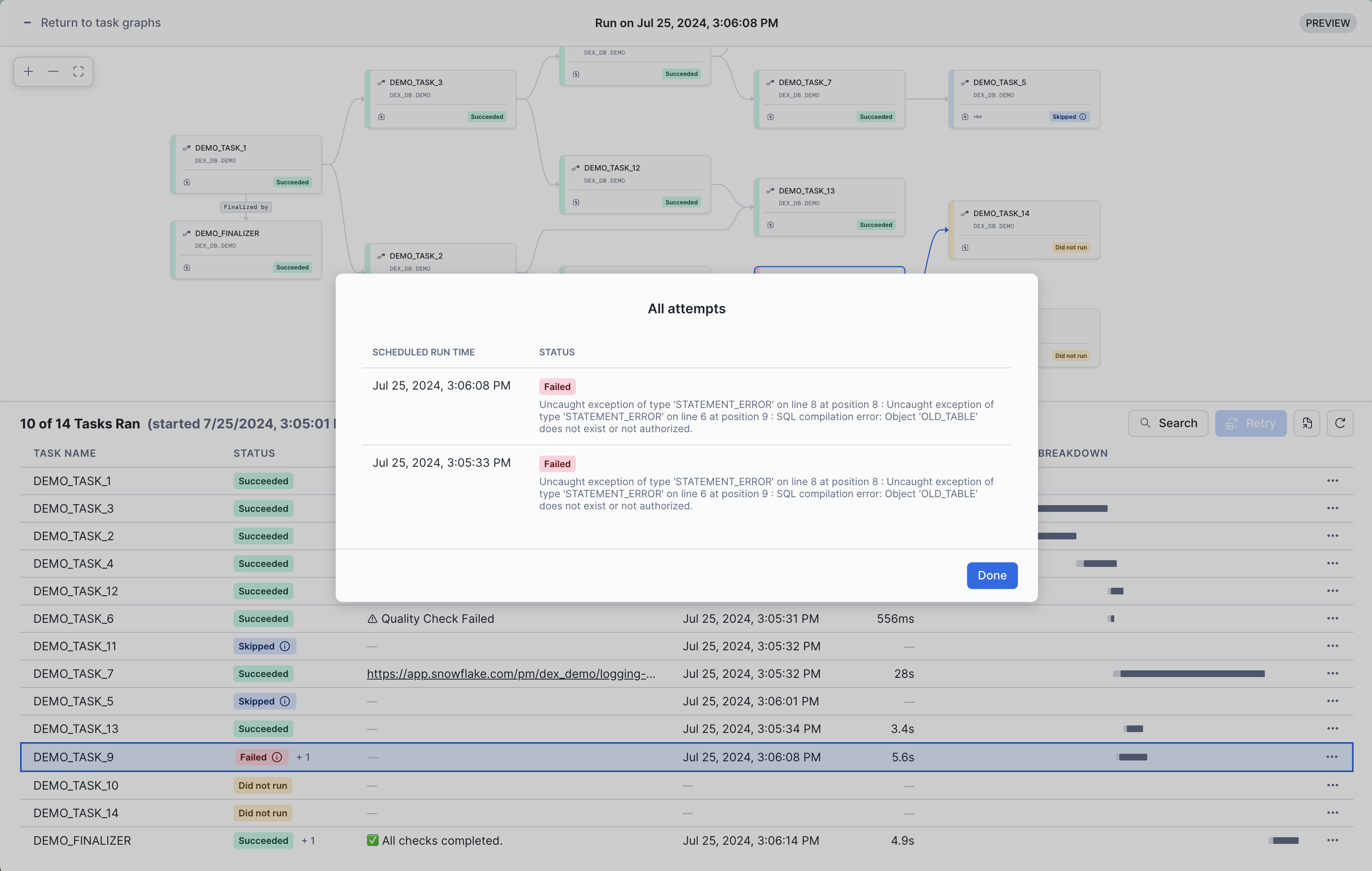
Die fehlgeschlagenen Versuche werden auch im Aufgabenverlauf auf Objektebene angezeigt. Befolgen Sie die Schritte, um den Ausführungsverlauf einer Aufgabe anzuzeigen. Der letzte Versuch einer Ausführung wird angezeigt. Alle Versuche, die Aufgabe auszuführen, haben dieselbe Ausführungs-ID.
Alle früheren fehlgeschlagenen oder abgebrochenen Versuche werden neben dem Ausführungsstatus angezeigt. Sie können die Aufgabe auswählen, um den geplanten Zeitstempel, den Status und die Fehlermeldungen für jeden Versuch anzuzeigen.
Bemerkung
Die Schaltfläche Retry ist deaktiviert, wenn einer der folgenden Aussagen gültig ist:
Keine Aufgabe im Task-Graphen ist fehlgeschlagen oder wurde abgebrochen.
Ein erneuter Versuch ist bereits in Bearbeitung.
Die ausgewählte Ausführung ist nicht die aktuellste Ausführung.
Der Task-Graph wurde nach der Ausführung geändert.
Der Ausführung ist länger als 14 Tage.