Actualiser automatiquement des tables externes pour Google Cloud Storage¶
Vous pouvez déclencher des actualisations des métadonnées de table externe en utilisant des messages Google Cloud Pub/Sub pour les événements Google Cloud Storage (GCS).
Conditions préalables¶
Avant de poursuivre, assurez-vous de remplir les conditions préalables suivantes :
Un rôle qui possède les privilèges CREATE STAGE et CREATE EXTERNAL TABLE sur un schéma.
Un accès administratif à Google Cloud (GC). Si vous n’êtes pas un administrateur GC, demandez à votre administrateur GC de suivre les étapes requises.
Seuls les événements
OBJECT_DELETEetOBJECT_FINALIZEdéclenchent des actualisations pour les métadonnées de table externe. Pour réduire les coûts, le bruit des événements et la latence, n’envoyez que les événements pris en charge pour les tables externes.Les tables externes ne prennent pas en charge le versionnage du stockage (versionnage S3, versionnage d’objets dans Google Cloud Storage ou versionnage pour Azure Storage).
Prise en charge de la plateforme Cloud¶
Le déclenchement d’actualisations de métadonnées externes automatisées à l’aide des messages d’événement Pub/Sub GCS est pris en charge par les comptes Snowflake hébergés sur Google Cloud (GC).
Configurer l’accès sécurisé au stockage Cloud¶
Important
Si vous avez déjà configuré un accès sécurisé au compartiment GCS qui stocke vos fichiers de données, vous pouvez ignorer cette section et passer à Configuration de l’automatisation à l’aide de GCS Pub/Sub.
Vous devez configurer un objet d’intégration de stockage pour déléguer la responsabilité de l’authentification pour le stockage externe dans le Cloud à une entité de gestion des identités et des accès Snowflake (IAM).
Cette section explique comment utiliser les intégrations de stockage pour permettre à Snowflake de lire des données et de les écrire dans un compartiment de Google Cloud Storage référencé dans une zone de préparation externe (c’est-à-dire stockage Cloud). Les intégrations sont des objets Snowflake de première classe nommés, qui évitent de transmettre des identifiants de connexion explicites de fournisseur de Cloud, telles que des clés secrètes ou des jetons d’accès. Les objets d’intégration, quant à eux, font référence à un compte de service de stockage Cloud. Un administrateur de votre organisation accorde des autorisations au compte de service dans le compte Cloud Storage.
Les administrateurs peuvent également limiter les utilisateurs à un ensemble spécifique de compartiments Cloud Storage (et de chemins d’accès facultatifs) auxquels accèdent des zones de préparation externes utilisant l’intégration.
Note
Pour suivre les instructions de cette section, vous devez avoir accès à votre projet Cloud Storage en tant qu’éditeur de projet. Si vous n’êtes pas un éditeur de projet, demandez à votre administrateur Cloud Storage d’effectuer ces tâches.
Confirmez que Snowflake prend en charge la région Google Cloud Storage dans laquelle votre stockage est hébergé. Pour plus d’informations, voir Régions Cloud prises en charge.
Le diagramme suivant illustre le flux d’intégration d’une zone de préparation Cloud Storage :
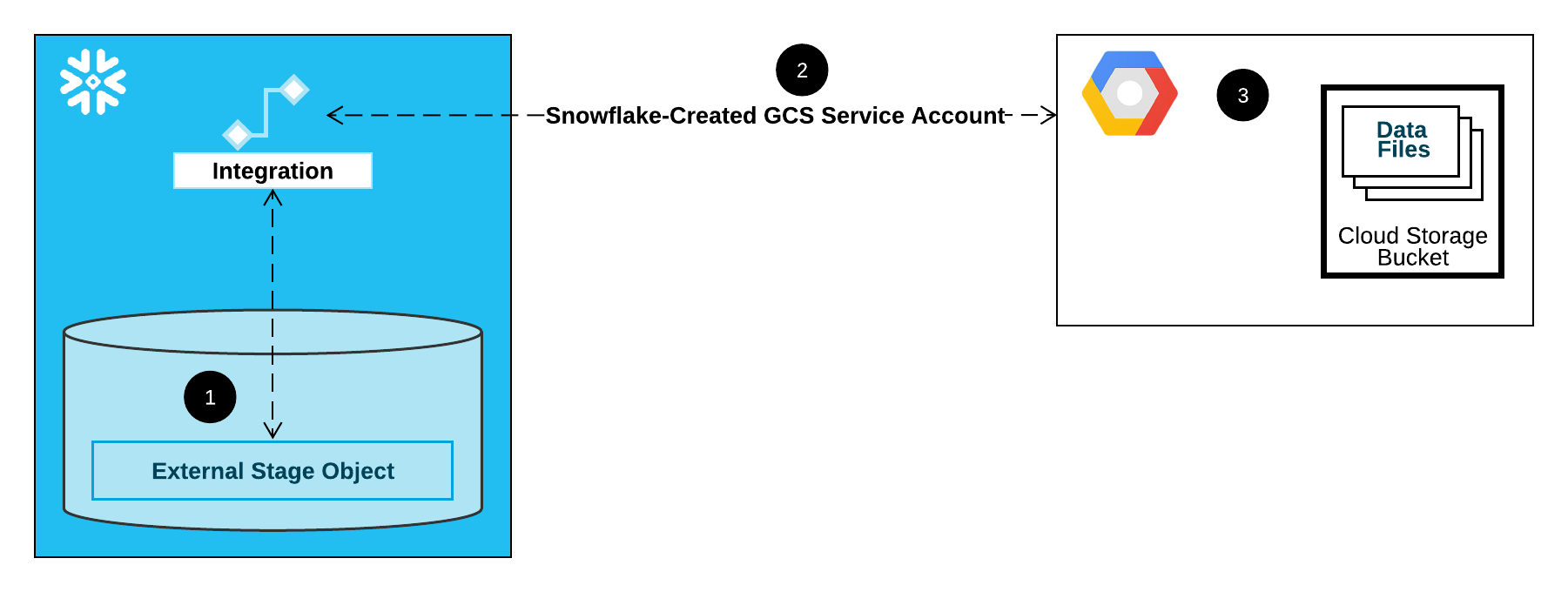
Une zone de préparation externe (c’est-à-dire le stockage Cloud) fait référence à un objet d’intégration de stockage dans sa définition.
Snowflake associe automatiquement l’intégration de stockage à un compte de service Cloud Storage créé pour votre compte. Snowflake crée un seul compte de service référencé par toutes les intégrations de stockage GCS de votre compte Snowflake.
Un éditeur de projet pour votre projet Cloud Storage accorde des autorisations au compte de service pour accéder au compartiment référencé dans la définition de la zone de stockage. Notez que de nombreux objets de zone de stockage externes peuvent référencer différents compartiments et chemins et utiliser la même intégration pour l’authentification.
Lorsqu’un utilisateur charge ou décharge des données depuis ou vers une zone de préparation, Snowflake vérifie les autorisations accordées au compte de service sur le compartiment avant d’autoriser ou de refuser l’accès.
Dans cette section :
Étape 1 : Création d’une intégration de stockage Cloud dans Snowflake¶
Créez une intégration à l’aide de la commande CREATE STORAGE INTEGRATION. Une intégration est un objet Snowflake qui délègue la responsabilité de l’authentification pour un stockage externe dans le Cloud à une entité générée par Snowflake (c’est-à-dire un compte de service de stockage Cloud). Pour accéder aux compartiments Cloud Storage, Snowflake crée un compte de service auquel des autorisations peuvent être accordées pour accéder aux compartiments dans lesquels vos fichiers de données sont stockés.
Une seule intégration de stockage peut prendre en charge plusieurs zones de préparation externe (c’est-à-dire GCS). L’URL dans la définition de zone de préparation doit correspondre aux compartiments GCS (et aux chemins facultatifs) spécifiés pour le paramètre STORAGE_ALLOWED_LOCATIONS.
Note
Seuls les administrateurs de compte (utilisateurs dotés du rôle ACCOUNTADMIN) ou un rôle disposant du privilège global CREATE INTEGRATION peuvent exécuter cette commande SQL.
CREATE STORAGE INTEGRATION <integration_name>
TYPE = EXTERNAL_STAGE
STORAGE_PROVIDER = 'GCS'
ENABLED = TRUE
STORAGE_ALLOWED_LOCATIONS = ('gcs://<bucket>/<path>/', 'gcs://<bucket>/<path>/')
[ STORAGE_BLOCKED_LOCATIONS = ('gcs://<bucket>/<path>/', 'gcs://<bucket>/<path>/') ]
Où :
integration_nameest le nom de la nouvelle intégration.bucketest le nom d’un compartiment de stockage Cloud qui stocke vos fichiers de données (c’est-à-diremybucket). Les paramètres STORAGE_ALLOWED_LOCATIONS requis et STORAGE_BLOCKED_LOCATIONS facultatif limitent ou bloquent l’accès à ces compartiments, respectivement, lors de la création ou de la modification de zones de préparation faisant référence à cette intégration.pathest un chemin facultatif qui peut être utilisé pour fournir un contrôle granulaire sur les objets du compartiment.
L’exemple suivant crée une intégration qui limite explicitement les zones de préparation externes utilisant l’intégration pour faire référence à l’un des deux compartiments et des chemins. Dans une étape ultérieure, nous allons créer une zone de préparation externe qui fait référence à l’un de ces compartiments et chemins.
Les zones de préparation externes supplémentaires qui utilisent également cette intégration peuvent faire référence aux compartiments et aux chemins autorisés :
CREATE STORAGE INTEGRATION gcs_int TYPE = EXTERNAL_STAGE STORAGE_PROVIDER = 'GCS' ENABLED = TRUE STORAGE_ALLOWED_LOCATIONS = ('gcs://mybucket1/path1/', 'gcs://mybucket2/path2/') STORAGE_BLOCKED_LOCATIONS = ('gcs://mybucket1/path1/sensitivedata/', 'gcs://mybucket2/path2/sensitivedata/');
Étape 2 : Récupérer le compte de service Cloud Storage de votre compte Snowflake¶
Exécutez la commande DESCRIBE INTEGRATION pour extraire l’ID du compte de service Cloud Storage créé automatiquement pour votre compte Snowflake :
DESC STORAGE INTEGRATION <integration_name>;
Où :
integration_nameest le nom de l’intégration que vous avez créée dans l’Étape 1 : Création d’une intégration de stockage Cloud dans Snowflake (dans ce sujet).
Par exemple :
DESC STORAGE INTEGRATION gcs_int; +-----------------------------+---------------+-----------------------------------------------------------------------------+------------------+ | property | property_type | property_value | property_default | +-----------------------------+---------------+-----------------------------------------------------------------------------+------------------| | ENABLED | Boolean | true | false | | STORAGE_ALLOWED_LOCATIONS | List | gcs://mybucket1/path1/,gcs://mybucket2/path2/ | [] | | STORAGE_BLOCKED_LOCATIONS | List | gcs://mybucket1/path1/sensitivedata/,gcs://mybucket2/path2/sensitivedata/ | [] | | STORAGE_GCP_SERVICE_ACCOUNT | String | service-account-id@project1-123456.iam.gserviceaccount.com | | +-----------------------------+---------------+-----------------------------------------------------------------------------+------------------+
La propriété STORAGE_GCP_SERVICE_ACCOUNT dans la sortie indique le compte du service de stockage Cloud créé pour votre compte Snowflake (c’est-à-dire service-account-id@project1-123456.iam.gserviceaccount.com). Nous fournissons un seul compte de service Cloud Storage pour l’ensemble de votre compte Snowflake. Toutes les intégrations Cloud Storage utilisent ce compte de service.
Étape 3 : Accorder au compte de service des autorisations lui permettant d’accéder à des objets du compartiment¶
Les instructions pas à pas suivantes décrivent comment configurer les autorisations d’accès IAM à Snowflake dans votre Google Cloud console afin que vous puissiez utiliser un compartiment de stockage Cloud pour charger et décharger des données :
Création d’un rôle IAM personnalisé¶
Créez un rôle personnalisé disposant des autorisations requises pour accéder au compartiment et obtenir des objets.
Connectez-vous à Google Cloud console en tant qu’éditeur de projet.
Dans le tableau de bord d’accueil, sélectionnez IAM & Admin » Roles.
Sélectionnez Create Role.
Saisissez un Title et un Description facultatif pour le rôle personnalisé.
Sélectionnez Add Permissions.
Filtrez la liste des autorisations et ajoutez les éléments suivants dans la liste :
Action(s)
Autorisations requises
Chargement des données uniquement
storage.buckets.getstorage.objects.getstorage.objects.list
Chargement de données avec option de purge, exécution de la commande REMOVE sur la zone de préparation
storage.buckets.getstorage.objects.deletestorage.objects.getstorage.objects.list
Chargement et déchargement des données
storage.buckets.get(pour le calcul des coûts de transfert des données)storage.objects.createstorage.objects.deletestorage.objects.getstorage.objects.list
Déchargement des données uniquement
storage.buckets.getstorage.objects.createstorage.objects.deletestorage.objects.list
Utilisation de COPY FILES pour copier des fichiers dans une zone de préparation externe
Vous devez disposer des autorisations supplémentaires suivantes :
storage.multipartUploads.abortstorage.multipartUploads.createstorage.multipartUploads.liststorage.multipartUploads.listParts
Sélectionnez Add.
Sélectionnez Create.
Attribution du rôle personnalisé au compte du service Cloud Storage¶
Connectez-vous à Google Cloud console en tant qu’éditeur de projet.
Dans le tableau de bord d’accueil, sélectionnez Cloud Storage » Buckets.
Filtrez la liste des compartiments et sélectionnez le compartiment que vous avez spécifié lors de la création de votre intégration de stockage.
Sélectionnez Permissions » View by principals, puis sélectionnez Grant access.
Sous Add principals, collez le nom du compte de service que vous avez récupéré à partir de la sortie de commande DESC STORAGE INTEGRATION.
Sous Assign roles, sélectionnez le rôle personnalisé IAM que vous avez créé précédemment, puis Save.
Important
Si votre organisation Google Cloud a été créée le 3 mai 2024 ou après cette date, Google Cloud applique une contrainte de restriction de domaine dans les politiques d’organisation du projet. La contrainte par défaut répertorie votre domaine comme seule valeur autorisée.
Pour permettre au compte de service Snowflake d’accéder à votre stockage, vous devez mettre à jour la restriction du domaine.
Octroi des autorisations de compte du service de stockage Cloud sur les clés cryptographiques du service Cloud Key Management Service¶
Note
Cette étape n’est requise que si votre compartiment GCS est chiffré à l’aide d’une clé stockée dans Google Cloud Key Management Service (Cloud KMS).
Connectez-vous à Google Cloud console en tant qu’éditeur de projet.
Depuis le tableau de bord d’accueil, recherchez et sélectionnez Security » Key Management.
Sélectionnez le porte-clés affecté à votre compartiment GCS.
Cliquez sur SHOW INFO PANEL dans le coin supérieur droit. Le panneau d’information du porte-clés s’affiche.
Cliquez sur le bouton ADD PRINCIPAL.
Dans le champ New principals, recherchez le nom du compte de service à partir de la DESCRIBEINTEGRATION sortie dans Étape 2 : Récupération du compte de service de stokage Cloud pour votre compte Snowflake (dans ce sujet).
Dans la liste déroulante Select a role, sélectionnez le rôle
Cloud KMS CrytoKey Encryptor/Decryptor.Cliquez sur le bouton Save. Le nom du compte de service est ajouté à la liste déroulante des rôles Cloud KMS CrytoKey Encryptor/Decryptor dans le panneau d’informations.
Note
Vous pouvez utiliser la fonction SYSTEM$VALIDATE_STORAGE_INTEGRATION pour valider la configuration de votre intégration de stockage.
Configuration de l’automatisation à l’aide de Pub/Sub GCS¶
Conditions préalables¶
Les instructions de cette rubrique supposent que les éléments suivants ont été créés et configurés :
- Compte GCP:
Sujet Pub/Sub qui reçoit des messages d’événement depuis le compartiment GCS. Pour plus d’informations, voir Création du sujet Pub/Sub (dans cette rubrique).
Abonnement qui reçoit les messages d’événement du sujet Pub/Sub. Pour plus d’informations, voir Création de l’abonnement Pub/Sub (dans cette rubrique).
Pour obtenir des instructions, voir Documentation Pub/Sub.
- Snowflake:
Table cible dans la base de données Snowflake où vos données seront chargées.
Création du sujet Pub/Sub¶
Créez un sujet Pub/Sub à l’aide de Cloud Shell ou du SDK Cloud.
Exécutez la commande suivante pour créer le sujet et lui permettre d’écouter l’activité dans le compartiment GCS spécifié :
$ gsutil notification create -t <topic> -f json -e OBJECT_FINALIZE -e OBJECT_DELETE gs://<bucket-name>
Où :
<sujet>est le nom du sujet.<nom-compartiment>est le nom de votre compartiment GCS.
Si le sujet existe déjà, la commande l’utilise ; sinon, un nouveau sujet est créé.
Pour plus d’informations, voir la page Utiliser les notifications Pub/Sub pour le stockage Cloud dans la documentation Pub/Sub.
Création de l’abonnement Pub/Sub¶
Créez un abonnement au sujet avec transmission de type pull Pub/Sub à l’aide de la console Cloud, de l’outil de ligne de commande gcloud ou de l’API Cloud Pub/Sub. Pour obtenir des instructions, voir Gérer les sujets et les abonnements dans la documentation Pub/Sub.
Note
Seuls les abonnements Pub/Sub qui utilisent la transmission de type pull par défaut sont pris en charge par Snowflake. La transmission de type push n’est pas prise en charge.
Récupération de l’ID d’abonnement Pub/Sub¶
L’ID d’abonnement au sujet Pub/Sub est utilisé dans ces instructions pour permettre à Snowflake d’accéder aux messages d’événement.
Connectez-vous à la console Google Cloud Platform en tant qu’éditeur de projet.
Dans le tableau de bord d’accueil, sélectionnez Big Data » Pub/Sub » Subscriptions.
Copiez l’ID dans la colonne Subscription ID pour l’abonnement au sujet
Étape 1 : créer une intégration de notification dans Snowflake¶
Créez une intégration de notification à l’aide de la commande CREATE NOTIFICATION INTEGRATION.
L’intégration des notifications fait référence à votre abonnement Pub/Sub. Snowflake associe l’intégration de la notification à un compte de service GCS créé pour votre compte. Snowflake crée un seul compte de service référencé par toutes les notifications de stockage GCS de votre compte Snowflake.
Note
Seuls les administrateurs de compte (utilisateurs dotés du rôle ACCOUNTADMIN) ou un rôle disposant du privilège global CREATE INTEGRATION peuvent exécuter cette commande SQL.
Le compte de service GCS pour les intégrations de notification est différent du compte de service créé pour les intégrations de stockage.
Une seule intégration de notification prend en charge un seul abonnement Google Cloud Pub/Sub. Le fait de référencer le même abonnement Pub/Sub dans plusieurs intégrations de notification peut entraîner des données manquantes dans les tables cibles, car les notifications d’événements sont réparties entre les intégrations de notification.
CREATE NOTIFICATION INTEGRATION <integration_name>
TYPE = QUEUE
NOTIFICATION_PROVIDER = GCP_PUBSUB
ENABLED = true
GCP_PUBSUB_SUBSCRIPTION_NAME = '<subscription_id>';
Où :
integration_nameest le nom de la nouvelle intégration.subscription_idest le nom de l’abonnement que vous avez enregistré dans Récupération de l’ID d’abonnement Pub/Sub.
Par exemple :
CREATE NOTIFICATION INTEGRATION my_notification_int
TYPE = QUEUE
NOTIFICATION_PROVIDER = GCP_PUBSUB
ENABLED = true
GCP_PUBSUB_SUBSCRIPTION_NAME = 'projects/project-1234/subscriptions/sub2';
Étape 2 : Accorder un accès à Snowflake à l’abonnement Pub/Sub¶
Exécutez la commande DESCRIBE INTEGRATION pour récupérer l’ID de compte de service Snowflake :
DESC NOTIFICATION INTEGRATION <integration_name>;
Où :
integration_nameest le nom de l’intégration créée à l”étape 1 : Créer une intégration de notification dans Snowflake.
Par exemple :
DESC NOTIFICATION INTEGRATION my_notification_int;
Enregistrez le nom du compte de service dans la colonne GCP_PUBSUB_SERVICE_ACCOUNT, qui a le format suivant :
<service_account>@<project_id>.iam.gserviceaccount.com
Connectez-vous à la console Google Cloud Platform en tant qu’éditeur de projet.
Dans le tableau de bord d’accueil, sélectionnez Big Data » Pub/Sub » Subscriptions.
Sélectionnez l’abonnement à configurer pour l’accès.
Cliquez sur SHOW INFO PANEL dans le coin supérieur droit. Le panneau d’information de l’abonnement s’affiche en coulissant.
Cliquez sur le bouton ADD PRINCIPAL.
Dans le champ New principals, recherchez le nom du compte de service que vous avez enregistré.
Dans la liste déroulante Select a role, sélectionnez Pub/Sub Subscriber.
Cliquez sur le bouton Save. Le nom du compte de service est ajouté à la liste déroulante des rôles Pub/Sub Subscriber dans le panneau d’informations.
Accédez à la page Dashboard de la console Cloud et sélectionnez votre projet dans la liste déroulante.
Cliquez sur le bouton ADD PEOPLE TO THIS PROJECT .
Ajoutez le nom du compte de service que vous avez enregistré.
Dans la liste déroulante Select a role, sélectionnez Monitoring Viewer.
Cliquez sur le bouton Save . Le nom du compte de service est ajouté au rôle Monitoring Viewer.
Étape 3 (facultative) : Créer une zone de préparation¶
Créez une zone de préparation externe qui fait référence à votre compartiment GCS à l’aide de la commande CREATE STAGE. Snowflake lit vos fichiers de données en zone de préparation dans les métadonnées de la table externe. Vous pouvez aussi utiliser une zone de préparation externe.
Note
Pour configurer un accès sécurisé à l’emplacement de stockage Cloud, consultez Configurer l’accès sécurisé au stockage Cloud (plus tôt dans cette rubrique).
Pour faire référence à une intégration de stockage dans l’instruction CREATE STAGE, le rôle doit avoir le privilège USAGE sur l’objet d’intégration de stockage.
L’exemple suivant crée une zone de préparation nommée mystage dans le schéma actif de la session utilisateur. L’URL de stockage Cloud inclut le chemin files. La zone de préparation fait référence à une intégration de stockage nommée my_storage_int :
USE SCHEMA mydb.public; CREATE STAGE mystage URL='gcs://load/files/' STORAGE_INTEGRATION = my_storage_int;
Étape 4 : Création d’une table externe¶
Créez une table externe à l’aide de la commande CREATE EXTERNAL TABLE.
Par exemple, créez une table externe dans le schéma mydb.public qui lit les données JSON à partir de fichiers gérés à l’étape mystage avec le chemin path1/.
Le paramètre INTEGRATION fait référence à l’intégration de notification my_notification_int créée à l”Étape 1 : Créer une intégration de notification dans Snowflake. Vous devez saisir le nom de l’intégration en lettres capitales.
Le paramètre AUTO_REFRESH est TRUE par défaut :
CREATE OR REPLACE EXTERNAL TABLE ext_table
INTEGRATION = 'MY_NOTIFICATION_INT'
WITH LOCATION = @mystage/path1/
FILE_FORMAT = (TYPE = JSON);
Une fois cette étape terminée, la zone de préparation externe avec actualisation automatique est configurée.
Lorsque des fichiers de données nouveaux ou mis à jour sont ajoutés au compartiment GCS, la notification d’événement demande à Snowflake de les analyser dans les métadonnées de la table externe.
Étape 5 : Actualisation manuelle des métadonnées de tables externes¶
Actualisez manuellement les métadonnées de la table externe une seule fois à l’aide de ALTER EXTERNAL TABLE avec le paramètre REFRESH, par exemple :
ALTER EXTERNAL TABLE ext_table REFRESH; +---------------------------------------------+----------------+-------------------------------+ | file | status | description | |---------------------------------------------+----------------+-------------------------------| | files/path1/file1.json | REGISTERED_NEW | File registered successfully. | | files/path1/file2.json | REGISTERED_NEW | File registered successfully. | | files/path1/file3.json | REGISTERED_NEW | File registered successfully. | +---------------------------------------------+----------------+-------------------------------+
Cette étape synchronise les métadonnées avec la liste des fichiers de la zone de préparation et du chemin dans la définition de la table externe. De plus, elle permet de s’assurer que la table externe peut lire les fichiers de données dans la zone de préparation et le chemin spécifiés, et qu’aucun fichier n’a été oublié dans la définition de la table externe.
Si la liste des fichiers de la colonne file ne correspond pas à vos attentes, vérifiez les chemins dans la définition de table externe et la définition de zone de préparation externe. Tout chemin dans la définition de table externe est ajouté à tout chemin spécifié dans la définition de zone de préparation. Pour plus d’informations, voir CREATE EXTERNAL TABLE.
Important
Si cette étape ne réussit pas au moins une fois après la création de la table externe, l’interrogation de la table externe ne renvoie aucun résultat jusqu’à ce qu’une notification Pub/Sub actualise automatiquement les métadonnées de la table externe pour la première fois.
Cette étape permet de s’assurer que les métadonnées sont synchronisées avec toutes les modifications apportées à la liste de fichiers depuis l’étape 4. Par la suite, les notifications Pub/Sub déclenchent automatiquement l’actualisation des métadonnées.
Étape 6 : configurer la sécurité¶
Pour chaque rôle supplémentaire que vous utiliserez pour interroger la table externe, accordez des privilèges de contrôle d’accès suffisants sur les différents objets (c’est-à-dire les bases de données, les schémas, la zone de préparation et la table) à l’aide de GRANT <privilèges> … TO ROLE :
Objet |
Privilège |
Remarques |
|---|---|---|
Base de données |
USAGE |
|
Schéma |
USAGE |
|
Zone de préparation nommée |
USAGE , READ |
|
Format de fichier nommé |
USAGE |
Facultatif ; nécessaire uniquement si la zone de préparation que vous avez créée dans Étape 3 (facultative) : Créer une zone de préparation fait référence à un format de fichier nommé. |
Table externe |
SELECT |