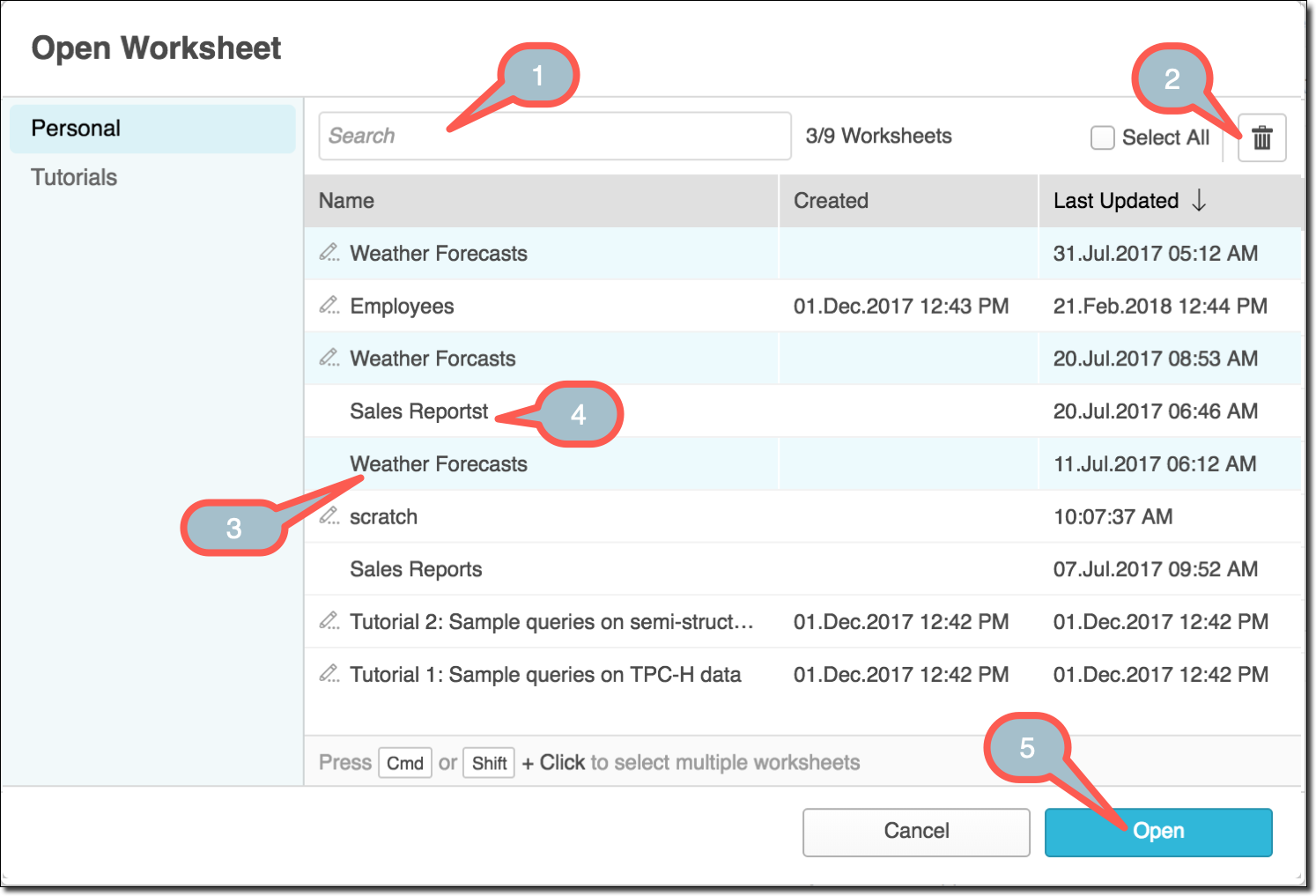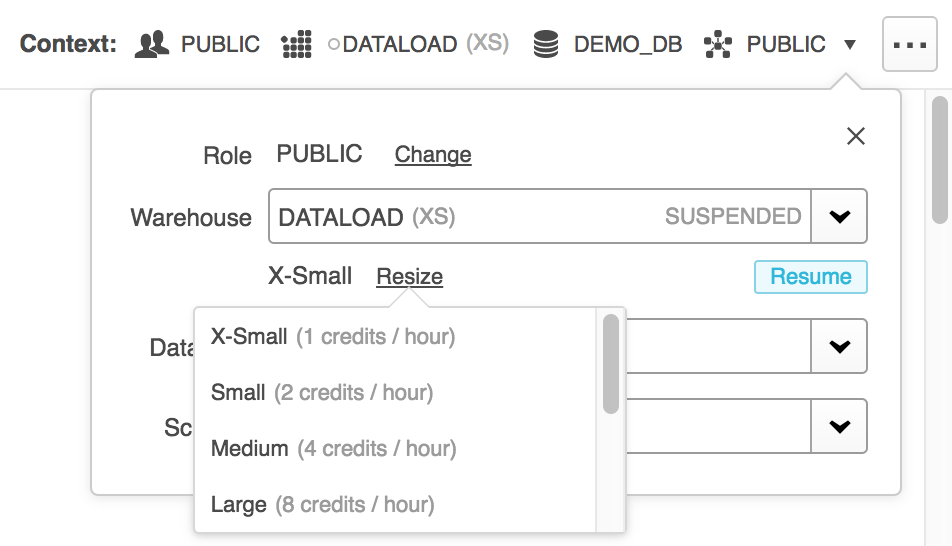Utilisation de feuilles de calcul pour les requêtes / DML / DDL¶
Utilisez la page Worksheets page de l”Classic Console pour créer et soumettre des requêtes SQL, effectuer une opération DML et toute opération DDL, et afficher les résultats de l’instruction.
Note
Cette rubrique fournit des détails sur Classic Console. Si vous utilisez Snowsight, consultez Utilisation de feuilles de calcul dans Snowsight.
Dans ce chapitre :
Vue d’ensemble des fonctionnalités¶
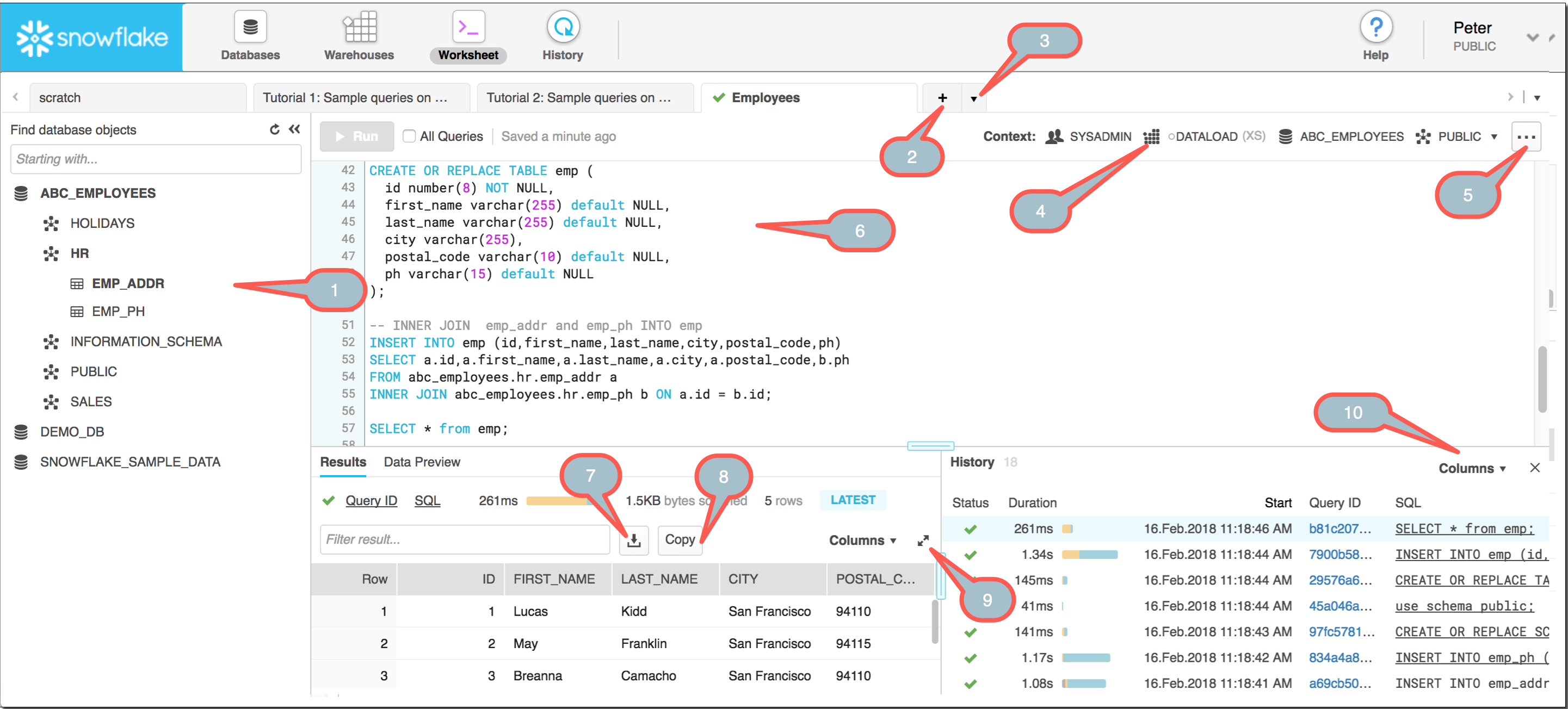
Navigateur d’objets.
Ajoutez une feuille de calcul.
Menu déroulant :
Gérez les feuilles de calcul (rechercher, ouvrir ou supprimer, renommer).
Ouvrez un tutoriel.
Chargez un script.
Menu déroulant :
Modifiez la base de données, le schéma ou l’entrepôt en cours pour la feuille de calcul actuelle sans perdre votre travail.
Reprenez/suspendez ou redimensionnez votre entrepôt actuel.
Menu déroulant :
Chargez un script.
Activez ou désactivez la mise en surbrillance du texte.
Affichez/masquez la confirmation d’exécution.
Supprimez la feuille de calcul actuelle.
Éditeur SQL.
Téléchargez les résultats.
Copiez les résultats dans le Presse-papiers.
Maximisez ou restaurez les résultats.
Masquez ou affichez les colonnes.
Les feuilles de calcul sont conçues pour répondre à tous vos besoins professionnels et de flux de travail, y compris pour :
Exécuter de requêtes ad hoc et d’autres opérations SQL.
Ouvrir plusieurs feuilles de calcul simultanées, chacune avec sa propre session séparée, vous permettant d’exécuter des requêtes dans différentes feuilles de calcul avec différents contextes sans aucune dégradation des performances.
Enregistrer une feuille de calcul pour une utilisation ultérieure.
Ouvrir une feuille de calcul à partir de votre bibliothèque de feuilles de calcul enregistrées.
Note
Les feuilles de calcul sauvegardées ne sont pas accessibles à l’extérieur de l”Classic Console.
Actuellement, les feuilles de calcul sauvegardées ne peuvent pas être partagées avec d’autres utilisateurs.
Chargement de fichiers de script SQL depuis votre station de travail ou réseau vers une feuille de calcul. Après avoir chargé un fichier de script, vous pouvez le modifier et l’enregistrer dans votre bibliothèque de feuilles de calcul enregistrées.
Se déconnecter sans perdre son travail. Snowflake conserve le contenu statique de chaque feuille de calcul, ce qui vous permet de vous reconnecter plus tard et de reprendre le travail là où vous l’avez interrompu. Snowflake affiche les feuilles de calcul qui étaient ouvertes lorsque vous vous êtes déconnecté(e).
Les volets redimensionnés ou comprimés, les changements de largeur des colonnes de result et de data preview et la position du curseur dans l’SQL, sont conservés :
Lorsque vous passez d’une feuille de calcul ouverte à une autre.
Lorsque vous fermez et rouvrez la même feuille de calcul.
Entre les sessions d’utilisateur.
Indiquer un rôle différent pour chaque feuille de calcul et changer de rôle sans perdre votre travail. Vous pouvez exécuter des instructions spécifiques dans une feuille de calcul, puis changer de rôle avant de continuer votre travail dans la même feuille de calcul.
Note
Votre rôle d’interface actuel détermine le rôle par défaut pour les feuilles de calcul que vous ouvrez, mais les feuilles de calcul ne sont pas liées au rôle d’interface. Chaque feuille de calcul possède son propre rôle qui peut être défini indépendamment.
Se connecter à Snowflake dans un autre navigateur ou onglet. Toutes les modifications apportées à la feuille de calcul dans une instance de Snowflake sont conservées dans l’autre instance après quelques minutes. Vous pouvez continuer de travailler dans l’autre navigateur (ou onglet) sans avoir à saisir à nouveau votre travail.
Rafraîchir votre navigateur, si nécessaire. Si vous êtes en train d’exécuter des requêtes, elles reprendront leur exécution lorsque le rafraîchissement sera terminé. Si vous vous déconnectez de Snowflake, toutes les requêtes actives s’arrêtent.
Vous pouvez également effectuer d’autres tâches sur cette page, notamment :
Redimensionner l’entrepôt actuel pour augmenter ou diminuer dynamiquement les ressources de calcul utilisées pour exécuter vos requêtes et autres instructions DML.
Exporter le résultat d’une requête/instruction sélectionnée (si le résultat est encore disponible). Pour plus d’informations, voir Exportation des résultats de requête.
Enregistrement et sauvegarde de feuilles de calcul¶
Snowflake enregistre automatiquement les feuilles de calcul au fur et à mesure que vous tapez, et conserve le statut actuel d’une feuille de calcul entre les sessions utilisateur. Pour organiser vos feuilles de calcul, double-cliquez sur l’étiquette de la feuille de calcul dans l’onglet (par exemple Worksheet 2), et saisissez un nouveau nom plus significatif pour la feuille de calcul (par exemple Sales Analysis).
Pour ouvrir une feuille de calcul fermée, cliquez sur la flèche vers le bas à droite des onglets de la feuille de calcul ouverte, puis cliquez sur Open Worksheet.
Recherchez des feuilles de calcul par étiquette.
Supprimez les feuilles de calcul sélectionnées.
Cliquez sur une ligne pour sélectionner une seule feuille de calcul.
Appuyez une fois sur la touche CMD (Mac) ou CTRL (Windows), puis appuyez sur plusieurs lignes pour sélectionner plusieurs feuilles de calcul.
Double-cliquez sur une étiquette pour la modifier.
Ouvrez les feuilles de calcul sélectionnées.
La boîte de dialogue Open Worksheet prend en charge les actions suivantes :
Action |
Étapes |
|---|---|
Recherchez des feuilles de calcul individuelles par étiquette. |
Saisissez du texte dans le champ Search. La liste des feuilles de calcul existantes est filtrée automatiquement. |
Modifiez les étiquettes des feuilles de calcul. |
Double-cliquez sur l’étiquette d’une feuille de calcul et modifiez le texte. Les étiquettes de feuille de calcul sont limitées à 255 caractères. |
Ouvrez ou supprimez une ou plusieurs feuilles de calcul. |
|
Utilisation du navigateur d’objets¶
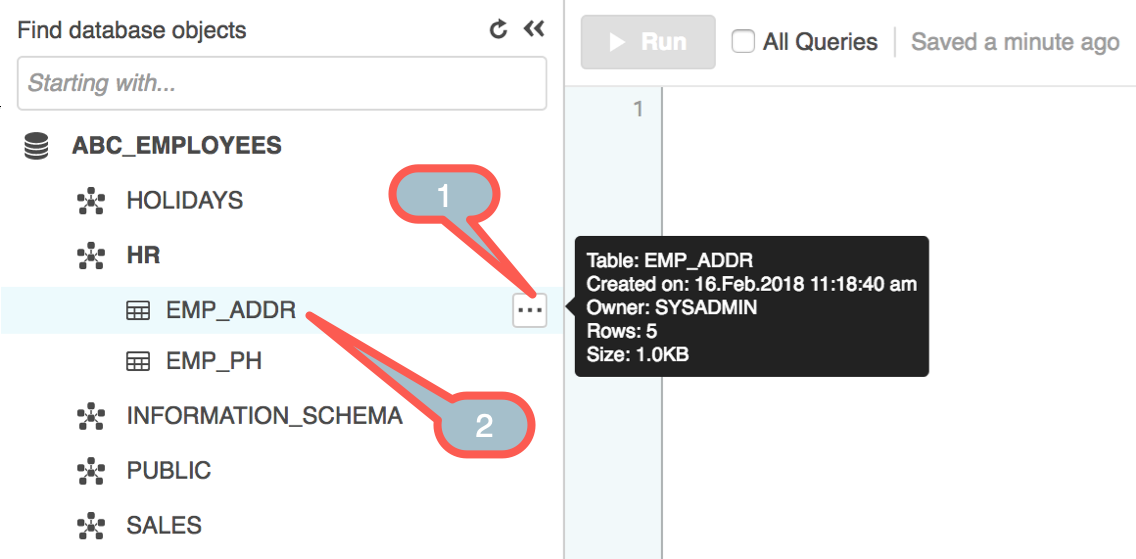
Prévisualisez les données du tableau.
Double-cliquez pour insérer le nom dans l’éditeur SQL.
Le navigateur d’objets permet aux utilisateurs d’explorer l’ensemble des bases de données, des schémas, des tables et des vues accessibles par le rôle sélectionné pour une feuille de calcul.
La liste des bases de données et des autres objets se rafraîchit automatiquement lorsque le contexte de la feuille de calcul est modifié. Vous pouvez également cliquer sur le bouton Refresh en haut du navigateur d’objets pour voir immédiatement les modifications d’objet.
Le navigateur d’objets peut être réduit à tout moment pour faire plus de place à l’éditeur SQL et aux panneaux de résultats/d’historique.
Exploration des objets de base de données¶
Sélectionnez une base de données ou un schéma pour explorer les objets de base de données qu’elle/il contient. Vous pouvez ensuite effectuer une analyse descendante jusqu’au niveau de table et de vue.
Action |
Options |
Remarques |
|---|---|---|
Table de prévisualisation/voir les données dans le panneau de prévisualisation des données |
|
|
Définissez une base de données ou un schéma dans le navigateur d’objets comme contexte de la feuille de calcul. |
|
Il s’agit d’un raccourci pour éviter de devoir sélectionner la barre Context en haut à droite et de devoir sélectionner la base de données/schéma dans les menus déroulants. |
Insérez le nom complet d’une base de données ou d’un objet dans l’éditeur SQL à la position du curseur. |
|
Recherche d’objets de base de données¶
Recherchez des bases de données, des schémas, des tables et des vues à l’aide du champ Find database objects. Les recherches sont de type « commence par » et sont également insensibles à la casse, à moins que la chaîne de recherche ne soit entourée de guillemets doubles.
Vous pouvez également effectuer une recherche dans une base de données ou un schéma à l’aide de l’icône de recherche qui apparaît pour l’élément lorsque vous passez dessus avec votre curseur dans le navigateur d’objets.
Gérer les entrepôts¶
Cliquez sur le menu contextuel pour sélectionner un entrepôt actif différent pour la feuille de calcul. Vous pouvez reprendre ou suspendre l’entrepôt sélectionné ou le redimensionner.
Gestion des requêtes¶
Important
Les détails et les résultats de la requête affichés dans la feuille de calcul ne sont conservés que pour votre session utilisateur actuelle. Si vous vous déconnectez de l’interface Web et que vous vous reconnectez, les résultats de votre session précédente ne sont plus affichés dans la feuille de calcul. Cependant, vous pouvez utiliser la page History pour voir les requêtes que vous avez exécutées lors des sessions précédentes.
Exécution de requêtes¶
Exécutez les requêtes dans l’éditeur SQL en utilisant l’une des options suivantes :
Action |
Étapes |
Raccourcis clavier |
|---|---|---|
Exécuter une seule requête |
|
Une fois que votre curseur se trouve à endroit quelconque dans la requête, tapez la combinaison de touches suivante :
|
Exécuter toutes les requêtes |
|
N/A (néant) |
Exécuter des requêtes simples/multiples (avec confirmation) |
|
N/A (néant) |
Exécuter toutes les requêtes (avec confirmation) |
|
Si aucune requête n’est sélectionnée, tapez la combinaison de touches suivante :
|
Lorsque des requêtes sont en cours d’exécution, le texte du bouton Run devient bouton Abort. Sélectionnez Abort pour annuler les requêtes en cours d’exécution.
Afficher les détails de la requête¶
Lorsqu’une requête est exécutée, une barre de statut affiche la durée totale actuelle de la requête. Survolez la barre pour voir la répartition de la durée.
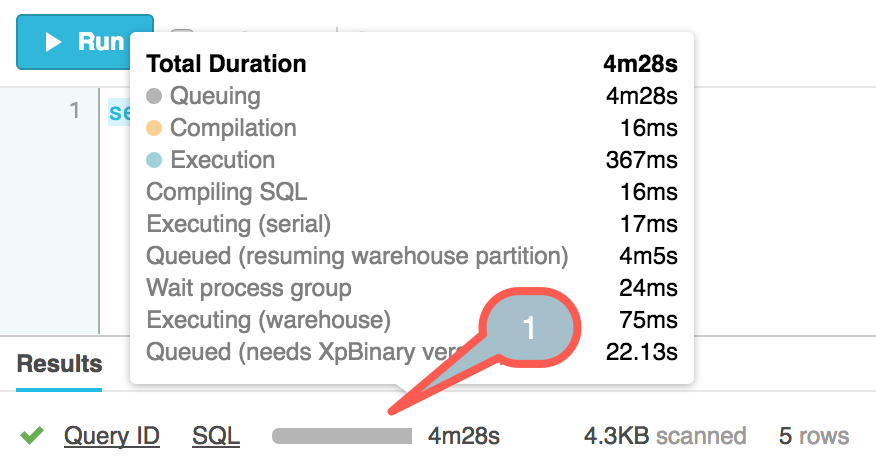
Passez la souris dessus pour afficher les mesures de la requête. Cliquez sur le lien Query ID pour explorer les détails de la requête. Une fenêtre contextuelle fournit des liens pour copier l’ID de la requête dans la mémoire temporaire de votre système d’exploitation ou pour naviguer dans l’historique de la requête.
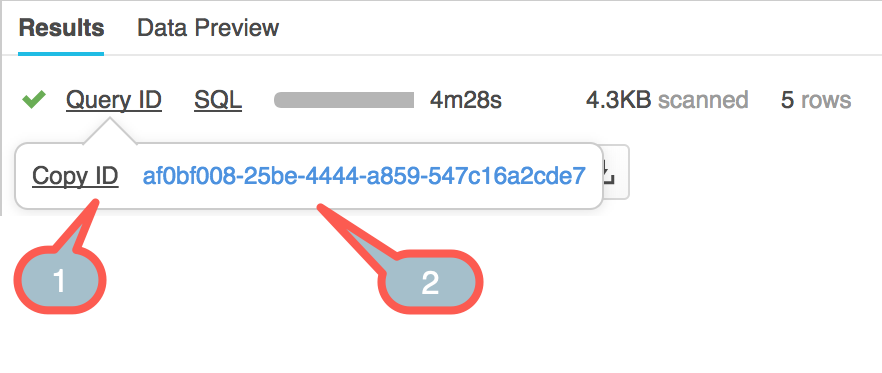
Cliquez pour copier l’ID de la requête.
Cliquez pour accéder à l’historique des requêtes.
Utiliser les raccourcis clavier pour formater les requêtes¶
L’éditeur SQL d’une feuille de calcul prend en charge les touches d clavier et les combinaisons de touches suivantes pour formater vos requêtes et d’autres instructions SQL :
- Taquets de tabulation:
Pour insérer un taquet de tabulation dans une ligne (par intervalles de 4 caractères), appuyez sur la touche Tab :
Si le curseur se trouve au début de la ligne, 4 espaces vides sont insérés.
Si le curseur est dans la ligne, suffisamment d’espaces vides sont ajoutés pour atteindre le prochain taquet de tabulation.
- Augmenter/diminuer l’alinéa:
Pour indenter ou désindenter une ligne (ou plusieurs lignes), placez le curseur n’importe où dans la ligne (ou sélectionnez les lignes souhaitées), puis maintenez enfoncé CMD (Mac) ou CTRL (Windows) et saisissez un ou plusieurs des éléments suivants :
Crochets fermants
]pour indenter la/les lignes selon le nombre de crochets saisis.Crochets ouvrants
[pour outdenter la/les lignes selon le nombre de crochets saisis.
Si une ligne est indentée, toutes les nouvelles lignes après la ligne indentée sont automatiquement indentées selon le même nombre d’espaces blancs.
- Commentaires:
Pour commenter une ligne (ou plusieurs lignes), placez le curseur n’importe où dans la ligne (ou mettez en surbrillance les lignes souhaitées), maintenez la touche CMD (Mac) ou CTRL (Windows) enfoncée et saisissez une barre oblique avant
/.- Mise en surbrillance de texte:
Pour activer ou désactiver la mise en surbrillance de texte dans toutes les feuilles de calcul ouvertes, placez le curseur n’importe où dans une feuille de calcul, maintenez les touches SHIFT + CMD (Mac) ou SHIFT + CTRL (Windows) enfoncées, et saisissez la lettre
K.- Ajout de plusieurs curseurs:
Pour ajouter plusieurs curseurs dans la même feuille de calcul, maintenez la touche CMD (Mac) ou :kbd:`CTRL`(Windows) enfoncée, et cliquez dans chaque nouvel emplacement avec le bouton gauche de la souris ou le pavé tactile.
- Sélection d’une zone de texte:
Pour sélectionner une zone de texte, maintenez la touche option enfoncée (Mac) ou ALT enfoncée (Windows). Le curseur se transforme en réticule. Cliquez et faites glisser en utilisant le bouton gauche de la souris ou le pavé tactile.
- Rechercher et remplacer des chaînes de texte:
Pour rechercher et remplacer une chaîne de texte dans une feuille de calcul :
Maintenez les touches CMD + option + F enfoncée (Mac) ou SHIFT + CTRL + F enfoncées (Windows). Un champ Replace s’affiche.
Pour remplacer toutes les instances d’une chaîne de texte, maintenez les touches CMD + option + SHIFT + F (Mac) ou ALT + CTRL + SHIFT + F enfoncées (Windows). Un champ Replace All s’affiche.
Tapez la chaîne à remplacer et appuyez sur la touche Entrée. Un champ With s’affiche.
Tapez la chaîne de remplacement et appuyez sur la touche Entrée. Un ensemble d’options s’affiche.
Cliquez sur l’option souhaitée :
- Oui:
Remplacez l’instance actuelle de la chaîne par le remplacement spécifié et passez à l’instance suivante.
- Non:
Conservez l’instance actuelle de la chaîne et passez à l’instance suivante.
- Tout:
Remplacez toutes les instances de la chaîne par le remplacement spécifié.
- Arrêt:
Arrêtez de rechercher des instances de la chaîne.
Note
Ces raccourcis clavier sont spécifiques à l”Classic Console. Pour les raccourcis dans Snowsight, voir Exécution de tâches à l’aide des raccourcis clavier.
Sauvegarde de vos feuilles de calcul¶
Snowflake recommande de sauvegarder les feuilles de calcul complexes ou cruciales qui seraient difficiles à recréer. Copiez et collez le contenu des feuilles de calcul individuelles dans des fichiers que vous pouvez sauvegarder. La sauvegarde de vos feuilles de calcul permet d’éviter leur suppression accidentelle.
Les métadonnées de la feuille de calcul sont stockées dans la zone de préparation de l’utilisateur Snowflake, dans le répertoire worksheet_data . L’exécution de la commande REMOVE et la suppression du répertoire worksheet_data effacent vos propres feuilles de calcul. Les feuilles de calcul supprimées ne peuvent pas être restaurées.
Note
Cette précaution s’applique uniquement aux feuilles de calcul de l’onglet Worksheets dans l”Classic Console. Les feuilles de calcul de l”Snowsight sont stockées ailleurs et ne sont pas susceptibles d’être supprimées accidentellement.