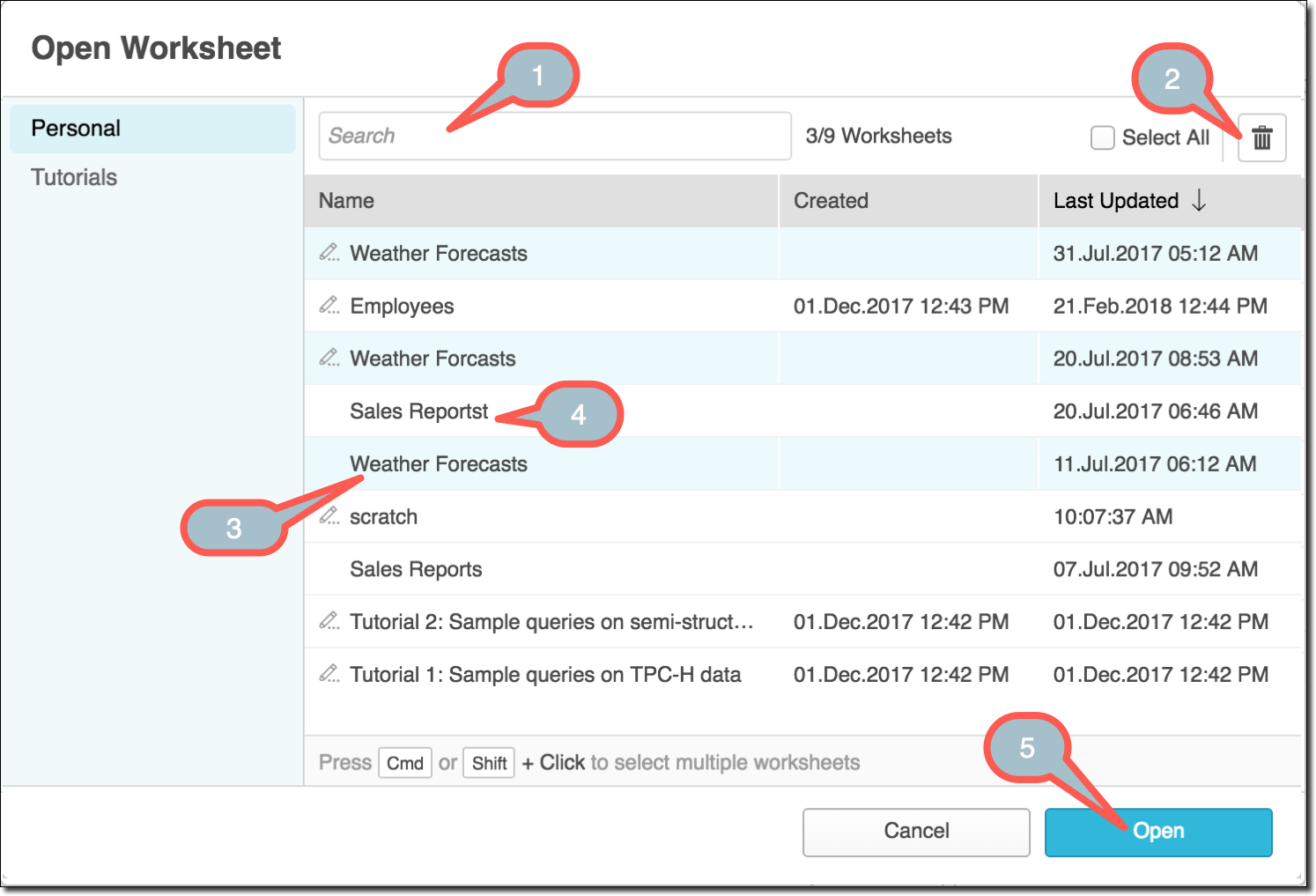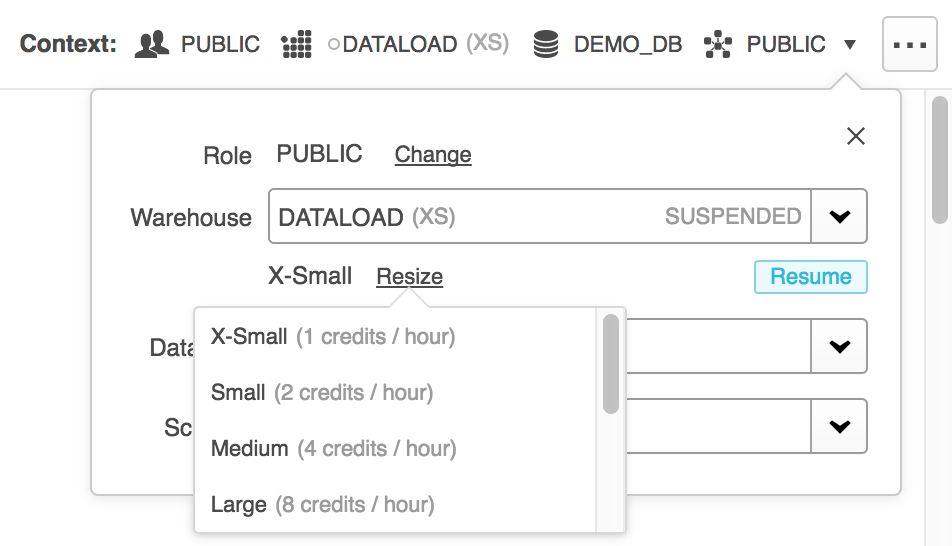Verwenden von Arbeitsblättern für Abfragen / DML / DDL¶
Verwenden Sie die Seite Worksheets des Classic Console, um SQL-Abfragen zu erstellen und zu übermitteln, DML- und alle DDL-Operationen auszuführen und die Anweisungsergebnisse anzuzeigen.
Bemerkung
Unter diesem Thema finden Sie Informationen zur klassischen Weboberfläche. Wenn Sie Snowsight verwenden, finden Sie entsprechende Informationen unter Mit Arbeitsblättern in Snowsight arbeiten.
Unter diesem Thema:
Übersicht über die Features¶
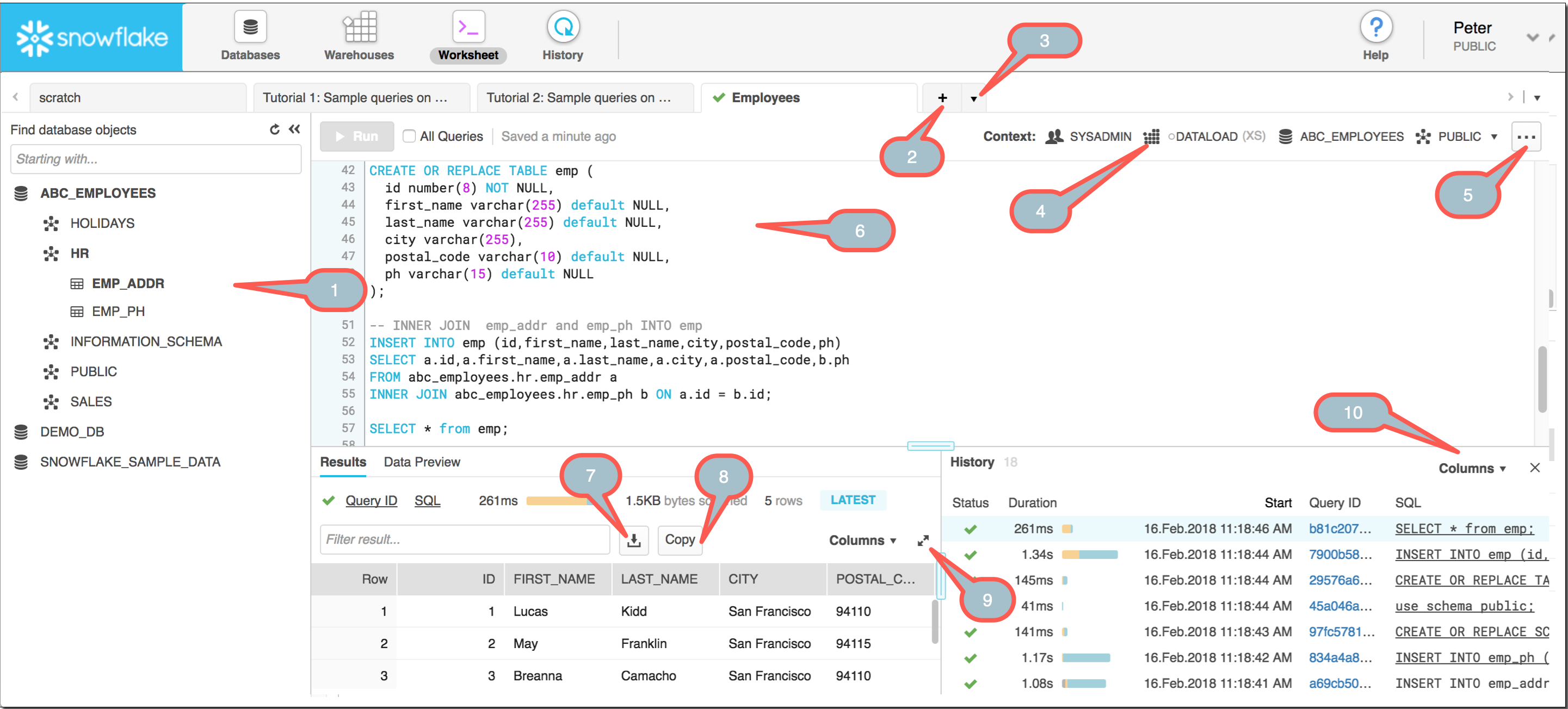
Objektbrowser
Arbeitsblatt hinzufügen
Dropdown-Menü:
Verwalten von Arbeitsblättern (suchen, öffnen oder löschen, umbenennen)
Tutorial öffnen
Skript laden
Dropdown-Menü:
Aktuelle Datenbank, aktuelles Schema oder aktuelles Warehouse für das aktuelle Arbeitsblatt ohne Datenverlust ändern
Aktuelles Warehouse fortsetzen/anhalten oder Größe ändern
Dropdown-Menü:
Skript laden
Aktiviert oder deaktiviert das Hervorheben von Text.
Ausführungsbestätigung ein-/ausblenden
Aktuelles Arbeitsblatt löschen
SQL-Editor
Ergebnisse herunterladen
Ergebnisse in Zwischenablage kopieren
Die Ergebnisse maximieren oder wiederherstellen.
Spalten ein-/ausblenden
Arbeitsblätter erfüllen alle Ihre Geschäfts- und Workflow-Anforderungen, darunter:
Ausführen von Ad-hoc-Abfragen und Ausführen anderer SQL-Operationen.
Öffnen mehrerer Arbeitsblätter gleichzeitig in jeweils einer separaten Sitzung, sodass Abfragen in verschiedenen Arbeitsblättern mit unterschiedlichen Kontexten ausgeführt werden können, ohne die Leistung der zu beeinträchtigen.
Speichern eines Arbeitsblatts zur späteren Verwendung.
Öffnen eines Arbeitsblatts aus Ihrer Bibliothek mit gespeicherten Arbeitsblättern.
Bemerkung
Auf gespeicherte Arbeitsblätter kann nur über die klassische Weboberfläche zugegriffen werden.
Gespeicherte Arbeitsblätter können derzeit nicht für andere Benutzer freigegeben werden.
Laden von SQL-Skriptdateien von Ihrer Workstation oder Ihrem Netzwerk in ein Arbeitsblatt. Nach dem Laden der Skriptdatei können Sie diese optional bearbeiten und in der Bibliothek gespeicherter Arbeitsblätter speichern.
Abmelden ohne Verlust des Arbeitsergebnisses. Snowflake behält den statischen Inhalt von jedem Arbeitsblatt bei, damit Sie sich später wieder anmelden und Ihre Arbeit dort fortsetzen können, wo Sie aufgehört haben. Snowflake zeigt die Arbeitsblätter an, die beim Abmelden geöffnet waren.
Vergrößerte und verkleinerte Bereiche, Breitenänderungen an den Spalten result und data preview sowie die Position des Cursors im Editor SQL bleiben erhalten:
Beim Wechseln zwischen geöffneten Arbeitsblättern.
Beim Schließen und erneuten Öffnen desselben Arbeitsblatts.
Zwischen Benutzersitzungen.
Angeben einer anderen Rolle für jedes Arbeitsblatt und Wechseln der Rollen ohne Verlust der Arbeitsergebnisse. Sie können bestimmte Anweisungen in einem Arbeitsblatt ausführen und dann die Rollen wechseln, bevor Sie Ihre Arbeit im selben Arbeitsblatt fortsetzen.
Bemerkung
Ihre aktuelle Schnittstellenrolle bestimmt die Standardrolle für die von Ihnen geöffneten Arbeitsblätter. Die Arbeitsblätter sind jedoch nicht an die Schnittstellenrolle gebunden. Jedes Arbeitsblatt hat seine eigene Rolle, die unabhängig eingestellt werden kann.
Anmelden bei Snowflake in einem anderen Browser oder auf einer anderen Registerkarte. Alle Arbeitsblattänderungen, die Sie in einer Snowflake-Instanz vorgenommen haben, bleiben nach ein paar Minuten auch in der anderen Instanz bestehen. Sie können mit dem anderen Browser (oder einer anderen Registerkarte) weiterarbeiten, ohne Ihre Arbeit erneut eingeben zu müssen.
Aktualisieren des Browserinhalts bei Bedarf. Wenn Sie gerade Abfragen ausführen, werden diese nach Abschluss der Aktualisierung weiter ausgeführt. Wenn Sie sich von Snowflake abmelden, werden alle aktiven Abfragen abgebrochen.
Sie können auch andere Aufgaben auf dieser Seite ausführen, einschließlich:
Ändern der Größe des aktuellen Warehouse, um die für die Ausführung von Abfragen und anderer DML-Anweisungen verwendeten Computeressourcen dynamisch zu erhöhen oder zu verringern.
Exportieren des Ergebnisses einer ausgewählten Abfrage/Anweisung (falls das Ergebnis noch verfügbar ist). Weitere Informationen dazu finden Sie unter Exportieren von Abfrageergebnissen.
Arbeitsblätter speichern und verwalten¶
Snowflake speichert Arbeitsblätter automatisch während der Eingabe und behält den aktuellen Status eines Arbeitsblatts zwischen Benutzersitzungen bei. Um Ihre Arbeitsblätter zu organisieren, doppelklicken Sie auf die Arbeitsblattbeschriftung in der Registerkarte (z. B. Worksheet 2) und geben Sie einen neuen, aussagekräftigeren Namen für das Arbeitsblatt ein (z. B. Sales Analysis).
Um ein geschlossenes Arbeitsblatt zu öffnen, klicken Sie rechts neben den geöffneten Arbeitsblatt-Registerkarten auf den Pfeil nach unten und dann auf Open Worksheet.
Arbeitsblättern anhand der Bezeichnung suchen
Ausgewählte Arbeitsblätter löschen
Durch Klicken auf eine Zeile wird das jeweilige Arbeitsblatt ausgewählt
Drücken Sie die Taste CMD (Mac) oder CTRL (Windows) einmal und klicken Sie dann auf mehrere Zeilen, um mehrere Arbeitsblätter auszuwählen.
Doppelklicken auf eine Beschriftung, um sie zu bearbeiten
Ausgewählte Arbeitsblätter öffnen
Das Dialogfenster Open Worksheet unterstützt die folgenden Aktionen:
Aktion |
**Schritte* |
|---|---|
Einzelne Arbeitsblätter nach Label suchen |
Geben Sie Text in das Feld Search ein. Die Liste der vorhandenen Arbeitsblätter wird automatisch gefiltert. |
Arbeitsblatt-Label bearbeiten |
Doppelklicken Sie auf ein Arbeitsblatt-Labe, und bearbeiten Sie den Text. Labels von Arbeitsblättern sind auf 255 Zeichen begrenzt. |
Arbeitsblätter öffnen/löschen |
|
Verwenden Sie den Objekt-Browser¶
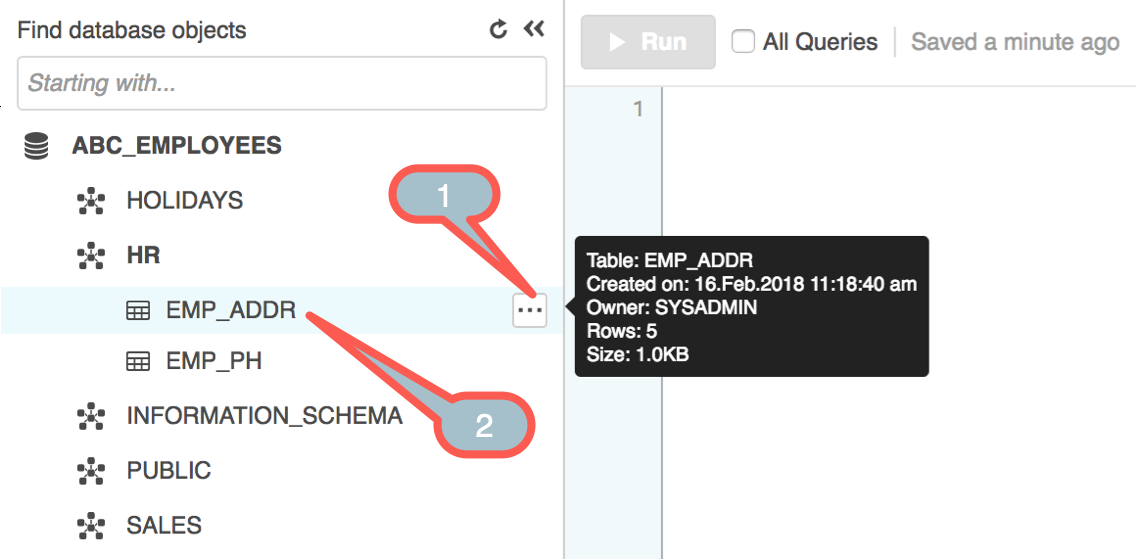
Vorschau der Tabellendaten
Durch Doppelklicken wird der Name in den SQL-Editor übernommen.
Mit dem Objektbrowser können Benutzer alle Datenbanken, Schemas, Tabellen und Ansichten durchsuchen, auf die sie gemäß der Rolle, die für ein Arbeitsblatt ausgewählte wurde, zugreifen können.
Die Liste der Datenbanken und anderer Objekte wird automatisch aktualisiert, wenn der Arbeitsblattkontext geändert wird. Sie können auch Refresh am oben im Objektbrowser wählen, um Objektänderungen sofort zu anzuzeigen.
Der Objektbrowser kann jederzeit minimiert werden, um mehr Platz für den SQL-Editor und die Ergebnis-/Verlaufsbereiche zu schaffen.
Datenbankobjekte erkunden¶
Wählen Sie eine Datenbank oder ein Schema aus, um die darin enthaltenen Datenbankobjekte zu untersuchen. Sie können dann die Tabellen- und Ansichtsebene aufrufen.
Aktion |
Optionen |
Notizen |
|---|---|---|
Tabelle/Ansicht im Datenvorschaubereich anzeigen |
|
|
Datenbank oder Schema im Objektbrowser als Kontext für das Arbeitsblatt festlegen |
|
Dies ist eine Abkürzung für das Klicken auf die Leiste Context oben rechts und Auswahl von Datenbank/Schema in den Dropdown-Menüs. |
Vollständig qualifizierten Namen einer Datenbank oder eines Objekts an der Cursorposition in den SQL-Editor einfügen |
|
Suche nach Datenbankobjekten¶
Suchen Sie mithilfe des Felds Find database objects nach Datenbanken, Schemas, Tabellen und Ansichten. Jede Suche ist ein „Beginnt mit“-Suchvorgang, bei dem Groß- und Kleinschreibung nicht relevant ist, es sei denn, es sei denn, die Suchzeichenfolge wird in Anführungszeichen gesetzt.
Sie können auch innerhalb einer Datenbank oder eines Schemas suchen, indem Sie das Suchsymbol verwenden, das für das Objekt angezeigt wird, wenn Sie den Mauszeiger im Objektbrowser über das Objekt führen.
Warehouses verwalten¶
Klicken Sie auf das Kontextmenü, um für das Arbeitsblatt ein anderes aktives Warehouse auszuwählen. Sie können das ausgewählte Warehouse fortsetzen oder aussetzen oder die Größe des Warehouse ändern.
Abfragen verwalten¶
Wichtig
Die im Arbeitsblatt angezeigten Abfragedetails und Ergebnisse werden nur für Ihre aktuelle Benutzersitzung verwaltet. Wenn Sie sich von der Weboberfläche abmelden und erneut anmelden, werden die Ergebnisse Ihrer vorherigen Sitzung nicht mehr im Arbeitsblatt angezeigt. Sie können jedoch die Seite History verwenden, um Abfragen zu sehen, die Sie in früheren Sitzungen ausgeführt haben.
Abfragen ausführen¶
Führen Sie Abfragen im SQL-Editor mit einer der folgenden Optionen aus:
Aktion |
**Schritte* |
Tastaturkürzel |
|---|---|---|
Einzelne Abfrage ausführen |
|
Wenn sich der Cursor an einer beliebigen Stelle in der Abfrage befindet, verwenden Sie die folgende Tastenkombination:
|
Alle Abfragen ausführen |
|
N/A (keine) |
Einzel-/Mehrfachabfragen ausführen (mit Bestätigung) |
|
N/A (keine) |
Alle Abfragen ausführen (mit Bestätigung) |
|
Wenn keine Abfragen ausgewählt sind, verwenden Sie die folgende Tastenkombination:
|
Während die Abfragen ausgeführt werden, ändert sich der Text der Schaltfläche Run in Abort. Wählen Sie Abort aus, um die laufenden Abfragen abzubrechen.
Details zu Abfragen anzeigen¶
Wenn eine Abfrage ausgeführt wird, wird auf einer Statusleiste die aktuelle Gesamtabfragedauer angezeigt. Bewegen Sie den Mauszeiger über die Leiste, um eine Aufgliederung der Dauer anzuzeigen.
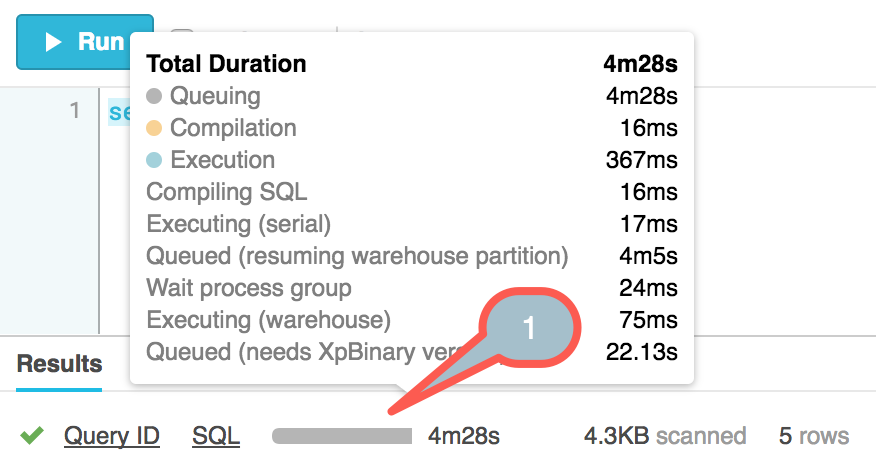
Mauszeiger darüber bewegen, um Abfragemetriken anzuzeigen Klicken Sie auf den Link Query ID, um Details zur Abfrage anzuzeigen. Ein Popup enthält Links, um die Abfrage-ID in den temporären Speicher Ihres Betriebssystems zu kopieren oder um zum Abfrageverlauf zu navigieren.
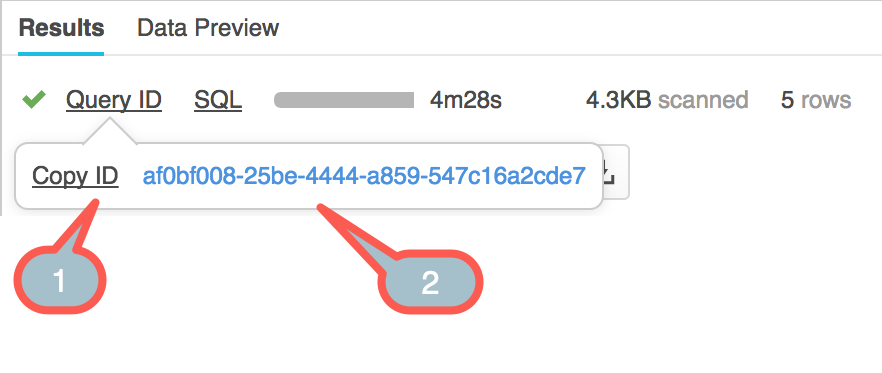
Darauf klicken, um die Abfrage-ID zu kopieren
Darauf klicken, um zum Abfrageverlauf zu navigieren
Tastaturkürzel zum Formatieren von Abfragen verwenden¶
Der SQL-Editor in einem Arbeitsblatt unterstützt die folgenden Tastaturtasten und Tastenkombinationen zum Formatieren von Abfragen und anderen SQL-Anweisungen:
- Tabstopps:
Um einen Tabstopp in eine Zeile einzufügen (in Intervallen von 4 Zeichen), verwenden Sie die Tab-Taste:
Wenn sich der Cursor am Anfang der Zeile befindet, werden 4 Leerzeichen eingefügt.
Wenn sich der Cursor in der Zeile befindet, werden ausreichend Leerzeichen hinzugefügt, um den nächsten Tabstopp zu erreichen.
- Einzüge:
Um eine Zeile (oder mehrere Zeilen) ein- oder auszurücken, positionieren Sie den Cursor an einer beliebigen Stelle in der Zeile (oder markieren Sie die gewünschten Zeilen), und halten Sie dann :kbd
CMD(Mac) oder CTRL (Windows) gedrückt, und geben Sie einen oder mehrere Befehle ein:Schließende eckige Klammer
]zum Einrücken der Zeilen um die Anzahl der eingegebenen Klammern.Öffnende eckige Klammer
[zum Ausrücken der Zeilen um die Anzahl der eingegebenen Klammern.
Wenn eine Zeile eingerückt wird, werden alle neuen Zeilen nach der eingerückten Zeile automatisch um die gleiche Anzahl Leerzeichen eingerückt.
- Kommentare:
Um eine Zeile (oder mehrere Zeilen) auszukommentieren, positionieren Sie den Cursor an einer beliebigen Stelle in der Zeile (oder markieren Sie die gewünschten Zeilen), halten Sie die Taste CMD (Mac) oder CTRL (Windows) gedrückt und tippen Sie auf einen Schrägstrich
/.- Textmarkierung:
Um das Hervorheben von Text in allen geöffneten Arbeitsblättern zu aktivieren oder zu deaktivieren, positionieren Sie den Cursor an einer beliebigen Stelle in einem Arbeitsblatt und halten Sie die Taste SHIFT + CMD (Mac) oder SHIFT + CTRL (Windows) gedrückt und geben Sie den Buchstaben
Kein.- Mehrere Cursors hinzufügen:
Halten Sie zum Hinzufügen mehrerer Cursor im selben Arbeitsblatt die Taste CMD (Mac) oder CTRL (Windows) gedrückt, und klicken Sie an jeder neuen Position mit der linken Maustaste oder mit dem Touchpad.
- Textbereich auswählen:
Um einen Textbereich auszuwählen, halten Sie die Taste option (Mac) oder ALT (Windows) gedrückt. Der Cursor verwandelt sich in ein Fadenkreuz. Klicken und ziehen Sie mit der linken Maustaste oder mit dem Touchpad.
- Suchen und Ersetzen von Textzeichenfolgen:
So suchen und ersetzen Sie eine Textzeichenfolge in einem Arbeitsblatt:
Halten Sie die Tastenkombination CMD + Option + F (Mac) oder SHIFT + CTRL + F (Windows) gedrückt. Ein Replace-Feld wird angezeigt.
Um alle Instanzen einer Zeichenfolge zu ersetzen, halten Sie die Tastenkombination CMD + :kbd:`` + SHIFT + F (Mac) oder ALT + CTRL + SHIFT + F (Windows). Ein Replace All-Feld wird angezeigt.
Geben Sie die zu ersetzende Zeichenfolge ein, und drücken Sie die Taste Enter. Ein With-Feld wird angezeigt.
Geben Sie die Zeichenfolge ein, die Sie ersetzen möchten, und drücken Sie die Taste Enter. Eine Reihe von Optionen wird angezeigt.
Klicken Sie auf die gewünschte Option:
- Ja:
Ersetzt Sie die aktuelle Instanz der Zeichenfolge durch die angegebene Ersatzzeichenfolge und fährt mit der nächsten Instanz fort.
- Nein:
Behält die aktuelle Instanz der Zeichenfolge bei und fährt mit der nächsten Instanz fort.
- Alle:
Ersetzt alle Instanzen der Zeichenfolge durch die angegebene Ersatzeichenfolge.
- Beenden:
Beendet die Suche nach Instanzen der Zeichenfolge.
Bemerkung
Diese Tastaturkürzel gelten nur für die klassische Weboberfläche. Informationen zu den Tastenkombinationen in Snowsight finden Sie unter Aufgaben mit Tastaturkürzeln ausführen.
Ihre Arbeitsblätter sichern¶
Snowflake empfiehlt Ihnen, komplexe oder wichtige Arbeitsblätter zu sichern, die nur schwer wiederhergestellt werden können. Kopieren Sie den Inhalt einzelner Arbeitsblätter, und fügen Sie ihn in Dateien ein, die Sie sichern können. Das Sichern Ihrer Arbeitsblätter verhindert, dass diese versehentlich gelöscht werden.
Arbeitsblatt-Metadaten werden im Snowflake-Benutze-Stagingbereich, im Verzeichnis worksheet_data gespeichert. Wenn Sie den Befehl REMOVE ausführen und das Verzeichnis worksheet_data entfernen, werden Ihre eigenen Arbeitsblätter gelöscht. Gelöschte Arbeitsblätter können nicht wiederhergestellt werden.
Bemerkung
Diese Vorsichtsmaßnahme gilt nur für Arbeitsblätter auf der Registerkarte Worksheets der klassischen Weboberfläche. Arbeitsblätter in Snowsight werden an anderer Stelle gespeichert und sind nicht anfällig für versehentliches Löschen.