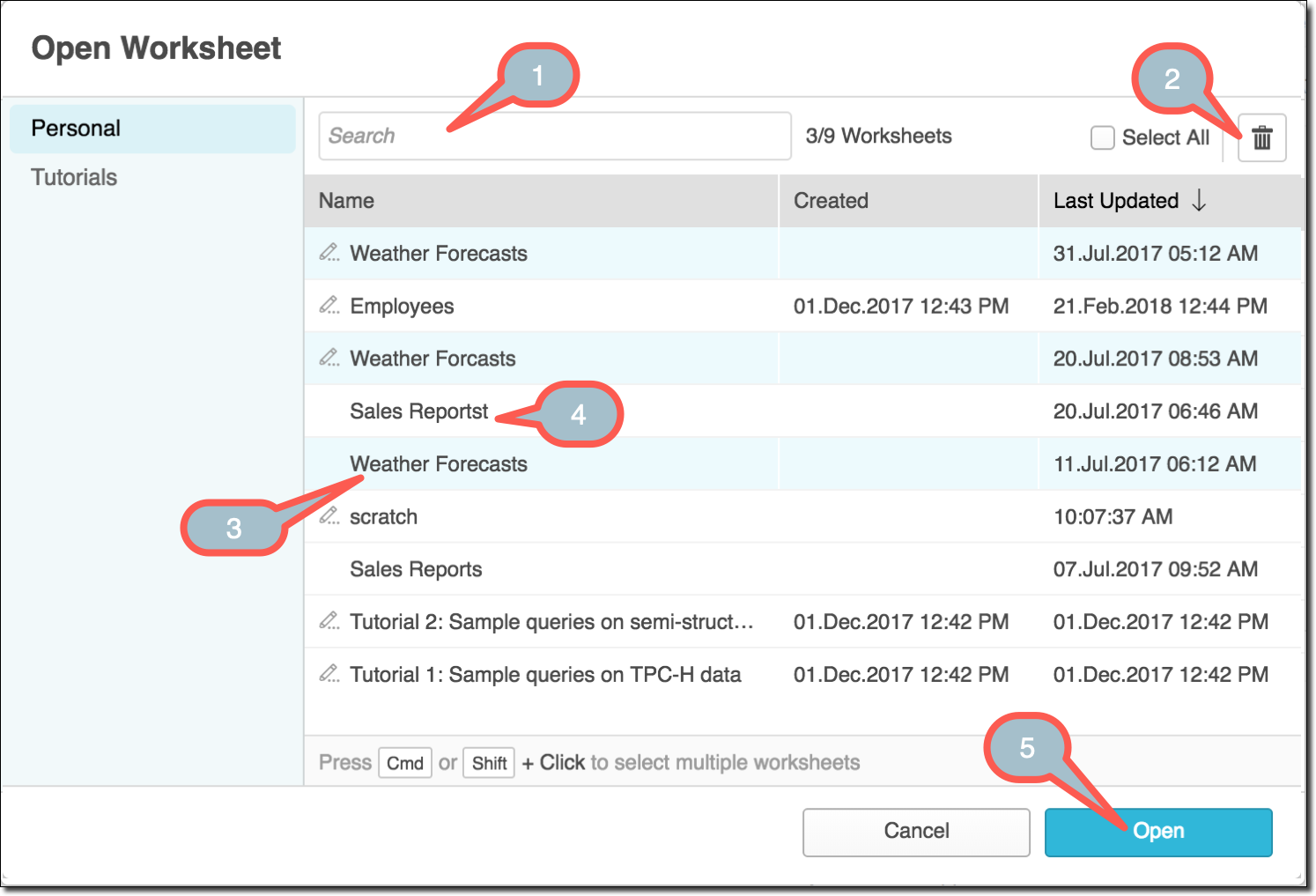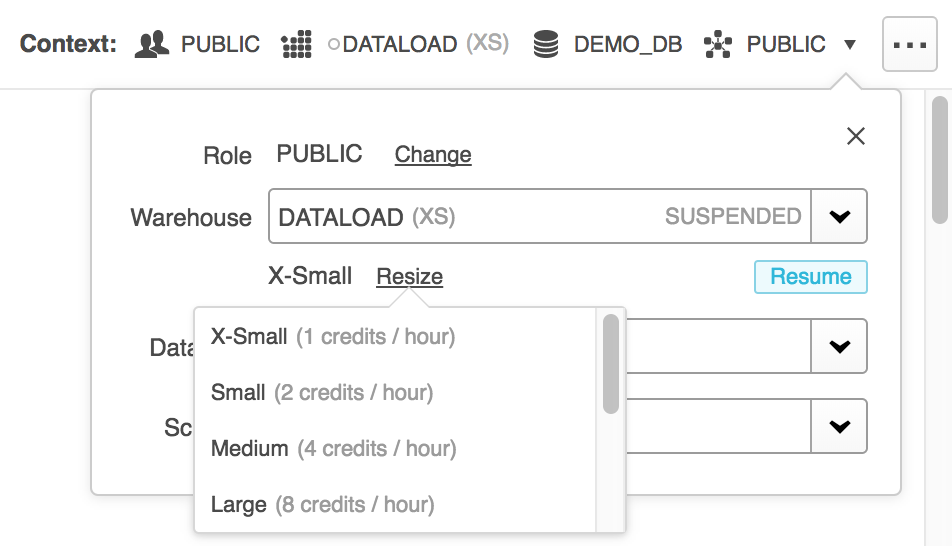Uso de planilhas para consultas/DML/DDL¶
Use a página Worksheets do Classic Console para criar e enviar consultas SQL, executar todas as operações DML e DDL bem como exibir os resultados das instrução.
Nota
Este tópico fornece detalhes sobre Classic Console. Se você estiver usando Snowsight, consulte Trabalhar com planilhas no Snowsight.
Neste tópico:
Visão geral dos recursos¶
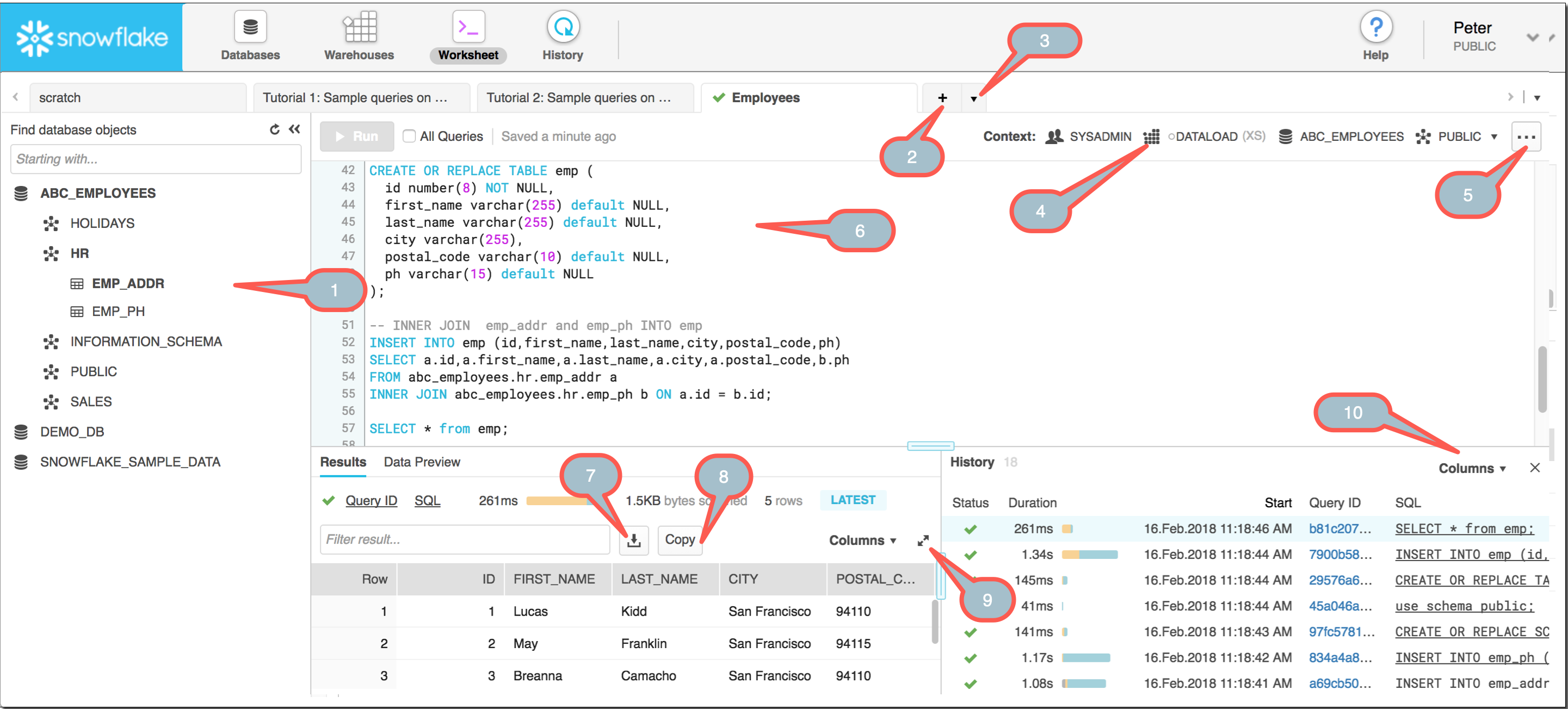
Navegador de objetos.
Adicione uma planilha.
Menu suspenso:
Gerenciar planilhas (pesquisar, abrir ou excluir, renomear).
Abrir um tutorial.
Carregar um script.
Menu suspenso:
Alterar o banco de dados, esquema ou warehouse atual para a planilha atual sem perder seu trabalho.
Retomar/suspender ou redimensionar seu warehouse atual.
Menu suspenso:
Carregar um script.
Habilitar ou desabilitar o destaque de texto.
Mostrar/ocultar confirmação de execução.
Excluir a planilha atual.
Editor de SQL.
Baixar resultados.
Copiar os resultados para a área de transferência.
Maximizar ou restaurar resultados.
Ocultar ou exibir colunas.
As planilhas são projetadas para atender a todas as suas necessidades comerciais e de fluxo de trabalho, inclusive:
Realizar consultas ad hoc e realizar outras operações SQL.
Abertura de múltiplas planilhas simultâneas, cada uma com sua própria sessão separada, permitindo executar consultas em planilhas diferentes com contextos diferentes sem qualquer degradação no desempenho.
Salvar uma planilha para uso posterior.
Abrir uma planilha de sua biblioteca de planilhas salvas.
Nota
Planilhas salvas não ficam acessíveis fora do Classic Console.
Atualmente, planilhas salvas não podem ser compartilhadas com outros usuários.
Carregar arquivos de script SQL de sua estação de trabalho ou rede para uma planilha. Depois de carregar um arquivo de script, você pode editá-lo e salvá-lo na sua biblioteca de planilha salvas.
Sair sem perder seu trabalho. Snowflake retém o conteúdo estático de cada planilha, para que você possa fazer login mais tarde e retomar o trabalho de onde parou. O Snowflake exibe as planilhas que estavam abertas quando você saiu da sessão.
Painéis redimensionados ou recolhidos, alterações de largura nas colunas result e data preview, bem como a posição do cursor no editor SQL persistem:
Ao alternar entre planilhas abertas.
Ao fechar e reabrir a mesma planilha.
Entre sessões de usuários.
Especifique uma função diferente para cada planilha e troque de função sem perder seu trabalho. Você pode executar instruções específicas em uma planilha e, em seguida, trocar de função antes de continuar seu trabalho na mesma planilha.
Nota
Sua função atual na interface determina a função padrão para as planilhas que você abre, mas as planilhas não estão vinculadas à função na interface. Cada planilha tem sua própria função que pode ser definida de forma independente.
Faça login no Snowflake em outro navegador ou aba. Todas as alterações feitas na planilha em uma instância do Snowflake persistem na outra instância após alguns minutos. Você pode continuar trabalhando no outro navegador (ou aba) sem reentrar no seu trabalho.
Atualize seu navegador, se necessário. Se você estiver no meio de consultas em andamento, elas voltarão a funcionar quando a atualização for concluída. Se você sair do Snowflake, qualquer consulta ativa é interrompida.
Você também pode realizar outras tarefas nessa página, inclusive:
Redimensionar o warehouse atual para aumentar ou diminuir dinamicamente os recursos computacionais usados para executar suas consultas e outras instruções DML.
Exportar o resultado para uma consulta/instrução selecionada (se o resultado ainda estiver disponível). Para obter mais informações, consulte Exportação de resultados de consulta.
Salvar e gerenciar planilhas¶
O Snowflake salva automaticamente as planilhas enquanto você digita e persiste o estado atual de uma planilha entre as sessões do usuário. Para organizar suas planilhas, clique duas vezes no rótulo da planilha na guia (por exemplo, Worksheet 2) e digite um nome novo e mais significativo para a planilha (por exemplo, Sales Analysis).
Para abrir uma planilha fechada, clique na seta para baixo à direita das abas da planilha aberta e clique em Open Worksheet.
Busca de planilhas por etiqueta.
Como excluir planilhas selecionadas.
Clique em uma linha para selecionar uma única planilha.
Pressione a tecla CMD (Mac) ou CTRL (Windows) uma vez e clique em várias linhas para selecionar várias planilhas.
Clique duas vezes em uma etiqueta para editá-la.
Abrir planilhas selecionadas.
O diálogo Open Worksheet oferece suporte para as seguintes ações:
Ação |
Etapas |
|---|---|
Busca de planilhas individuais por etiqueta. |
Digite o texto no campo Search. A lista de planilhas existentes é filtrada automaticamente. |
Editar etiquetas de planilhas. |
Clique duas vezes em uma etiqueta da planilha e edite o texto. As etiquetas da planilha são limitadas a 255 caracteres. |
Abrir ou excluir uma ou mais planilhas. |
|
Usar o navegador de objetos¶
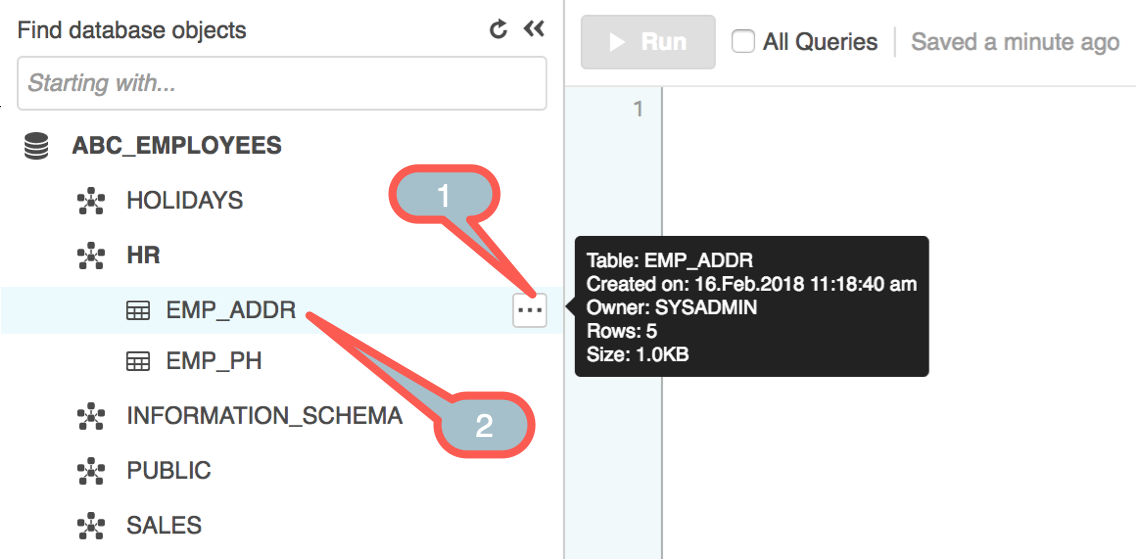
Pré-visualizar dados da tabela.
Clique duas vezes para inserir o nome no editor de SQL.
O navegador de objetos permite que usuários explorem todos os bancos de dados, esquemas, tabelas e exibições acessíveis pela função selecionada para uma planilha.
A lista de bancos de dados e outros objetos é atualizada automaticamente quando o contexto da planilha é alterado. Você também pode selecionar Refresh na parte superior do navegador de objetos para exibir as alterações do objeto imediatamente.
O navegador de objetos pode ser recolhido a qualquer momento para dar mais espaço para o editor de SQL e painéis de resultados/histórico.
Explorar objetos de banco de dados¶
Selecione um banco de dados ou esquema para explorar os objetos de banco de dados que ele contém. Você pode então descer para o nível da tabela e da exibição.
Ação |
Opções |
Notas |
|---|---|---|
Pré-visualizar tabela/visualizar dados no painel de pré-visualização de dados |
|
|
Defina um banco de dados ou esquema no navegador de objetos como contexto para a planilha |
|
Esse é um atalho para selecionar a barra Context no canto superior direito e selecione o banco de dados/esquema nos menus suspensos. |
Insira o nome totalmente qualificado de um banco de dados ou objeto no editor de SQL na posição do cursor |
|
Pesquisar objetos de banco de dados¶
Procure por bancos de dados, esquemas, tabelas e exibições usando o campo Find database objects. As pesquisas são do tipo “começa com” e não diferenciam entre maiúsculas e minúsculas, a menos que a cadeia de caracteres de pesquisa esteja entre aspas duplas.
Você também pode pesquisar dentro de um banco de dados ou esquema usando o ícone de pesquisa que aparece para o item quando você passa o mouse sobre ele no navegador de objetos.
Gerenciamento de warehouses¶
Clique no menu de contexto para selecionar um warehouse ativo diferente para a planilha. Você pode retomar ou suspender o warehouse selecionado, ou redimensionar o warehouse.
Gerenciar consultas¶
Importante
Os detalhes da consulta e os resultados exibidos na planilha são mantidos apenas para sua sessão atual do usuário. Se você sair da interface da web e voltar a entrar, os resultados da sua sessão anterior não serão mais exibidos na planilha. No entanto, você pode usar a página History para ver consultas executadas em sessões anteriores.
Executar consultas¶
Execute consultas no editor de SQL usando qualquer uma das opções a seguir:
Ação |
Etapas |
Atalhos de teclado |
|---|---|---|
Executar uma única consulta |
|
Com seu cursor em qualquer parte da consulta, digite a seguinte combinação de teclas:
|
Executar todas as consultas |
|
N/A (nenhum) |
Executar consultas simples/múltiplas (com confirmação) |
|
N/A (nenhum) |
Executar todas as consultas (com confirmação) |
|
Sem consultas selecionadas, digite a seguinte combinação de teclas:
|
Enquanto as consultas estão em execução, o texto do botão Run muda para Abort. Selecione Abort para abortar as consultas em execução.
Visualização de detalhes da consulta¶
Quando uma consulta é executada, uma barra de status exibe a duração total atual da consulta. Passe o mouse sobre a barra para ver uma discriminação da duração.
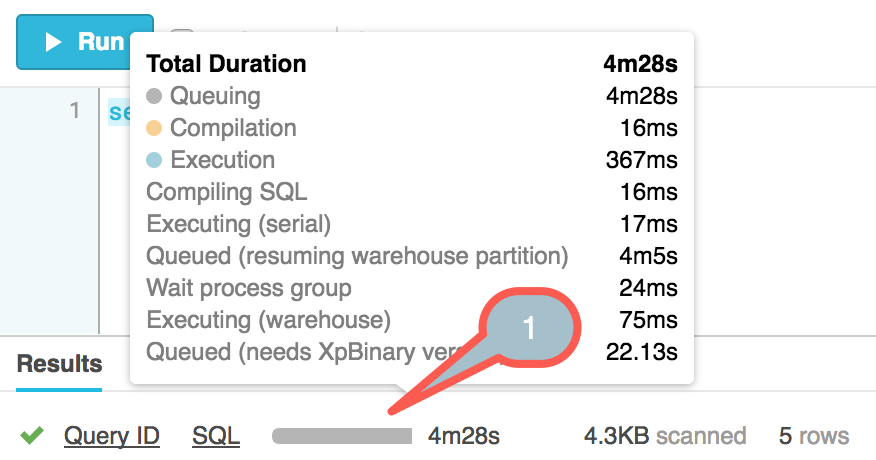
Passe o mouse sobre a tela para visualizar as métricas da consulta. Clique no link Query ID para explorar os detalhes da consulta. Um pop-up fornece links para copiar o ID da consulta para a memória temporária do seu sistema operacional ou para navegar para o histórico da consulta.
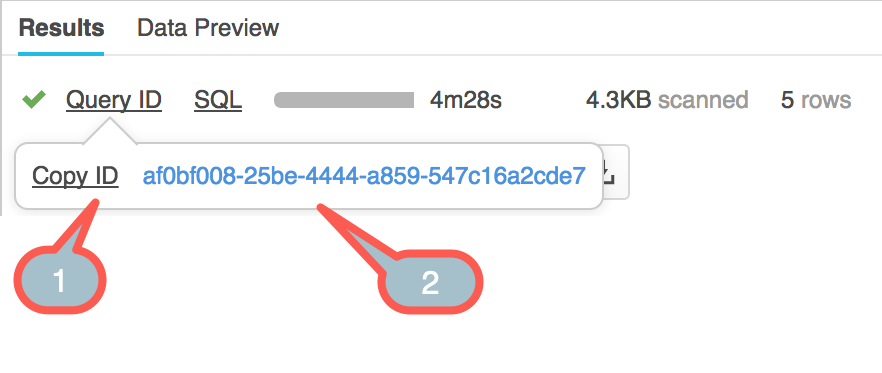
Clique para copiar a ID da consulta.
Clique para navegar para o histórico de consultas.
Usar atalhos de teclado para formatar consultas¶
O editor de SQL em uma planilha oferece suporte para as seguintes teclas e combinações de teclas para formatar suas consultas e outras instruções SQL:
- Paradas de tabulação:
Para inserir uma parada de tabulação em uma linha (em intervalos de 4 caracteres), use a tecla Tab:
Se o cursor estiver no início da linha, 4 espaços em branco são inseridos.
Se o cursor estiver na linha, são acrescentados espaços em branco suficientes para chegar à próxima parada de tabulação.
- Recuos à direita/à esquerda:
Para recuar ou avançar uma linha (ou várias linhas), posicione o cursor em qualquer lugar da linha (ou realce as linhas desejadas) e, em seguida, mantenha pressionado CMD. (Mac) ou CTRL (Windows) e digite um ou mais:
Colchetes de fechamento
]para recuar a(s) linha(s) à direita com o número de colchetes digitados.Colchetes de abertura
[para recuar a(s) linha(s) à esquerda com o número de colchetes digitados.
Se uma linha for recuada, todas as novas linhas após a linha recuada serão automaticamente recuadas com o mesmo número de espaços em branco.
- Comentários:
Para comentar uma linha (ou várias linhas), coloque o cursor em qualquer lugar da linha (ou destaque as linhas desejadas), mantenha pressionada a tecla CMD (Mac) ou CTRL (Windows) e digite uma barra,
/.- Destaque de texto:
Para ativar ou desativar o destaque de texto em todas as planilhas abertas, coloque o cursor em qualquer lugar em uma planilha, mantenha pressionado as teclas SHIFT + CMD (Mac) ou SHIFT + CTRL (Windows) e digite a letra
K.- Adicionar vários cursores:
Para adicionar vários cursores na mesma planilha, mantenha pressionada a tecla CMD (Mac) ou CTRL (Windows) e clique em cada novo local usando o botão esquerdo do mouse ou o touchpad.
- Selecionar área de texto:
Para selecionar uma área de texto, mantenha pressionada a tecla
option:kbd: (Mac) ou :kbd:ALT(Windows). O cursor se transforma em uma cruz. Clique e arraste usando o botão esquerdo do mouse ou o touchpad.- Encontrar e substituir cadeias de caracteres:
Para procurar e substituir uma cadeia de caracteres em uma planilha:
Mantenha pressionadas as teclas CMD + option + F (Mac) ou SHIFT + CTRL + F (Windows). Um campo Replace é exibido.
Para substituir todas as instâncias de uma cadeia de caracteres de texto, mantenha pressionadas as teclas CMD + option + SHIFT + F (Mac) ou ALT + CTRL + SHIFT + :kbd:
F(Windows). Um campo Replace All é exibido.Insira a cadeia de caracteres a substituir e pressione a tecla Enter. Um campo With é exibido.
Insira a cadeia de caracteres de substituição e pressione a tecla Enter. Um conjunto de opções é exibido.
Clique na opção desejada:
- Sim:
Substituir a instância atual da cadeia de caracteres pelo substituto especificado e avançar para a instância seguinte.
- Não:
Reter a instância atual da cadeia de caracteres e avançar para a instância seguinte.
- Todos:
Substituir todas as instâncias da cadeia de caracteres pelo substituto especificado.
- Parada:
Parar de procurar por instâncias da cadeia de caracteres.
Nota
Estes atalhos de teclado são específicos para o Classic Console. Para atalhos em Snowsight, consulte Executar tarefas com atalhos de teclado.
Fazer backup das suas planilhas¶
A Snowflake recomenda que você faça backup de planilhas complexas ou cruciais que seriam difíceis de recriar. Copie e cole o conteúdo das planilhas individuais em arquivos que você possa proteger. O backup de suas planilhas evita que elas sejam apagadas acidentalmente.
Os metadados da planilha são armazenados no estágio do usuário do Snowflake, no diretório worksheet_data. Executar o comando REMOVE e remover o diretório worksheet_data exclui suas próprias planilhas. Planilhas excluídas não podem ser restauradas.
Nota
Esta precaução se aplica somente às planilhas na aba Worksheets na Classic Console. As planilhas em Snowsight são armazenadas em outro lugar e não são susceptíveis a exclusão acidental.