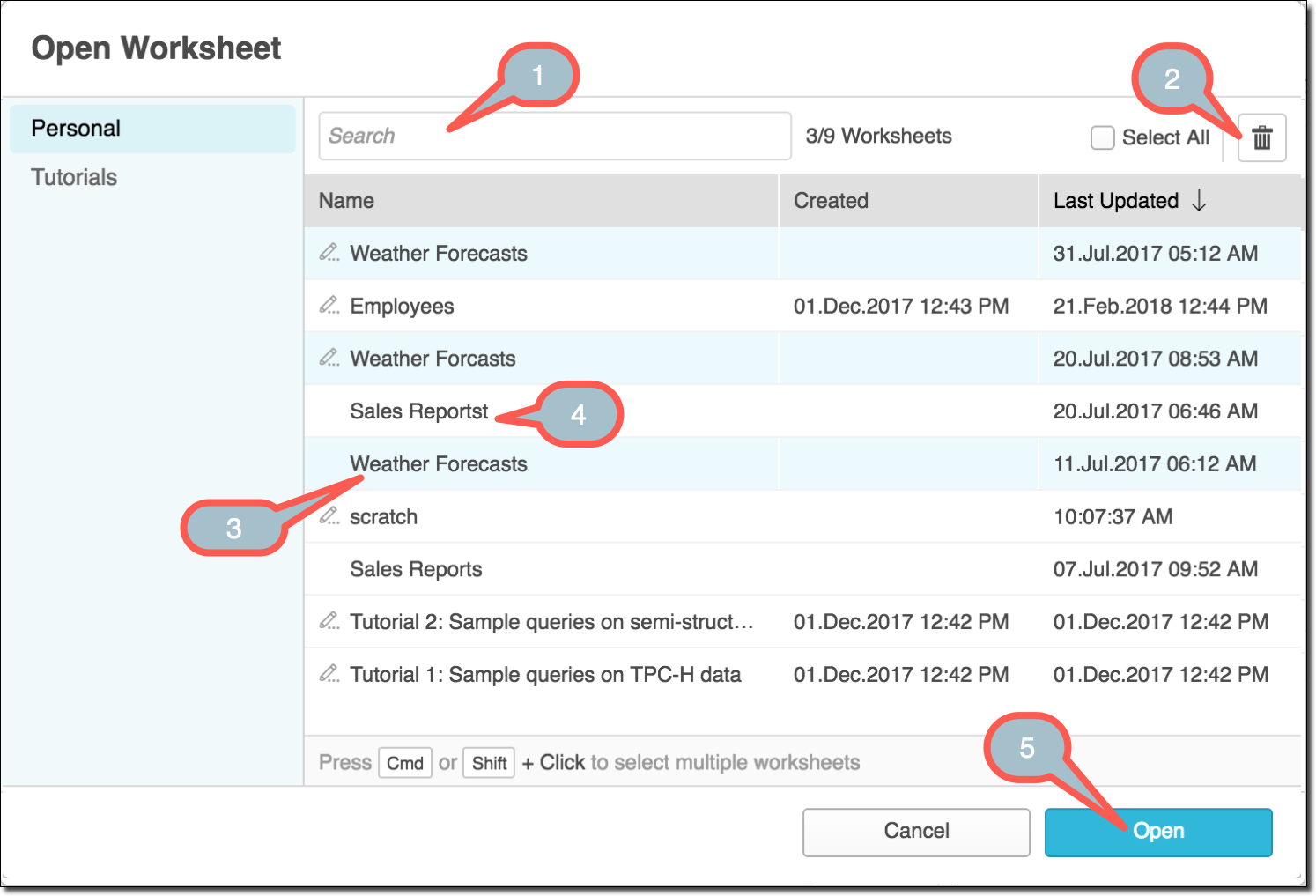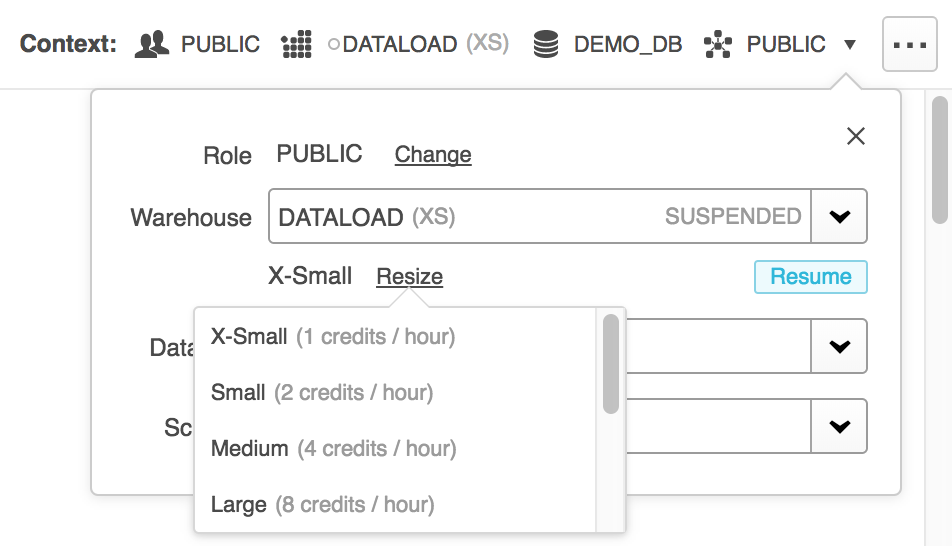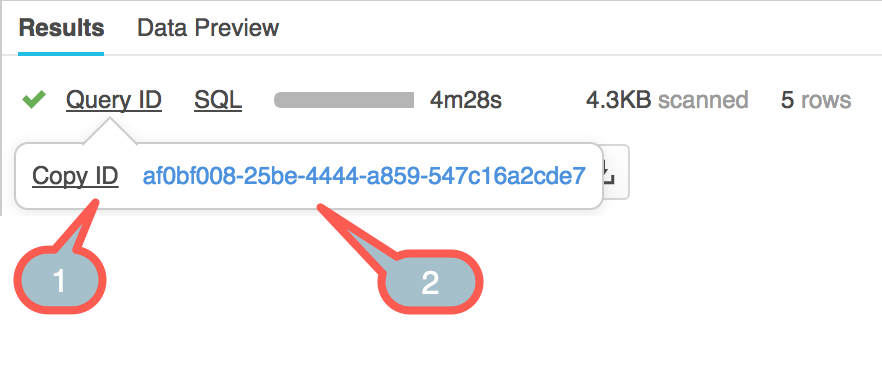クエリ用のワークシートの使用/ DML / DDL¶
Classic Console の Worksheets ページを使用して、 SQL クエリを作成および送信し、 DML およびすべての DDL 操作を実行し、ステートメントの結果を表示します。
注釈
このトピックでは、 Classic Console に関する詳細を説明します。Snowsight を使用している場合は、 Snowsightのワークシートで作業する をご参照ください。
このトピックの内容:
機能概要¶
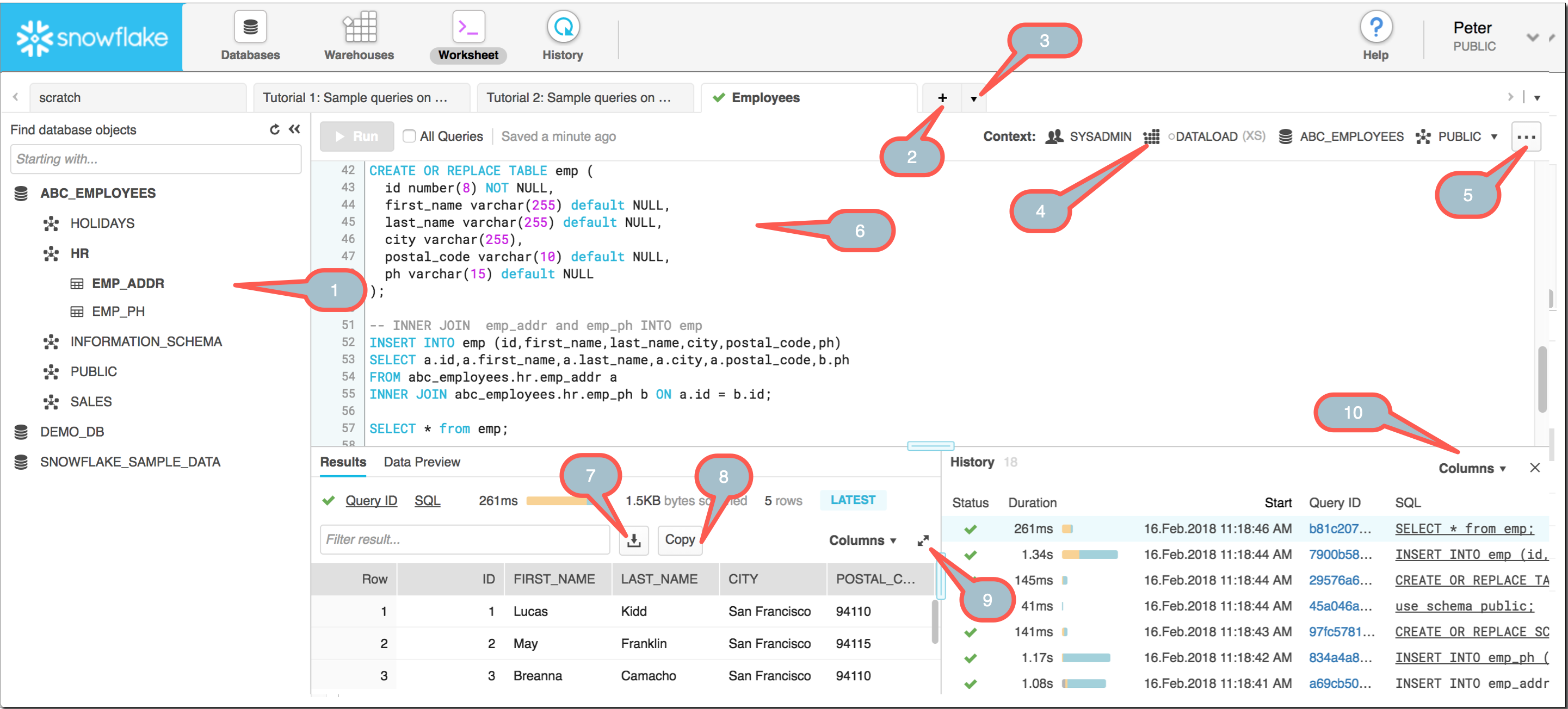
オブジェクトブラウザー。
ワークシートの追加。
ドロップダウンメニュー:
ワークシートの管理(検索、開く、削除、名前の変更)。
チュートリアルを開く。
スクリプトのロード。
ドロップダウンメニュー:
作業を失うことなく、現在のワークシートの現在のデータベース、スキーマ、またはウェアハウスを変更する。
現在のウェアハウスの再開/一時停止またはサイズ変更。
ドロップダウンメニュー:
スクリプトのロード。
テキストのハイライトを有効または無効にする。
実行確認の表示/非表示。
現在のワークシートを削除。
SQL エディター。
結果のダウンロード。
結果をクリップボードにコピー。
結果を最大化または復元する。
列の表示/非表示。
ワークシートは、以下を含むビジネスおよびワークフローのすべてのニーズを満たすように設計されています。
アドホッククエリの実行と他の SQL 操作の実行。
それぞれが個別のセッションを持つ、複数の並行ワークシートを開き、パフォーマンスを低下させることなく、異なるコンテキストの異なるワークシートでクエリを実行できます。
後で使用するためにワークシートを保存します。
保存したワークシートのライブラリからワークシートを開きます。
注釈
保存されたワークシートは、 Classic Console の外部からはアクセスできません。
現在、保存したワークシートを他のユーザーと共有することはできません。
ワークステーションまたはネットワークからワークシートに SQL スクリプトファイルをロードします。スクリプトファイルをロードした後、オプションで編集して保存したワークシートライブラリに保存できます。
作業を失うことなくログアウトします。Snowflakeは各ワークシートの静的コンテンツを保持するため、後で再度ログインして、中断したところから作業を再開できます。Snowflakeはログアウト時に開いていたワークシートを表示します。
サイズ変更または折りたたまれたペイン、 result および data preview 列の幅の変更、および SQL エディター内のカーソル位置は、持続されます。
開いているワークシートを切り替えるとき。
同じワークシートを閉じて再度開くとき。
ユーザーセッション間。
ワークシートごとに異なるロールを指定し、作業を失うことなくロールを切り替えます。ワークシートで特定のステートメントを実行し、同じワークシートで作業を続ける前にロールを切り替えることができます。
注釈
現在のインターフェイスロールによって、開くワークシートの既定のロールが決まりますが、ワークシートはインターフェイスロールに関連付けられていません。各ワークシートには、独立して設定できる独自のロールがあります。
別のブラウザまたはタブでSnowflakeにログインします。1つのSnowflakeインスタンスで行ったワークシートの変更は、数分後に他のインスタンスに保持されます。作業を再入力せずに、他のブラウザー(またはタブ)で作業を続けることができます。
必要に応じて、ブラウザを更新します。クエリを実行中の場合、更新が完了すると実行が再開されます。Snowflakeからログアウトすると、アクティブなクエリの実行が停止します。
このページでは、次のような他のタスクも実行できます:
現在のウェアハウスのサイズを変更して、クエリおよびその他の DML ステートメントの実行に使用される計算リソースを動的に増減します。
選択したクエリ/ステートメントの結果をエクスポートする(結果がまだ利用可能な場合)。詳細については、 クエリ結果のエクスポート をご参照ください。
ワークシートの保存と管理¶
Snowflakeは、入力時にワークシートを自動的に保存し、ユーザーセッション間でワークシートの現在の状態を保持します。ワークシートを整理するには、タブ内のワークシートラベル(例えば、 Worksheet 2)をダブルクリックし、ワークシートのよりわかりやすい新しい名前(例えば、 Sales Analysis)を入力します。
閉じたワークシートを開くには、開いているワークシートのタブの右側にある下矢印をクリックして、 Open Worksheet をクリックします。
ラベルでワークシートを検索します。
選択したワークシートを削除します。
行をクリックして、単一のワークシートを選択します。
CMD (Mac)または CTRL (Windows)キーを1回押し、複数の行をクリックして複数のワークシートを選択します。
ラベルをダブルクリックして編集します。
選択したワークシートを開きます。
Open Worksheet ダイアログは、次のアクションをサポートしています。
アクション |
ステップ |
|---|---|
ラベルで個々のワークシートを検索します。 |
Search フィールドにテキストを入力します。既存のワークシートのリストは自動的にフィルタリングされます。 |
ワークシートのラベルを編集します。 |
ワークシートのラベルをダブルクリックして、テキストを編集します。ワークシートのラベルは255文字に制限されています。 |
1つ以上のワークシートを開くか削除します。 |
|
オブジェクトブラウザーの使用¶
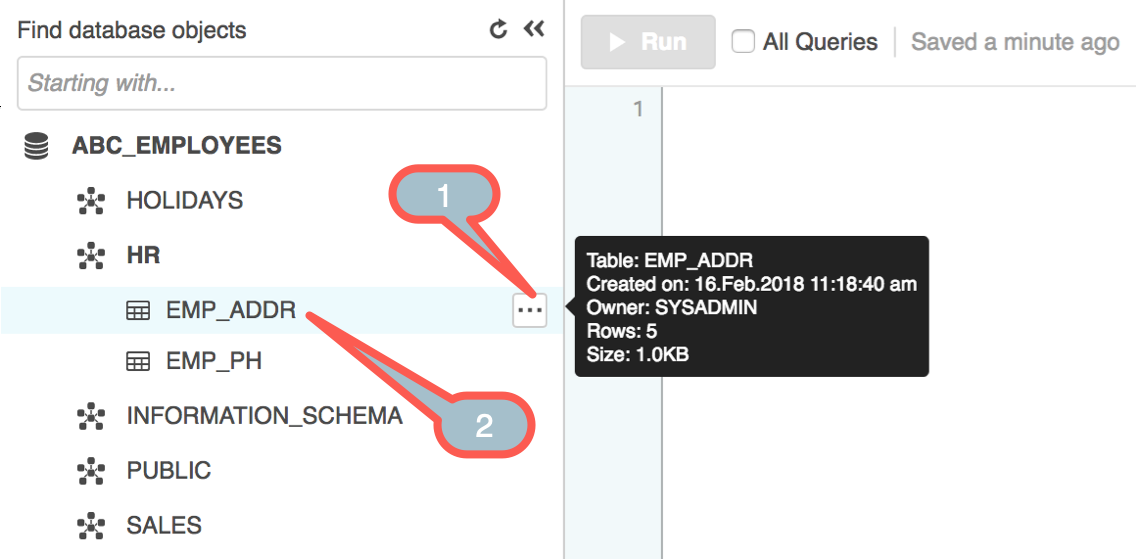
テーブルデータをプレビューします。
ダブルクリックして名前を SQL エディターに挿入します。
オブジェクトブラウザーを使用すると、ユーザーは、ワークシート用に選択したロールでアクセスできるすべてのデータベース、スキーマ、テーブル、およびビューを確認できます。
ワークシートのコンテキストが変更されると、データベースおよびその他のオブジェクトのリストが自動的に更新されます。また、オブジェクトブラウザーの上部にある Refresh を選択すると、オブジェクトの変更をすぐに表示することができます。
オブジェクトブラウザはいつでも折りたたんで、 SQL エディタと結果/履歴ペインのためのスペースを空けることができます。
データベースオブジェクトの探索¶
データベースまたはスキーマを選択して、その中に含まれるデータベースオブジェクトを探索します。次に、テーブルおよびビューレベルにドリルダウンできます。
アクション |
オプション |
注意 |
|---|---|---|
データプレビューペインでテーブル/ビューデータをプレビューする |
|
|
オブジェクトブラウザでデータベースまたはスキーマをワークシートのコンテキストとして設定します |
|
これは、右上の Context バーを選択し、ドロップダウンメニューからデータベース/スキーマを選択するショートカットです。 |
データベースまたはオブジェクトの完全修飾名を SQL エディターのカーソル位置に挿入します |
|
データベースオブジェクトの検索¶
Find database objects フィールドを使用して、データベース、スキーマ、テーブル、およびビューを検索します。検索は「で始まる」検索であり、検索文字列が二重引用符で囲まれていない限り、大文字と小文字を区別しません。
オブジェクトブラウザーでアイテムの上にマウスを置いたときに表示される検索アイコンを使用して、データベースまたはスキーマ内を検索することもできます。
ウェアハウスを管理する¶
コンテキストメニューをクリックして、ワークシートに別のアクティブなウェアハウスを選択します。選択したウェアハウスを再開または一時停止したり、ウェアハウスのサイズを変更したりできます。
クエリの管理¶
重要
ワークシートに表示されるクエリの詳細と結果は、現在のユーザーセッションに対してのみ維持されます。ウェブインターフェイスからサインアウトしてログインし直すと、前のセッションの結果はワークシートに表示されなくなります。しかし、 History ページを使用すると、以前のセッションで実行したクエリを確認することができます。
クエリの実行¶
次のオプションのいずれかを使用して、 SQL エディターでクエリを実行します:
アクション |
ステップ |
キーボードのショートカット |
|---|---|---|
単一のクエリを実行する |
|
クエリの任意の場所にカーソルを置き、次のキーの組み合わせを入力します:
|
すべてのクエリを実行する |
|
該当なし(なし) |
単一/複数のクエリを実行する(確認付き) |
|
該当なし(なし) |
すべてのクエリを実行する(確認付き) |
|
クエリが選択されていない状態で、次のキーの組み合わせを入力します:
|
クエリ実行中は、 Run ボタンのテキストが Abort に変わります。実行中のクエリを中止するには、 Abort を選択します。
クエリの詳細を表示する¶
クエリが実行されると、ステータスバーに現在の合計クエリ時間が表示されます。バーの上にカーソルを置くと、期間の内訳が表示されます。

キーボードショートカットを使ってクエリをフォーマットする¶
ワークシート内の SQL エディターは、クエリやその他の SQL ステートメントの書式設定のために、次のキーボードキーとキーの組み合わせをサポートしています:
- タブストップ:
行に(4文字間隔で)タブストップを挿入するには、Tab キーを使用します。
カーソルが行の先頭にある場合、4つの空白スペースが挿入されます。
カーソルが行内にある場合、次のタブストップに到達するのに十分な空白スペースが追加されます。
- インデント/アウトデント:
行(または複数行)をインデントまたはアウトデントするには、行の任意の位置にカーソルを置いてから(または必要な行をハイライトしてから)、CMD (Mac)または CTRL (Windows)を押しながら次を1つ以上入力します。
入力されたブラケットの数だけ行をインデントするための右角括弧
]。入力された括弧の数だけ行をインデントするための左角括弧
[。
行がインデントされている場合、インデントされた行の後のすべての新しい行は、同じ数の空白スペースで自動的にインデントされます。
- コメント:
行(または複数行)をコメントアウトするには、行の任意の位置にカーソルを置き(または必要な行をハイライトし)、 CMD (Mac)または CTRL (Windows)キーを押しながら、フォワードスラッシュ(
/)を入力します。- テキストの強調表示:
開いているすべてのワークシートでテキストの強調表示を有効または無効にするには、ワークシートの任意の場所にカーソルを置き、 SHIFT + CMD (Mac)または SHIFT + CTRL (Windows)キーを押しながら、
Kと入力します。- 複数のカーソルを追加する:
同じワークシートに複数のカーソルを追加するには、 CMD (Mac)または CTRL (Windows)キーを押しながら、マウスの左ボタンまたはタッチパッドでそれぞれの新しい場所をクリックします。
- テキスト領域を選択:
テキストエリアを選択するには、 option (Mac)または ALT (Windows)キーを押し続けます。カーソルが十字線に変わります。マウスの左ボタンまたはタッチパッドを使用してクリックして、ドラッグします。
- テキスト文字列の検索と置換:
ワークシート内のテキスト文字列を検索して置換するには:
CMD + option + F (Mac)または SHIFT + CTRL + F (Windows)キーを押し続けます。Replace フィールドが表示されます。
テキスト文字列の すべての インスタンスを置換するには、 CMD + option + SHIFT + F (Mac)または ALT + CTRL + SHIFT + F (Windows)キーを押し続けます。Replace All フィールドが表示されます。
置換する文字列を入力し、 Enter キーを押します。With フィールドが表示されます。
置換文字列を入力し、 Enter キーを押します。オプションのセットが表示されます。
目的のオプションをクリックします:
- 有り:
文字列の現在のインスタンスを指定の置換に置き換え、次のインスタンスに進みます。
- 無し:
文字列の現在のインスタンスを保持し、次のインスタンスに進みます。
- すべて:
文字列のすべてのインスタンスを指定の置換に置き換えます。
- 停止:
文字列のインスタンスの検索を停止します。
注釈
これらのキーボードショートカットは、 Classic Console に固有のものです。Snowsight のショートカットについては、 キーボードショートカットでタスクを実行する をご参照ください。
ワークシートをバックアップする¶
Snowflakeでは、再作成が困難な複雑なワークシートや重要なワークシートをバックアップすることを推奨しています。個々のワークシートの内容をコピーして、保護できるファイルに貼り付けます。ワークシートをバックアップすると、ワークシートが誤って削除されることを防げます。
ワークシートのメタデータは、Snowflakeユーザーステージの worksheet_data ディレクトリに保存されます。REMOVE コマンドを実行し、 worksheet_data ディレクトリを削除すると、自分のワークシートが削除されます。削除されたワークシートは復元できません。
注釈
この予防措置は、 Classic Console にある Worksheets タブのワークシートにのみ適用されます。Snowsight のワークシートは別の場所に格納され、誤って削除されることはありません。