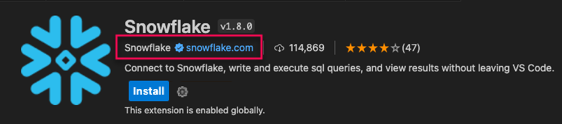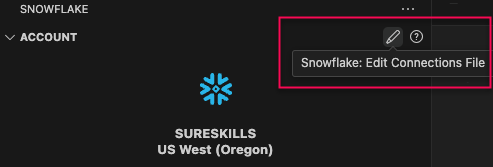Snowflake Extension for Visual Studio Code¶
Snowflake Visual Studio Code (VS Code)拡張機能を使用すると、Snowflake SQL ステートメントを VS Codeで直接記述および実行できます。この拡張機能は Snowpark Python とも統合され、Pythonコードでの SQL のデバッグ、構文の強調表示、オートコンプリート機能を提供します。
Visual Studio マーケットプレイスから VS Code 拡張機能をインストールするか、 .vsix ファイルをダウンロードしてインストールします。
このトピックの内容:
Visual Studio Marketplaceから VS Code拡張機能をインストールする¶
.vsixファイルから VS Code拡張機能をインストールする¶
拡張機能をダウンロードします。
https://marketplace.visualstudio.com/items?itemName=snowflake.snowflake-vsc に移動します。
Version History タブを選択します。
インストールする VS Code 拡張バージョンの Download を選択します。ファイルがダウンロードされた場所に注意してください。
VS Code で、 Code > Settings > Extensions を選択します。
More -> Install from VSIX を選択します。
コンピュータ上の
snowflake-x.y.z.vsixファイルの場所を参照し、ファイルを選択し、 Install を選択します。インストールが完了すると、 VS Codeの Extensions メニューの INSTALLED セクションに Snowflake Extension for Visual Studio Code が表示されます。
VS Code拡張機能を使ってSnowflakeにサインインする¶
SQL ステートメントの実行、Snowpark Python の使用、 Snowflake Native App Framework 機能を使用する前に、Snowflake アカウントにサインインする必要があります。
Snowflake に VS Code 拡張子でサインインする方法:
Snowflakeアカウントの識別子、ユーザー名、パスワードを使用します。
セキュリティアサーションマークアップ言語(SAML)やシングルサインオン(SSO)などのフェデレーション認証を使用します。
キーペア認証を使用します。
connections.toml構成ファイルで OAuth 認証コードを使用してください。 Snowflake connections.toml ファイルを編集する をご参照ください。
初めて VS Code extension を使用して Snowflake にサインインする場合、Snowflake アカウントのアカウント識別子または Snowflake への接続に使用する URL のいずれかを入力する必要があります。アカウント識別子を確認するには、 アカウント識別子 を参照してください。
VS コードアクティビティバーの Snowflake アイコンを選択します。
Account Identifier/URL フィールドに、Snowflake アカウントのアカウント識別子、または Snowflake への接続に使用する URL を入力し、 Continue を選択します。
Account Identifier/URL フィールドは、以前にSnowflakeアカウントの認証情報を提供した場合は使用できません。
Auth Method リストで、以下のオプションのいずれかを選択します。
Single sign-on を選択し、 SSO の認証情報を使用してSnowflakeにサインインします。
Username/password を選択し、Snowflakeのユーザー名とパスワードを使用してSnowflakeにサインインします。
Key Pair を選択し、Snowflakeのユーザー名とパスワードを使用してSnowflakeにサインインします。キーペア認証の詳細については、 キーペア認証とキーペアローテーション をご参照ください。
認証情報を入力し、 Sign in を選択します。
SSO を選択すると、ユーザー名を入力して Sign in with single sign-on を選択した後に、別の認証ページが開きます。SSO の認証情報を入力し、 VS Codeに戻ってSnowflakeのサインインを完了します。
サインインに成功すると、サイドバーにアカウント情報、デフォルトのロール、 データベース リストが表示された OBJECT EXPLORER、および QUERY HISTORY が表示されます。
Snowflake connections.toml ファイルを編集する¶
接続定義は、Snowflake connections.toml 設定ファイルで追加および変更できます。接続定義とは、接続に関連するパラメーターのコレクションのことです。
TOML ファイルを使用して Snowflake に接続するには、 connections.toml ファイルを使用した接続 をご参照ください。TOML ファイルを使った接続管理の詳細については、 Snowflake接続の管理 をご参照ください。
VS Code拡張機能インターフェイス¶
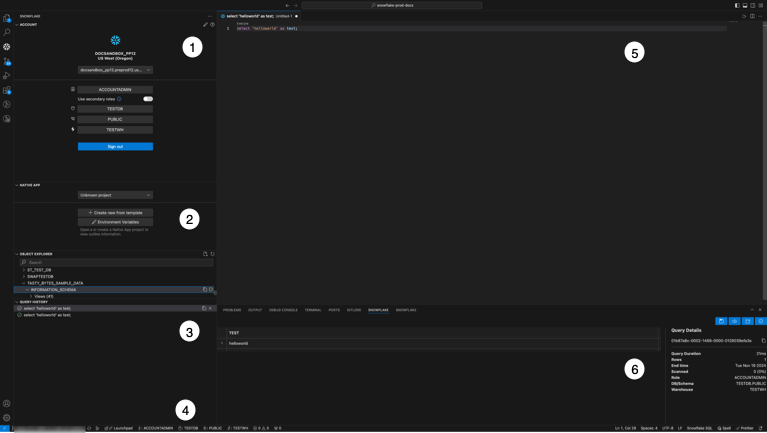
次のテーブルは、 VS Code拡張機能インターフェイス機能領域の説明です。
アイテム |
説明 |
|---|---|
1 |
サイドバーペインには、 アカウント、 Native App、 オブジェクトエクスプローラ、 クエリ履歴 ペインがあります。このペインを使用して、アカウントの詳細を指定し、データベースオブジェクトを調べ、クエリ結果を調べます。 |
2 |
Snowflake Native App の作成と管理には、 Snowflake Native App ペインを使用します。 |
3 |
クエリ履歴ペインには、最近のクエリが表示されます。 |
4 |
現在のロール、データベース、スキーマ、アクティブウェアハウスを含む、現在のセッション情報。 |
5 |
Snowflake SQL ペイン。Snowflake SQL ファイルを表示します。 |
6 |
クエリ結果ペインにはクエリ結果が表示されます。クエリを選択すると、その実行結果が表示されます。 |
SnowSQL 設定ファイルで VS Code拡張機能を使用する¶
Snowflake Extension for Visual Studio Code では、接続構成をロードするために Snow SQL 構成ファイル を使用できます。
注釈
接続構成値のみが使用されます。他の SnowSQL 構成値は無視されます。
VS Code検索フィールドで、
>user settingsと入力し、 Preferences: Open User Settings を選択します。User タブで、 Extensions を展開します。
下にスクロールして、 Snowflake を選択します。
右側のペインで、 Snowsql Config Path までスクロールダウンします。
有効な SnowSQL 構成ファイルへのパスを入力します。
構成で定義されたすべての接続が アカウント ペインに表示されます。
SQL ファイルの操作¶
Snowflake Extension for Visual Studio Code を使用して、 SQL を作成し、ロードすることができます。SQL ファイルは、1つ以上の SQL ステートメントを含むテキストファイルです。
SQL ファイルを開く、または作成する¶
コマンドまたはクエリの実行¶
重要
Snowflakeのクエリ結果を表示するために、 VS Code拡張機能は、すべてのクエリの後にバックグラウンドで自動的に DESC RESULT '<query_id>' を実行します。このプロセスは、 LAST_QUERY_ID() を不正確なものにします。DESCRIBE RESULT コマンドとそのパラメーターの詳細については、 DESCRIBE RESULT を参照してください。
VS Codeで、以下のいずれかのオプションを選択します。
ファイル内のすべての SQL ステートメントを実行するには、 Snowflake: Execute All Statements (
 ) を選択します。
) を選択します。特定のコマンドを実行するには、実行したいステートメントにカーソルを置き、 Execute を選択します。
複数のコマンドを実行するには、実行したいステートメントを選択し、 Execute を選択します。コマンドは上から順に実行されます。
キーボードショートカットを使ってステートメントを実行するには、実行したい SQL ステートメントを選択し、Macキーボードでは  + [enter]、Windowsキーボードでは
+ [enter]、Windowsキーボードでは  + [enter]を押します。
+ [enter]を押します。
実行された SQL ステートメントの結果が SNOWFLAKE ペインに表示されます。
進行中のクエリをキャンセルするには、 QUERY HISTORY リストでクエリを選択し、 Cancel query ( ) を選択します。
) を選択します。
クエリ履歴を表示¶
クエリ結果の操作¶
クエリ結果は並べ替え、再並べ替え、非表示、凍結、またはディスクへの保存が可能です。
QUERY HISTORY でクエリを選択します。
UI:
SNOWFLAKEペインで列を選択します。展開矢印(↓)を選択し、次のいずれかを選択します。 Sort Ascending、 Sort Descending、 Hide column "column name"、または Freeze columns up to "column name"。
列が以前に非表示になっていた場合は、他の列を選択して Unhide N columns を選択します。
オプション。次のいずれかを選択します。
Snowpark Pythonコードの使用¶
Snowflake Extension for Visual Studio Code を使用して、 SQL ファイルを作成、ロード、実行できます。
Snowpark Python関数のデバッグ¶
Python関数でSnowflakeストアドプロシージャを記述します。最初のパラメーターはSnowpark
Sessionオブジェクトです。インライン Snowflake: Debug オプションが関数名の上に表示されます。このオプションを選択すると、現在のアクティブなセッションを拡張機能で使用して、関数内のストアドプロシージャを実行します。デバッグ用のブレークポイントを設定することもできます。
SQL ステートメントの自動検出¶
自動 SQL 構文強調表示を設定するには、 拡張機能の設定 Auto Detect Sql in Python を有効にします。この拡張機能は、次の画像に示すように、Python文字列の最初の単語として、すべて大文字の SQL キーワードを探すことで、 SQL ステートメントを自動的に検出します。
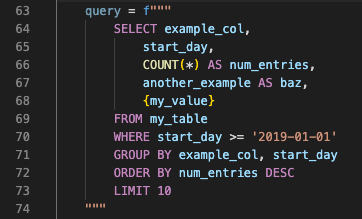
SQL ステートメントを手動で示す¶
オプション。 延長設定 Auto Detect Sql in Python を無効にします。
コメントを使用して、 SQL ステートメントの開始と終了を示します。次のマーカーを自由に組み合わせて使用できます。
開始マーカー:
-–startsql、-–beginsql、-–start-sql、-–begin-sql終了マーカー:
–-endsql、–-end-sql
次の画像は、
--begin-sqlと--end-sqlのマーカーが、 SQL ステートメントを手動でどのように示すかを示しています。
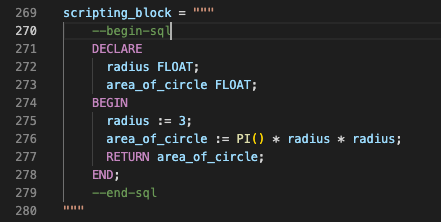
Python文字列で SQL オートコンプリートを使う¶
Pythonファイルで、 VS Code拡張機能を使ってアクティブなSnowflakeセッションに接続しながら、Python文字列を作成します。
SQL ステートメントを記述します。オートコンプリート候補が表示されます。
たとえば、
SELECT * FROM db1.publicのようなステートメントを書き始めると、拡張機能から自動的にテーブル名が提案されます。同様に、テーブルを参照する SELECT ステートメント内で列を入力し始めると、次の画像のように、拡張機能から自動的に列名が提案されます。

Jinjaテンプレートの構文強調表示¶
デフォルトでは、 VS Code拡張機能は、次の画像に示すように、Snowflake SQL で Jinjaテンプレート を記述するための基本的な構文の強調表示とブラケットオートコンプリートを追加します。
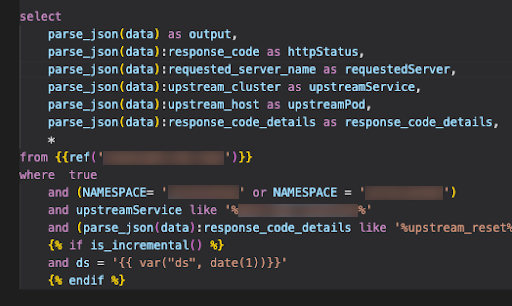
Snowflake Native App Framework を使用した作業¶
VS Code拡張を使用して、 Snowflake Native App を作成したり、管理したりできます。 Snowflake Native App Framework の詳細については、 Snowflake Native App Frameworkについて を参照してください。
注釈
最新の VS コードエクステンション Snowflake Native App の機能性をご利用いただくために、Snowflake では Snowflake CLI の最新バージョンへのアップグレードを推奨しています。 Snowflake のインストール CLI をご参照ください。
Snowflake CLI バージョン2.2.Xおよび3.X.Xに対応しています。
VS コード拡張 Snowflake Native App コマンドパレットの表示¶
VS コード拡張 Snowflake Native App コマンドパレットは、以下の Snowflake Native App コマンドへのアクセスを提供します。
Native Appsの作成
Native Appsのデプロイ
Native Apps表示に注力
Native Appsを開く
Native Appsの実行(デプロイと再インストール)
Native Appの分解
これらのコマンドにアクセスするには、 VS Codeウィンドウの上部にある検索フィールドに「 >Snowflake Native 」とタイプします。
Snowflake Native App の作成¶
VS Codeで、Snowflake VS Code拡張機能を開き、Snowflakeにサインインします。
NATIVE APP ペインを展開し、 Create new from template を選択します。
次のいずれかを選択します。
Snowflake Native App を作成するフォルダー名を入力し、 Enter を押します。
Enter を押して、デフォルトのディレクトリを Snowflake Native App の場所として受け入れます。
次のいずれかを選択します。
Snowflake Native App テンプレートが保存されている GitHub リポジトリの URL を入力し、 Enter を選択します。
ローカルテンプレートフォルダのパスを入力します。
デフォルトの GitHub Snowflake Native App テンプレートリポジトリ URL を受け入れるには、 Enter を選択します。
以下のテンプレートのいずれかを選択します。
最小限のコード例とガイダンスで Snowflake Native App を作成するには、 basic を選択します。
streamlit-python を選択すると、Python拡張コードとStreamlitコード例を含む Snowflake Native App が作成されます。
streamlit-java を選択して、Java拡張コードとStreamlitコード例を含む Snowflake Native App を作成します。
spcs-basic を選択して、 SPCS 拡張コードとStreamlitコード例を含む Snowflake Native App を作成します。
Snowflake Native App をデプロイし、開く¶
Run (deploy and re-install) または Deploy オプションを使用すると、 NATIVE APP ペインで選択したアプリケーションが使用されます。複数の Snowflake Native App アプリケーションが利用可能な場合、プロンプトが表示され、デプロイに使用する snowflake.yml ファイルを選択できます。
Snowflake Native App をデプロイした後、Snowflakeでそれを開き、アクセス管理、アプリパッケージの表示、追加、検証、ログとイベントの表示、権限の変更を行うことができます。
次のいずれかを選択します。
VS コード拡張 NATIVE APP ペインで、 Run (deploy and re-install) を選択します。これは、重要な変更を行い、アプリケーションオブジェクトが必要な場合に推奨されるオプションです。
VS コード拡張 NATIVE APP ペインで、 Deploy を選択します。これは、アプリケーションパッケージとステージファイルをデプロイし、アプリケーションオブジェクトが必要ない場合に推奨されるオプションです。
オプション。クエリ結果ペインで OUTPUT タブを選択し、デプロイの進捗を表示します。
NATIVE APP ペインで、 Open を選択します。
Snowflake Native App アプリケーションオブジェクトのステータスを表示する¶
注釈
Snowflake CLI バージョン 3.0.0 では Snowflake Native App アプリケーション・オブジェクトのステータスは使用できません。
VS Code拡張機能 NATIVE APP ペインで、アプリケーションを展開します。
青いフォントと青い丸は、アプリケーションオブジェクトがインストールまたはデプロイされていないことを示します。
Snowflake 環境変数マネージャの表示¶
環境変数プロファイルで環境変数を作成および管理するには、Snowflake 環境変数マネージャを使用します。環境変数プロファイルを使用して、 Snowflake Native App プロジェクト定義ファイルのオブジェクト動作をカスタマイズできます。例えば、開発環境、ステージング環境、本番環境でオブジェクトの動作を変更する環境変数プロファイルを作成できます。環境変数とSnowflake接続の詳細情報については、 プロジェクト定義ファイル をご参照ください。
Snowflake Environment Variables Manager を表示するには、次のいずれかの方法を使用します。
VS コード拡張 NATIVE APP ペインで、 Environment Variables を選択します。
コマンドパレットで、
Open Environment Variables Managerを選択します。
環境変数プロファイルへの環境変数の追加¶
環境変数プロファイルは環境変数を保存します。
VS コード拡張 NATIVE APP ペインで、 Environment Variables を選択します。
Selected Profile リストでプロファイルを選択します。
Environment Variable 列に環境変数を入力します。
Value 列に、環境変数の値を入力します。
オプション:環境変数プロファイルに追加の環境変数を追加するには、手順 3 と 4 を繰り返します。
オプション:環境変数プロファイルに追加の行を追加するには、 + (Add Row) を選択します。
環境変数プロファイルの追加¶
環境変数プロファイルは環境変数を保存します。 Snowflake Native App プロジェクト定義ファイルのオブジェクト動作をカスタマイズするには、新しいプロファイルを作成します。
VS コード拡張 NATIVE APP ペインで、 Environment Variables を選択します。
Add Profile を選択します。
プロファイルの名前を入力し、 Enter を押します。
環境変数プロファイルへの行の追加¶
環境変数を追加するには、環境変数プロファイルに行を追加します。
VS コード拡張 NATIVE APP ペインで、 Environment Variables を選択します。
Selected Profile リストからプロファイルを選択します。
+ (Add Row) を選択します。
環境変数のプロファイル名の変更¶
VS コード拡張 NATIVE APP ペインで、 Environment Variables を選択します。
Selected Profile リストからプロファイルを選択します。
Rename Profile を選択します。
プロファイルの名前を入力し、 Enter を押します。
環境変数プロファイルの削除¶
VS コード拡張 NATIVE APP ペインで、 Environment Variables を選択します。
Selected Profile リストからプロファイルを選択します。
Delete Profile を選択します。
Snowflake Native App デバッグモードを有効にする¶
共有コンテンツ・オブジェクトや特定のデータベース・ロールに付与されていないオブジェクトなど、コンシューマーには表示されないアプリケーション・オブジェクトを表示するには、デバッグ・モードを使用します。デバッグモードとそれをプログラムでオンにする方法の詳細については、 デバッグモードについて を参照してください。
VS コード拡張 NATIVE APP ペインで、 App Debug Mode: OFF を選択します。
Snowflake Native App パッケージとアプリケーションオブジェクトをドロップする¶
Teardown オプションを使用して、解決されたプロジェクト定義で定義されたアプリケーションオブジェクトとパッケージをドロップします。
VS コード拡張 NATIVE APP ペインで、 Teardown を選択します。ティアダウンが完了すると確認メッセージが表示されます。
セッションコンテキストの変更¶
Side Bar ペインの Account セクションを使用して、ロール、データベース、スキーマ、ウェアハウスを選択できます。関連するドロップダウンを使用して、それぞれを適切に選択します。
アカウントドロップダウンを使用してサインインするか、別のアカウントに切り替えます。
ステージコンテンツの管理¶
Snowflake Extension for Visual Studio Code は、オブジェクトエクスプローラーにおけるステージコンテンツの直接管理をサポートしています。
ステージ内のすべてのファイルをリストする¶
VS Code OBJECT EXPLORER で、ステージに移動します。
ステージを展開すると、ステージングされたファイルすべてが表示されます。
ローカルファイルシステムからステージにファイルをアップロードする¶
Snowflake Extension for Visual Studio Code は内部ステージのアップロードのみをサポートしており、他のすべての操作は内部ステージと外部ステージの両方で機能します。
アップロード操作のオプションのパラメーターを入力します。オプションのパラメーターリストについては、 PUT をご参照ください。
アップロードファイルを含むフォルダーに移動し、1つまたは複数のファイルを選択してアップロードします。
ステージからローカルファイルシステムにファイルをダウンロードする¶
ステージからファイルを削除する¶
REMOVE もご参照ください。
VS Code拡張機能の設定¶
次のテーブルは、 Snowflake Extension for Visual Studio Code の設定一覧です。
設定 |
説明 |
デフォルト |
|---|---|---|
オートコンプリートオブジェクトの詳細 |
オートコンプリートエントリーを選択した後に、Snowflakeオブジェクトの詳細を表示します |
無効化 |
オートコンプリートバリアントキー |
OBJECT/VARIANT キーのオートコンプリート候補を表示します |
無効化 |
接続設定ファイル |
|
設定解除 |
頻度ベースの完了を有効にします。 |
頻度ベースの自動補完候補を有効にします。 |
有効化 |
Native Appsパネルを有効にします。 |
Snowflake Native App ペインを有効にします。 |
無効化 |
エクスポート CSV > 区切り文字 |
列の区切り文字を指定します |
コンマ |
エクスポート CSV > ヘッダー |
エクスポートされた CSV ファイルにヘッダー行を含めます |
有効化 |
エクスポート CSV > 空の行を含む |
エクスポートされた CSV ファイルに空の行を含めます |
除外 |
エクスポート CSV > 引用 |
エクスポートされた CSV ファイル内のすべての値が二重引用符で囲まれます |
有効化 |
クエリをハイライト |
現在の SQL ステートメントで背景をハイライトします |
有効化 |
Native Apps: Snowflake CLI デバッグの有効化 |
Snowflake CLI 操作のデバッグモードを有効にします (Snowflake Native App) |
無効化 |
オブジェクトエクスプローラー: 検索 |
オブジェクトエクスプローラーで検索を有効にします |
有効化 |
クエリ履歴: アイテム制限 |
履歴に表示されるクエリの最大数を指定します。より多くのクエリを表示すると、パフォーマンスに影響する可能性があります。 |
1000 |
クライアントセッションキープアライブの設定 |
接続がアクティブなときに、アクティビティに関係なくセッションを無期限にアクティブに保つかを指定します。この設定が有効でない場合、4時間操作しないと再度サインインする必要があります。 |
有効化 |
HTTP Agent Keep Aliveをセット |
リクエストに対するNode.jsドライバーソケットの再利用を有効にします。 |
有効化 |
ステートメントの上に実行を表示する |
各ステートメントの上で選択可能な実行アクションを有効にします。 |
有効化 |
Native Apps サポートメッセージをスキップ |
Snowflake Native App プロジェクトが検出された場合、サポートメッセージを非表示にします。 |
無効化 |
YAML サポートメッセージをスキップ |
YAML 拡張子推奨メッセージの非表示 |
無効化 |
Snowsql構成パス |
設定すると、接続構成がこのファイルからロードされます |
設定解除 |
構文ハイライト:Python における SQL の自動検出 |
Python 文字列で SQL ステートメントの構文ハイライトを有効にします。 |
有効化 |
VS Code拡張機能プレビューの設定¶
次のテーブルは、 VS Code拡張機能プレビュー設定の一覧です。
設定 |
説明 |
デフォルト |
|---|---|---|
パブリックプレビュー機能を有効にする |
拡張機能のパブリックプレビュー機能を有効にします |
無効化 |
VS Code拡張機能設定の変更¶
次のいずれかを選択します。
Windows/Linux では、 File > Preferences > Settings を選択します。
macOS で Code > Settings > Settings を選択します。
Search settings フィールドに、 Snowflake と入力します。
ユーザー固有またはワークスペース固有の設定を表示または変更するには、 User または Workspace タブを選択します。
Settings タブを閉じます。
VS Code拡張機能の変更履歴を表示する¶
CMD+Shift+P (Mac)または CTRL+Shift+P (Windows)を押します。
次のコマンドを入力します。
Show Change Log
VS Code拡張機能をアンインストールする¶
選択 Code > Settings > Extensions
拡張機能を選択します。
右クリックして、 Disable または Uninstall を選択します。