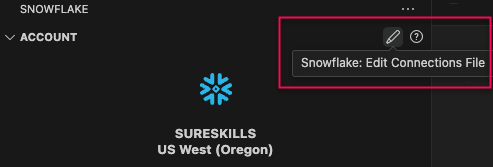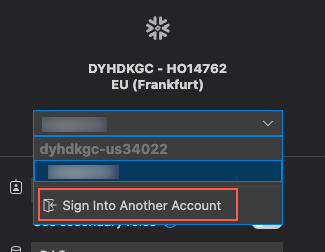Snowflake Extension for Visual Studio Code¶
Die Snowflake-Erweiterung für Visual Studio Code (VS Code) ermöglicht es Ihnen, Snowflake SQL-Anweisungen direkt in VS-Code zu schreiben und auszuführen. Die Erweiterung ist auch in Snowpark Python integriert, um Debugging-, Syntaxhervorhebungs- und Autovervollständigungsfunktionen für SQL in Python-Code zu bieten.
Sie können entweder die VS-Code-Erweiterung aus dem Visual Studio Marketplace installieren oder die Datei .vsix herunterladen und installieren.
Unter diesem Thema:
Installieren Sie die VS-Code-Erweiterung vom Visual Studio Marketplace¶
Wählen Sie unter VS Code Code > Settings > Extensions.
Geben Sie in das Feld Search Extensions in Marketplace Snowflake ein, und wählen Sie dann die Erweiterung Snowflake aus.
Um zu bestätigen, dass Sie die richtige Erweiterung ausgewählt haben, suchen Sie nach dem Snowflake-Abzeichen, wie in der folgenden Abbildung dargestellt:
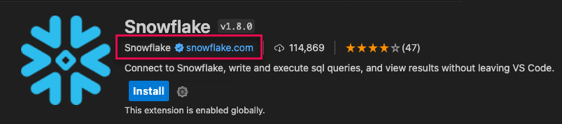
Wählen Sie Install aus.
Installieren Sie die VS-Code-Erweiterung aus einer .vsix Datei¶
Laden Sie die Erweiterung herunter:
Rufen Sie https://marketplace.visualstudio.com/items?itemName=snowflake.snowflake-vsc auf.
Wählen Sie die Registerkarte Version History aus.
Wählen Sie Download für die Version der VS-Code-Erweiterung, die Sie installieren möchten. Achten Sie darauf, in welches Verzeichnis die Datei heruntergeladen wird.
Wählen Sie unter VS Code Code > Settings > Extensions.
Wählen Sie More (…) > Install from VSIX aus.
Suchen Sie den Speicherort der Datei
snowflake-x.y.z.vsixauf Ihrem Computer, markieren Sie die Datei und wählen Sie dann Install aus.Nach erfolgreicher Installation wird die Snowflake-Erweiterung für Visual Studio Code im Abschnitt INSTALLED des Menüs Extensions in VS Code angezeigt.
Melden Sie sich bei Snowflake mit der VS-Code-Erweiterung an¶
Bevor Sie SQL-Anweisungen ausführen, Snowpark Python verwenden oder die Features von Snowflake Native App Framework nutzen können, müssen Sie sich bei einem Snowflake-Konto anmelden.
Methoden zur Anmeldung bei Snowflake mit der VS-Code-Erweiterung:
Verwenden Sie Ihren Snowflake-Kontobezeichner, Ihren Benutzernamen und Ihr Kennwort.
Verwenden Sie eine Verbundauthentifizierung wie Security Assertion Markup Language (SAML) oder Single Sign-On (SSO).
Verwenden der Schlüsselpaar-Authentifizierung.
Verwenden Sie OAuth-Authentifizierung in Ihrer
connections.tomlKonfigurationsdatei. Siehe Bearbeiten Sie die Snowflake-Datei connections.toml.
Wenn Sie sich zum ersten Mal mit der VS-Code-Erweiterung bei Snowflake anmelden, müssen Sie entweder den Kontobezeichner für Ihr Snowflake-Konto oder die URL eingeben, die Sie zur Verbindung mit Snowflake verwenden. Um Ihren Kontobezeichner zu bestimmen, siehe Kontobezeichner.
Wählen Sie das Snowflake-Symbol in der VS-Code-Aktivitätsleiste.
Geben Sie in das Feld Account Identifier/URL den Kontobezeichner für Ihr Snowflake-Konto oder die URL ein, die Sie für die Verbindung zu Snowflake verwenden, und wählen Sie dann Continue.
Das Feld Account Identifier/URL ist nicht verfügbar, wenn Sie zuvor Ihre Anmeldeinformationen für das Snowflake-Konto angegeben haben.
Wählen Sie eine der folgenden Optionen in der Liste Auth Method:
Wählen Sie Single sign-on, um Ihre SSO-Anmeldeinformationen zu verwenden, um sich bei Snowflake anzumelden.
Wählen Sie Username/password, um sich mit Ihrem Snowflake-Benutzernamen und -Kennwort bei Snowflake anzumelden.
Wählen Sie Key Pair, um sich mit Ihrem Snowflake-Benutzernamen und -Kennwort bei Snowflake anzumelden. Weitere Informationen zur Schlüsselpaar-Authentifizierung finden Sie unter Schlüsselpaar-Authentifizierung und Schlüsselpaar-Rotation.
Geben Sie Ihre Anmeldeinformationen ein, und wählen Sie dann Sign in.
Wenn Sie SSO auswählen, öffnet sich eine separate Seite zur Authentifizierung, nachdem Sie Ihren Benutzernamen eingegeben und Sign in with single sign-on ausgewählt haben. Geben Sie Ihre SSO-Anmeldeinformationen ein und kehren Sie dann zu VS-Code zurück, um die Anmeldung bei Snowflake abzuschließen.
Nachdem Sie sich erfolgreich angemeldet haben, zeigt die Seitenleiste Ihre Kontoinformationen, Ihre Standardrolle, die OBJECT EXPLORER mit einer Liste von Datenbanken und Ihre QUERY HISTORY an.
Bearbeiten Sie die Snowflake-Datei connections.toml¶
Sie können in der Konfigurationsdatei von Snowflake connections.toml Definitionen für Verbindungen hinzufügen und ändern. Eine Verbindungsdefinition ist eine Sammlung von verbindungsbezogenen Parametern.
Wie Sie sich mit einer TOML-Datei mit Snowflake verbinden, erfahren Sie unter Verbinden mit der Datei connections.toml. Mehr über die Verwaltung von Verbindungen mit einer TOML-Datei erfahren Sie unter Verwalten von Snowflake-Verbindungen.
Die VS Code Erweiterung Weboberfläche¶
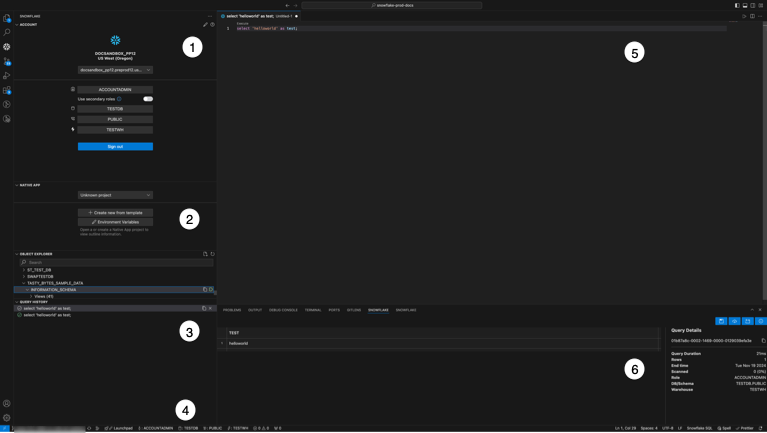
In der folgenden Tabelle finden Sie Beschreibungen der Funktionen der Weboberfläche der VS-Code-Erweiterung.
Element |
Beschreibung |
|---|---|
1 |
Der Seitenleistenbereich enthält die Bereiche Konto, Native App, Objekt-Explorer und Abfrageverlauf. Verwenden Sie diesen Bereich, um Kontodetails anzugeben, Datenbankobjekte zu untersuchen und Abfrageergebnisse zu prüfen. |
2 |
Verwenden Sie den Bereich Snowflake Native App, um eine Snowflake Native App zu erstellen und zu verwalten. |
3 |
Der Bereich Abfrageverlauf zeigt die letzten Abfragen an. |
4 |
Die aktuellen Sitzungsinformationen, einschließlich der aktuellen Rolle, der Datenbank, des Schemas und des aktiven Warehouse. |
5 |
Snowflake SQL-Bereich. Zeigt Snowflake-SQL-Dateien an. |
6 |
Der Bereich Abfrageergebnisse zeigt die Abfrageergebnisse an. Wählen Sie eine Abfrage aus, um das Ergebnis ihrer Ausführung anzuzeigen. |
Die VS-Code-Erweiterung mit den SnowSQL-Konfigurationsdateien verwenden¶
Die Snowflake-Erweiterung für Visual Studio Code kann SnowSQL-Konfigurationsdateien zum Laden von Verbindungskonfigurationen verwenden.
Bemerkung
Es werden nur die Werte der Verbindungskonfiguration verwendet. Andere SnowSQL-Konfigurationswerte werden ignoriert.
Geben Sie in das VS-Code Suchfeld
>user settingsein und wählen Sie dann Preferences: Open User Settings.Erweitern Sie auf der Registerkarte User Extensions.
Scrollen Sie nach unten und wählen Sie Snowflake aus.
Scrollen Sie im rechten Fensterbereich nach unten zu Snowsql Config Path.
Geben Sie einen Pfad zu einer gültigen SnowSQL-Konfigurationsdatei ein.
Alle in der Konfiguration definierten Verbindungen werden im Bereich Konto angezeigt.
Mit SQL-Dateien arbeiten¶
Sie können die Snowflake-Erweiterung für Visual Studio Code verwenden, um SQL-Dateien zu laden. SQL-Dateien sind Textdateien, die eine oder mehrere SQL-Anweisungen enthalten.
SQL-Dateien öffnen oder erstellen¶
Wählen Sie in VS-Code File > Open, suchen Sie den Speicherort einer SQL-Datei, und öffnen Sie diese.
Um eine neue SQL-Datei zu erstellen, wählen Sie File > New File, und erstellen Sie eine Datei vom Typ Snowflake SQL File.
Geben Sie eine oder mehrere Snowflake SQL-Anweisungen in die Datei ein.
Optional. Wählen Sie Snowflake: Execute All Statements (
 ), um einen Befehl auszuführen.
), um einen Befehl auszuführen.
Befehle oder Abfragen ausführen¶
Wichtig
Um Snowflake-Abfrageergebnisse anzuzeigen, führt die VS-Code-Erweiterung nach jeder Abfrage automatisch DESC RESULT '<query_id>' im Hintergrund aus. Dieser Prozess macht LAST_QUERY_ID() ungenau. Weitere Informationen über den Befehl DESCRIBE RESULT und seine Parameter finden Sie unter DESCRIBE RESULT.
Wählen Sie unter VS Code eine der folgenden Optionen aus:
Um alle SQL-Anweisungen in einer Datei auszuführen, wählen Sie Snowflake: Execute All Statements (
 ).
).Um einen bestimmten Befehl auszuführen, setzen Sie den Cursor auf die Anweisung, die Sie ausführen möchten, und wählen dann Execute.
Um mehrere Befehle auszuführen, markieren Sie die Anweisungen, die Sie ausführen möchten, und wählen Sie dann Execute. Die Ausführung der Befehle erfolgt in der Reihenfolge von oben nach unten.
Um Tastaturkürzel zur Ausführung von Anweisungen zu verwenden, markieren Sie die SQL-Anweisungen, die Sie ausführen möchten, und drücken Sie  + Eingabetaste auf einer Mac-Tastatur oder
+ Eingabetaste auf einer Mac-Tastatur oder  + Eingabetaste auf einer Windows-Tastatur.
+ Eingabetaste auf einer Windows-Tastatur.
Die Ergebnisse der ausgeführten SQL-Anweisung werden im Bereich SNOWFLAKE angezeigt.
Um laufende Abfragen abzubrechen, markieren Sie eine Abfrage in der Liste QUERY HISTORY, und wählen Sie Cancel query ( ).
).
Abfrageverlauf anzeigen¶
Erweitern Sie unter VS-Code Query History.
Wählen Sie eine Anweisung aus.
Überprüfen Sie die Ergebnisse im Bereich SNOWFLAKE.
Optional. Wählen Sie eine der folgenden Optionen aus:
Mit Abfrageergebnissen arbeiten¶
Sie können Abfrageergebnisse sortieren, neu anordnen, ausblenden, einfrieren oder auf der Festplatte speichern.
Wählen Sie in QUERY HISTORY eine Abfrage aus.
Wählen Sie im Bereich SNOWFLAKE eine Spalte aus.
Wählen Sie den Erweiterungspfeil (↓) und dann eine der folgenden Optionen aus: Sort Ascending, Sort Descending, Hide column „column name“ oder Freeze columns up to „column name“.
Wenn eine Spalte zuvor ausgeblendet war, wählen Sie eine beliebige andere Spalte und markieren Sie Unhide N columns (N Spalten einblenden).
Optional. Wählen Sie eine der folgenden Optionen aus:
Mit Snowpark Python-Code arbeiten¶
Sie können Snowflake Extension for Visual Studio Code verwenden, um SQL-Dateien zu erstellen, zu laden und auszuführen.
Snowpark Python-Funktionen debuggen¶
Schreiben Sie eine gespeicherte Snowflake-Prozedur in einer Python-Funktion, deren erster Parameter ein Snowpark-
Session-Objekt ist.Eine Inline-Option Snowflake: Debug wird über dem Namen der Funktion angezeigt. Wählen Sie diese Option, um die gespeicherte Prozedur in der Funktion auszuführen, wobei Ihre aktuelle aktive Sitzung über die Erweiterung verwendet wird. Sie können auch Debug-Haltepunkte setzen.
SQL-Anweisungen automatische erkennen¶
Um die automatische SQL-Syntaxhervorhebung einzurichten, aktivieren Sie die Erweiterungseinstellung Auto Detect Sql in Python. Die Erweiterung erkennt automatisch SQL-Anweisungen, indem sie nach einem SQL-Schlüsselwort in Großbuchstaben als erstes Wort in einer Python-Zeichenfolge sucht, wie im folgenden Screenshot gezeigt.
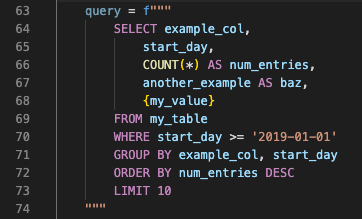
SQL-Anweisungen manuell kennzeichnen¶
Optional. Deaktivieren Sie die Erweiterungseinstellungen Auto Detect Sql in Python.
Verwenden Sie Kommentare, um Anfang und Ende einer SQL-Anweisung zu kennzeichnen. Sie können eine beliebige Kombination der folgenden Markierungen verwenden:
Startmarkierungen:
-–startsql,-–beginsql,-–start-sql,-–begin-sqlEndmarkierungen:
–-endsql,–-end-sql
Die folgende Abbildung zeigt, wie die Markierungen
--begin-sqlund--end-sqleine SQL-Anweisung manuell kennzeichnen.
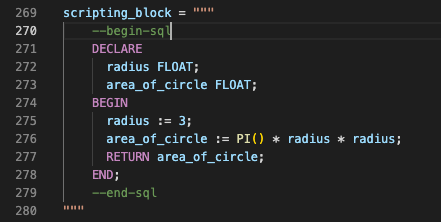
SQL-Autovervollständigung in Python-Zeichenfolgen verwenden¶
Erstellen Sie in einer Python-Datei eine Python-Zeichenfolge , während Sie mit einer aktiven Snowflake-Sitzung mit der VS-Code-Erweiterung verbunden sind.
Schreiben Sie eine SQL-Anweisung. Die Vorschläge zur automatischen Vervollständigung werden angezeigt.
Wenn Sie zum Beispiel eine Anweisung wie
SELECT * FROM db1.publicschreiben, schlägt die Erweiterung automatisch Tabellennamen vor.Ähnlich verhält es sich, wenn Sie innerhalb einer SELECT-Anweisung, die auf eine Tabelle verweist, mit dem Ausfüllen von Spalten beginnen: Die Erweiterung schlägt automatisch Spaltennamen vor, wie im folgenden Bild gezeigt.

Syntaxhervorhebung in Jinja-Vorlagen¶
Standardmäßig fügt die VS-Codeerweiterung grundlegende Syntaxhervorhebung und automatische Klammervervollständigung für das Schreiben von Jinja-Vorlagen in Snowflake SQL hinzu, wie im folgenden Screenshot gezeigt.
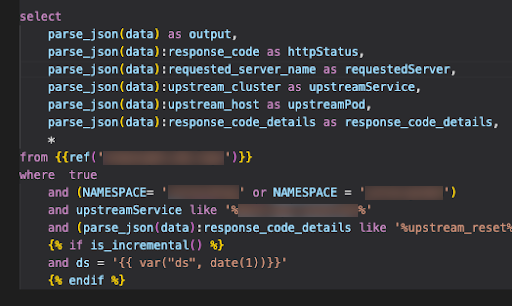
Arbeiten Sie mit Snowflake Native App Framework¶
Sie können die VS-Code-Erweiterung verwenden, um eine Snowflake Native App zu erstellen und zu verwalten. Weitere Informationen über Snowflake Native App Framework finden Sie unter Allgemeine Informationen zum Snowflake Native App Framework.
Bemerkung
Um sicherzustellen, dass Sie über die neuesten VS-Code-Erweiterung der Snowflake Native App-Funktionalität verfügen, empfiehlt Snowflake ein Upgrade auf die neueste Version von Snowflake CLI. Siehe Installation von Snowflake CLI.
Die Snowflake CLI-Versionen 2.2.X und 3.X.X werden unterstützt.
Betrachten Sie die VS-Code-Erweiterung der Snowflake Native App-Befehlspalette¶
Die VS-Code-Erweiterung der Snowflake Native App-Befehlspalette bietet Zugriff auf die folgenden Snowflake Native App-Befehle:
Native App erstellen
Bereitstellen einer Native App
Fokus auf die Ansicht einer Native App
Öffnen einer Native App
Ausführen (Bereitstellen und Neuinstallieren) einer Native App
Löschen einer Native App
Um auf diese Befehle zuzugreifen, geben Sie >Snowflake Native in das Suchfeld am oberen Rand des VS-Code-Fensters ein.
Erstellen Sie eine Snowflake Native App, wenn:¶
Öffnen Sie unter VS-Code Snowflake-Erweiterung für VS-Code und melden Sie sich bei Snowflake an.
Erweitern Sie den Bereich NATIVE APP, und wählen Sie dann Create new from template.
Wählen Sie eine der folgenden Optionen aus:
Geben Sie den Namen des Ordners ein, in dem Sie die Snowflake Native App erstellen möchten, und drücken Sie dann Enter.
Drücken Sie Enter, um das Standardverzeichnis als Speicherort für Snowflake Native App zu akzeptieren.
Wählen Sie eine der folgenden Optionen aus:
Geben Sie die URL für das GitHub Repository ein, in dem Ihre Snowflake Native App-Vorlagen gespeichert sind, und wählen Sie dann Enter.
Geben Sie den Pfad zu einem lokalen Vorlagenordner ein.
Um die Standardvorlage GitHub Snowflake Native App URL zu übernehmen, wählen Sie Enter.
Wählen Sie eine der folgenden Vorlagen aus:
Wählen Sie basic aus, um eine Snowflake Native App mit minimalen Codebeispielen und Anleitungen zu erstellen.
Wählen Sie streamlit-python aus, um eine Snowflake Native App mit Python-Erweiterungscode und Streamlit-Codebeispielen zu erstellen.
Wählen Sie streamlit-java, um eine Snowflake Native App mit Java-Erweiterungscode und Streamlit-Codebeispielen zu erstellen.
Wählen Sie spcs-basic, um eine Snowflake Native App mit SPCS-Erweiterungscode und Streamlit-Codebeispielen zu erstellen.
Eine Snowflake Native App bereitstellen und öffnen¶
Wenn Sie die Optionen Run (deploy and re-install) oder Deploy verwenden, wird die im Fensterbereich der NATIVE APP ausgewählte Anwendung verwendet. Wenn mehrere Snowflake Native App-Anwendungen verfügbar sind, erscheint eine Eingabeaufforderung und Sie können auswählen, welche snowflake.yml Datei für die Bereitstellung verwendet werden soll.
Nachdem Sie Ihr Snowflake Native App bereitgestellt haben, können Sie es in Snowflake öffnen, um den Zugriff zu verwalten, Anwendungspakete anzuzeigen, hinzuzufügen und zu validieren, Protokolle und Ereignisse anzuzeigen und Berechtigungen zu ändern.
Wählen Sie eine der folgenden Optionen aus:
Wählen Sie im Bereich VS-Code-Erweiterung NATIVE APP die Option Run (deploy and re-install). Dies ist die empfohlene Option, wenn Sie erhebliche Änderungen vorgenommen haben und ein Anwendungsobjekt erforderlich ist.
Wählen Sie im Bereich VS-Code-Erweiterung NATIVE APP die Option Deploy. Dies ist die empfohlene Option, wenn Sie Anwendungspakete und Stagingbereiche bereitstellen und ein Anwendungsobjekt nicht erforderlich ist.
Optional. Wählen Sie die Registerkarte OUTPUT im Bereich der Abfrageergebnisse, um den Fortschritt der Bereitstellung anzuzeigen.
Wählen Sie im Bereich NATIVE APP die Option Open.
Status der Anwendungsobjekte der Snowflake Native App anzeigen¶
Bemerkung
Snowflake Native App Anwendungsobjektstatus ist in Snowflake CLI Version 3.0.0 nicht verfügbar.
Erweitern Sie im Bereich VS-Code-Erweiterung NATIVE APP Ihre Anwendung.
Eine blaue Schrift und ein blauer Kreis zeigen an, dass das Anwendungsobjekt nicht installiert oder bereitgestellt wurde.
Ansicht des Snowflake Environment Variables Manager¶
Verwenden Sie den Snowflake Environment Variables Manager, um Umgebungsvariablen in Umgebungsvariablenprofilen zu erstellen und zu verwalten. Sie können ein Umgebungsvariablenprofil verwenden, um das Objektverhalten in Snowflake Native App Projektdefinitionsdateien anzupassen. Sie können zum Beispiel Profile für Umgebungsvariablen erstellen, die die Verhaltensweise von Objekten in Entwicklungs-, Stagingbereich- und Produktionsumgebungen ändern. Weitere Informationen über Umgebungsvariablen und Snowflake-Verbindungen finden Sie unter Projektdefinitionsdateien.
Verwenden Sie eine der folgenden Methoden, um den Snowflake Environment Variables Manager anzuzeigen:
Wählen Sie im Bereich VS-Code-Erweiterung NATIVE APP die Option Environment Variables.
Wählen Sie in der Befehlspalette
Open Environment Variables Manager.
Eine Umgebungsvariable zu einem Umgebungsvariablenprofil hinzufügen¶
Ein Umgebungsvariablenprofil speichert Umgebungsvariablen.
Wählen Sie im Bereich VS-Code-Erweiterung NATIVE APP die Option Environment Variables.
Wählen Sie in der Liste Selected Profile ein Profil aus.
Geben Sie in der Spalte Environment Variable eine Umgebungsvariable ein.
Geben Sie in der Spalte Value einen Wert für die Umgebungsvariable ein.
Optional: Um weitere Umgebungsvariablen zum Umgebungsvariablenprofil hinzuzufügen, wiederholen Sie die Schritte 3 und 4.
Optional: Um dem Umgebungsvariablenprofil weitere Zeilen hinzuzufügen, wählen Sie + (Add Row).
Fügen Sie ein Umgebungsvariablenprofil hinzu¶
Ein Umgebungsvariablenprofil speichert Umgebungsvariablen. Um das Objektverhalten in Snowflake Native App-Projektdefinitionsdateien anzupassen, erstellen Sie ein neues Profil.
Wählen Sie im Bereich VS-Code-Erweiterung NATIVE APP die Option Environment Variables.
Wählen Sie Add Profile aus.
Geben Sie einen Namen für das Profil ein, und drücken Sie dann Enter.
Eine Zeile zu einem Umgebungsvariablenprofil hinzufügen¶
Um eine Umgebungsvariable hinzuzufügen, fügen Sie dem Umgebungsvariablenprofil eine Zeile hinzu.
Wählen Sie im Bereich VS-Code-Erweiterung NATIVE APP die Option Environment Variables.
Wählen Sie ein Profil aus der Liste Selected Profile.
Wählen Sie + (Add Row) aus.
Umbenennen eines Umgebungsvariablenprofils¶
Wählen Sie im Bereich VS-Code-Erweiterung NATIVE APP die Option Environment Variables.
Wählen Sie ein Profil aus der Liste Selected Profile.
Wählen Sie Rename Profile aus.
Geben Sie einen Namen für das Profil ein, und drücken Sie dann Enter.
Ein Umgebungsvariablenprofil löschen¶
Wählen Sie im Bereich VS-Code-Erweiterung NATIVE APP die Option Environment Variables.
Wählen Sie ein Profil aus der Liste Selected Profile.
Wählen Sie Delete Profile aus.
Snowflake Native App Debug-Modus aktivieren¶
Verwenden Sie den Debug-Modus, um Anwendungsobjekte anzuzeigen, die für Verbraucher nicht sichtbar sind, wie z. B. gemeinsam genutzte Inhaltsobjekte oder Objekte, die keiner bestimmten Datenbankrolle zugewiesen sind. Weitere Informationen über den Debug-Modus und dessen programmgesteuerte Aktivierung finden Sie unter Allgemeine Informationen zum Debug-Modus.
Wählen Sie im Bereich VS-Code-Erweiterung NATIVE APP die Option App Debug Mode: OFF.
Snowflake Native App-Pakete und Anwendungsobjekte löschen¶
Verwenden Sie die Option Teardown, um das Anwendungsobjekt das in der aufgelösten Projektdefinition definierte Anwendungspaket zu löschen.
Wählen Sie im Bereich VS-Code-Erweiterung NATIVE APP die Option Teardown. Wenn die Löschung abgeschlossen ist, wird eine Bestätigungsmeldung.
Sitzungskontext ändern¶
Im Account-Abschnitt des Side Bar-Bereichs können Sie Rollen, Datenbanken, Schemata und Warehouses auswählen. Verwenden Sie das jeweilige Dropdown-Menü, um die gewünschte Option auszuwählen.
Verwenden Sie das Dropdown-Menü für Konten, um sich anzumelden oder zwischen verschiedenen Konten zu wechseln.
Inhalte des Stagingbereichs verwalten¶
Die Snowflake Extension for Visual Studio Code unterstützt das Verwalten von Stagingbereichen direkt im Object Explorer.
Alle Dateien eines Stagingbereichs auflisten¶
Navigieren Sie im VS-Code OBJECT EXPLORER zu einem Stagingbereich.
Erweitern Sie den Stagingbereich, um alle Stagingdateien zu sehen.
Dateien vom lokalen System in einen Stagingbereich hochladen¶
Die Snowflake Extension for Visual Studio Code unterstützt nur Uploads für interne Stagingbereiche, während alle anderen Operationen sowohl für interne als auch für externe Stagingbereiche funktionieren.
Navigieren Sie im VS-Code OBJECT EXPLORER zu einem Stagingbereich, und wählen Sie Upload (
 ).
).Geben Sie optionale Parameter für die Upload-Operation ein. Eine Liste der optionalen Parameter finden Sie unter PUT.
Navigieren Sie zu dem Ordner, der die hochzuladenden Dateien enthält, und wählen Sie dann eine oder mehrere Dateien aus und laden Sie sie hoch.
Dateien aus einem Stagingbereich in ein lokales Dateisystem herunterladen¶
Dateien aus einem Stagingbereich entfernen¶
Siehe auch REMOVE.
Einstellungen für die VS-Code-Erweiterung¶
In der folgenden Tabelle sind die Einstellungen von Snowflake Extension for Visual Studio Code aufgeführt.
Einstellung |
Beschreibung |
Standard |
|---|---|---|
Autocomplete Object Details |
Zeigt Details eines Snowflake-Objekts an, nachdem dessen Autovervollständigungseintrag ausgewählt wurde |
Deaktiviert |
Autovervollständigung von Variant-Schlüsseln |
Vorschläge für die Autovervollständigung von OBJECT/VARIANT-Schlüsseln anzeigen |
Deaktiviert |
Verbindungskonfigurationsdatei |
Gibt den Speicherort der Datei |
Nicht festgelegt |
Aktivieren Sie die frequenzbasierte Vervollständigung |
Aktivieren Sie frequenzbasierte Vorschläge zur automatischen Vervollständigung |
Aktiviert |
Native App-Bereich aktivieren |
Aktivieren Sie den Snowflake Native App-Bereich |
Deaktiviert |
CSV-Export > Trennzeichen |
Gibt Trennzeichen für Spalten an |
Komma |
CSV-Export > Header |
Aktiviert Einfügen von Kopfzeile in exportierter CSV-Datei |
Aktiviert |
CSV-Export > Leere Zeilen einbeziehen |
Aktiviert Einfügen von leeren Zeilen in exportierter CSV-Datei |
Ausschließen |
CSV-Export > Anführungszeichen |
Aktiviert doppelte Anführungszeichen um alle Werte in exportierter CSV-Datei |
Aktiviert |
Highlight Query |
Aktiviert Hintergrundhervorhebung der aktuellen SQL-Anweisung |
Aktiviert |
Native App: Aktivieren Sie Snowflake CLI Debugging |
Aktivieren Sie den Debugging-Modus für Snowflake CLI-Operationen (Snowflake Native App) |
Deaktiviert |
Object Explorer: Search |
Aktiviert die Suche im Objekt-Explorer |
Aktiviert |
Query History: Item Limit |
Gibt die maximale Anzahl der im Verlauf angezeigten Abfragen an. Die Anzeige von mehr Abfragen kann die Leistung beeinträchtigen. |
1000 |
Set Client Session Keep Alive |
Gibt an, ob die Sitzung bei aktiver Verbindung unabhängig von der Aktivität auf unbestimmte Zeit aktiv bleiben soll. Wenn dies nicht aktiviert ist, müssen Sie sich nach vier Stunden Inaktivität erneut anmelden. |
Aktiviert |
Setzen Sie HTTP Agent Keep Alive |
Node.js-Treiber-Socket-Wiederverwendung für Anfragen aktivieren |
Aktiviert |
Show Execute Above Statement |
Aktivieren Sie eine auswählbare Ausführungsaktion über jeder Anweisung |
Aktiviert |
Native App-Supportmeldung überspringen |
Blendet die Supportmeldung aus, wenn ein Snowflake Native App-Projekt erkannt wird |
Deaktiviert |
YAML-Supportmeldung überspringen |
Blendet die YAML-Erweiterungsempfehlungsmeldung aus |
Deaktiviert |
Snowsql Config Path |
Wenn festgelegt, wird Verbindungskonfiguration aus dieser Datei geladen |
Nicht festgelegt |
Syntaxhervorhebung: Automatische Erkennung von SQL in Python |
Aktivieren Sie die Hervorhebung für SQL-Anweisungssyntax in Python-Zeichenfolgen |
Aktiviert |
Einstellungen für die Vorschau der VS-Code-Erweiterung¶
In der folgenden Tabelle finden Sie eine Auflistung der Einstellungen für die Vorschau der VS-Code-Erweiterung.
Einstellung |
Beschreibung |
Standard |
|---|---|---|
Enable Public Preview Features |
Aktiviert das öffentlichen Vorschau-Feature für die Erweiterung |
Deaktiviert |
Einstellungen der VS-Code-Erweiterung ändern¶
Wählen Sie eine der folgenden Optionen aus:
Unter Windows/Linux wählen Sie File > Preferences > Settings.
Wählen Sie auf macOS Code > Settings > Settings.
Geben Sie in das Feld Search settings Snowflake ein.
Wählen Sie die Registerkarte User oder Workspace aus, um benutzerspezifische oder arbeitsbereichsspezifische Einstellungen anzuzeigen oder zu ändern.
Schließen Sie die Registerkarte Settings.
Das Änderungsprotokoll der VS-Code-Erweiterung anzeigen¶
Drücken Sie CMD+Umschalt+P (Mac), oder CTRL+Umschalt+P (Windows).
Geben Sie den folgenden Befehl ein:
Show Change Log
VS-Code-Erweiterung¶
Wählen Sie Code > Settings > Extensions
Wählen Sie die Erweiterung aus.
Klicken Sie mit der rechten Maustaste, und wählen Sie Disable oder Uninstall aus.