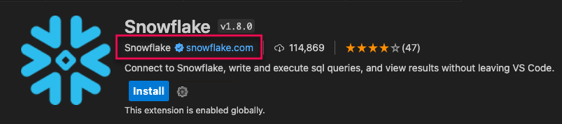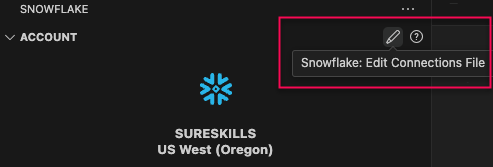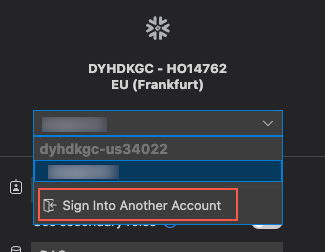Snowflake Extension for Visual Studio Code¶
Snowflake Visual Studio Code (VS Code) 확장 프로그램을 사용하면 VS Code에서 직접 Snowflake SQL 문을 작성하고 실행할 수 있습니다. 또한 확장 프로그램은 Snowpark Python 과 통합되어 Python 코드에서 SQL에 대한 디버깅, 구문 강조 표시, 자동 완성 기능을 제공합니다.
Visual Studio 마켓플레이스에서 VS 코드 확장 프로그램을 설치하거나 .vsix 파일을 다운로드하여 설치할 수 있습니다.
이 항목의 내용:
Visual Studio Marketplace에서 VS Code 확장 프로그램 설치¶
.vsix 파일에서 VS Code 확장 프로그램 설치¶
확장 프로그램을 다운로드합니다.
https://marketplace.visualstudio.com/items?itemName=snowflake.snowflake-vsc 로 이동합니다.
Version History 탭을 선택합니다.
Download 를 선택하여 설치하려는 VS 코드 확장 프로그램 버전을 선택합니다. 파일이 다운로드되는 위치에 유의하십시오.
VS 코드에서 Code > Settings > Extensions 을 선택합니다.
More (…) > Install from VSIX 을 선택합니다.
컴퓨터에서
snowflake-x.y.z.vsix위치를 찾아 파일을 다음 Install 을 선택합니다.설치가 완료되면 VS Code에서 Extensions 메뉴의 INSTALLED 섹션에 Snowflake Extension for Visual Studio Code 이 나타납니다.
VS Code 확장 프로그램을 사용하여 Snowflake에 로그인¶
SQL 문을 실행하거나, Snowpark Python을 사용하거나, Snowflake Native App Framework 기능을 사용하려면 먼저 Snowflake 계정에 로그인해야 합니다.
VS 코드 확장 프로그램을 사용하여 Snowflake에 로그인하는 방법:
Snowflake 계정 식별자, 사용자 이름, 비밀번호를 사용합니다.
Security Assertion Markup Language(SAML) 또는 Single sign-on(SSO)과 같은 페더레이션 인증을 사용합니다.
키 페어 인증을 사용합니다.
connections.toml구성 파일에서 OAuth 인증을 사용합니다. Snowflake connections.toml 파일 편집 섹션을 참조하십시오.
VS 코드 확장 프로그램을 처음 사용하여 Snowflake에 로그인할 때는 Snowflake 계정의 계정 식별자 또는 URL 을 입력해야 합니다. 계정 식별자를 확인하려면 계정 식별자 섹션을 참조하십시오.
VS 코드 활동 표시줄에서 Snowflake 아이콘을 선택합니다.
Account Identifier/URL 필드에 Snowflake 계정 또는 URL 에 연결할 때 사용하는 계정 식별자를 입력한 다음 Continue 를 선택합니다.
이전에 Snowflake 계정 자격 증명을 제공한 적이 있는 경우 Account Identifier/URL 필드를 사용할 수 없습니다.
Auth Method 목록에서 다음 옵션 중 하나를 선택합니다.
Single sign-on 을 선택하면 SSO 자격 증명을 사용하여 Snowflake에 로그인할 수 있습니다.
Username/password 를 선택하면 Snowflake 사용자 이름과 비밀번호를 사용하여 Snowflake에 로그인할 수 있습니다.
Key Pair 를 선택하면 Snowflake 사용자 이름과 비밀번호를 사용하여 Snowflake에 로그인할 수 있습니다. 키 페어 인증에 대한 자세한 내용은 키 페어 인증 및 키 페어 순환 섹션을 참조하십시오.
자격 증명을 입력한 다음 Sign in 을 선택합니다.
SSO를 선택하면 사용자 이름을 입력한 후 별도의 인증 페이지가 열리고 Sign in with single sign-on 을 선택합니다. SSO 자격 증명을 입력한 다음 VS Code로 돌아가서 Snowflake 로그인을 완료합니다.
로그인에 성공하면 사이드바에 계정 정보, 기본 역할, 데이터베이스 목록이 있는 OBJECT EXPLORER 및 QUERY HISTORY 가 표시됩니다.
Snowflake connections.toml 파일 편집¶
Snowflake connections.toml 구성 파일에서 연결 정의를 추가하고 수정할 수 있습니다. 연결 정의는 연결 관련 매개 변수의 모음입니다.
TOML 파일로 Snowflake에 연결하려면 connections.toml 파일을 사용하여 연결하기 섹션을 참조하십시오. TOML 파일 연결 관리에 대해 자세히 알아보려면 Snowflake 연결 관리하기 섹션을 참조하십시오.
VS Code 확장 프로그램 인터페이스¶
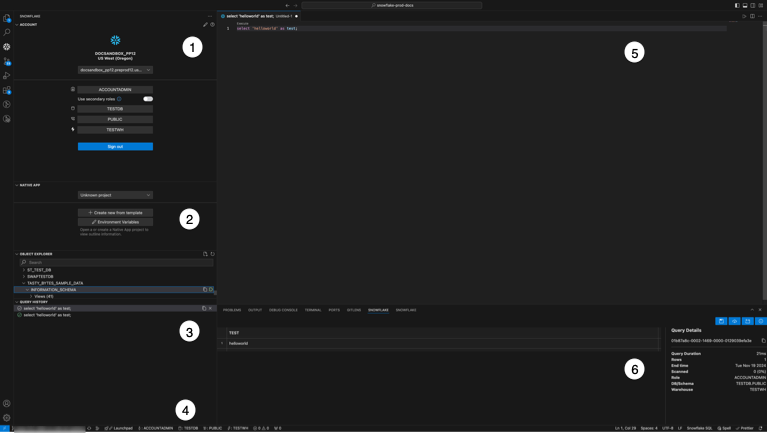
다음 테이블은 VS Code 확장 프로그램 인터페이스 함수 영역에 대한 설명입니다.
항목 |
설명 |
|---|---|
1 |
사이드바 창에는 계정, Native Apps, 오브젝트 탐색기, 쿼리 기록 창이 있습니다. 이 창을 사용하여 계정 세부 정보를 지정하고, 데이터베이스 오브젝트를 검토하고, 쿼리 결과를 검토할 수 있습니다. |
2 |
Snowflake Native App 창을 사용하여 Snowflake Native App 을 만들고 관리합니다. |
3 |
쿼리 기록 창에는 최근 쿼리가 표시됩니다. |
4 |
현재 역할, 데이터베이스, 스키마 및 활성 웨어하우스를 포함한 현재 세션 정보입니다. |
5 |
Snowflake SQL 창. Snowflake SQL 파일을 표시합니다. |
6 |
쿼리 결과 창에는 쿼리 결과가 표시됩니다. 실행 결과를 표시할 쿼리를 선택합니다. |
SnowSQL 구성 파일과 함께 VS Code 확장 프로그램 사용¶
Snowflake Extension for Visual Studio Code 는 연결 구성 로딩을 위해 Snow SQL 구성 파일 을 사용할 수 있습니다.
참고
연결 구성 값만 사용됩니다. 다른 SnowSQL 구성 값은 무시됩니다.
VS Code 검색 필드에
>user settings를 입력한 다음 Preferences: Open User Settings 를 선택합니다.User 탭에서 Extensions 를 확장합니다.
아래로 스크롤하여 Snowflake 를 선택합니다.
오른쪽 창에서 Snowsql Config Path 로 스크롤합니다.
유효한 SnowSQL 구성 파일의 경로를 입력합니다.
구성에 정의된 모든 연결은 계정 창에 표시됩니다.
SQL 파일 관련 작업¶
Snowflake Extension for Visual Studio Code 을 사용하여 SQL 파일을 만들고 로드할 수 있습니다. SQL 파일은 하나 이상의 SQL 문을 포함하는 텍스트 파일입니다.
SQL 파일 열기 또는 만들기¶
명령 또는 쿼리 실행하기¶
중요
Snowflake 쿼리 결과를 표시하기 위해 모든 쿼리 후에 VS Code 확장 프로그램이 백그라운드에서 자동으로 DESC RESULT '<query_id>' 를 실행합니다. 이 프로세스는 LAST_QUERY_ID() 를 부정확하게 만듭니다. DESCRIBE RESULT 명령 및 해당 매개 변수에 대한 자세한 내용은 DESCRIBE RESULT 섹션을 참조하십시오.
VS 코드에서 다음 옵션 중 하나를 선택합니다.
파일에 있는 모든 SQL 문을 실행하려면 Snowflake: Execute All Statements (
 )을 선택합니다.
)을 선택합니다.특정 명령을 실행하려면 실행하려는 문에 커서를 놓고 Execute 를 선택합니다.
여러 명령을 실행하려면 실행할 문을 선택한 다음 Execute 를 선택합니다. 명령은 위에서 아래로 순서대로 실행됩니다.
키보드 단축키를 사용하여 문을 실행하려면 실행할 SQL 문을 선택하고 Mac 키보드에서는  + [enter], Windows 키보드에서는
+ [enter], Windows 키보드에서는  + [enter]를 누릅니다.
+ [enter]를 누릅니다.
실행된 SQL 문 결과가 SNOWFLAKE 창에 표시됩니다.
진행 중인 쿼리를 취소하려면 QUERY HISTORY 목록에서 쿼리를 선택하고 Cancel query ( )을 선택합니다.
)을 선택합니다.
쿼리 기록 보기¶
쿼리 결과 작업하기¶
쿼리 결과를 정렬, 재정렬, 숨기기 또는 고정하거나 디스크에 저장할 수 있습니다.
QUERY HISTORY 에서 쿼리를 선택합니다.
UI:
SNOWFLAKE창에서 열을 선택합니다.확장 화살표(↓)를 선택하고 Sort Ascending, Sort Descending, Hide column “column name” 또는 Freeze columns up to “column name” 중에 하나를 선택합니다.
열이 이전에 숨겨진 경우 다른 열을 선택하고 Unhide N columns 를 선택합니다.
선택 사항입니다. 다음 중 하나를 선택합니다.
Snowpark Python 코드 작업하기¶
Snowflake Extension for Visual Studio Code 를 사용하여 SQL 파일을 생성, 로딩 및 실행할 수 있습니다.
Snowpark Python 함수 디버깅하기¶
첫 번째 매개 변수가 Snowpark
Session오브젝트인 Python 함수에 Snowflake 저장 프로시저를 작성합니다.인라인 Snowflake: Debug 옵션은 함수 이름 위에 표시됩니다. 확장 프로그램을 통해 현재 활성 세션을 사용하여 함수에서 저장 프로시저를 실행하려면 이 옵션을 선택합니다. 디버그 중단점을 설정할 수도 있습니다.
SQL 문을 자동으로 감지하기¶
자동 SQL 구문 강조 표시를 설정하려면 확장 프로그램 설정 Auto Detect Sql in Python 을 활성화하십시오. 확장 프로그램은 다음 이미지와 같이 모든 대문자로 된 SQL 키워드를 Python 문자열의 첫 번째 단어로 검색하여 SQL 문을 자동으로 감지합니다.
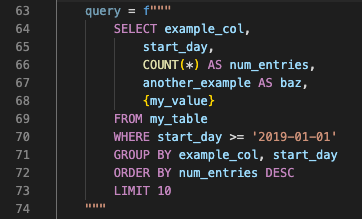
SQL 문을 수동으로 표시하기¶
선택 사항입니다. 확장 프로그램 설정 Auto Detect Sql in Python 을 비활성화합니다.
주석을 사용하여 SQL 문의 시작과 끝을 나타냅니다. 다음 마커를 원하는 대로 조합하여 사용할 수 있습니다.
시작 마커:
-–startsql,-–beginsql,-–start-sql,-–begin-sql종료 마커:
–-endsql,–-end-sql
다음 이미지는
--begin-sql및--end-sql마커가 SQL 문을 수동으로 표시하는 방법을 보여줍니다.
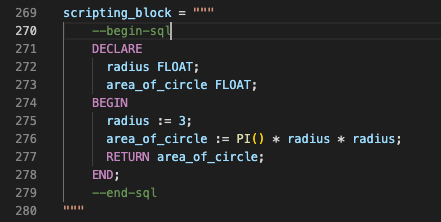
Python 문자열에서 SQL 자동 완성 사용하기¶
Python 파일에서 VS Code 확장 프로그램을 사용하여 활성 Snowflake 세션에 연결된 상태에서 Python 문자열을 생성합니다.
SQL 문을 작성합니다. 자동 완성 제안이 표시됩니다.
예를 들어,
SELECT * FROM db1.public과 같은 문 작성을 시작하면 확장 프로그램에서 자동으로 테이블 이름을 제안합니다.마찬가지로, 테이블을 참조하는 SELECT 문 안에 열을 채우기 시작하면 다음 이미지와 같이 확장 프로그램에서 자동으로 열 이름을 제안합니다.

Jinja 템플릿 구문 강조 표시¶
기본적으로 VS Code 확장 프로그램은 다음 이미지와 같이 Snowflake SQL에서 Jinja 템플릿 을 작성할 때 기본 구문 강조 표시 및 대괄호 자동 완성 기능을 추가합니다.
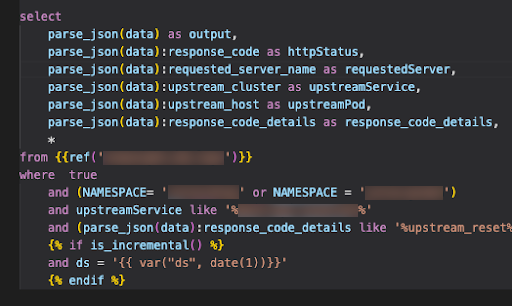
Snowflake Native App Framework 와 함께 작동¶
VS Code 확장 프로그램을 사용하여 Snowflake Native App 을 생성하고 관리할 수 있습니다. Snowflake Native App Framework 에 대한 자세한 내용은 Snowflake Native App Framework 정보 섹션을 참조하십시오.
참고
Snowflake는 최신 VS 코드 확장 프로그램 Snowflake Native App 기능을 사용하려면 Snowflake CLI 의 최신 버전으로 업그레이드할 것을 권장합니다. Snowflake CLI 설치하기 섹션을 참조하십시오.
Snowflake CLI 버전 2.2.X 및 3.X.X가 지원됩니다.
VS 코드 확장 프로그램 Snowflake Native App 명령 팔레트 보기¶
VS 코드 확장 프로그램 Snowflake Native App 명령 팔레트에서는 다음 Snowflake Native App 명령에 액세스할 수 있습니다.
Native Apps 만들기
Native Apps 배포하기
Native Apps 뷰에 집중하기
Native Apps 열기
Native Apps 실행(배포 및 재설치)
Native Apps 분해하기
이러한 명령에 액세스하려면 VS 코드 창 상단의 검색 필드에 >Snowflake Native 를 입력합니다.
다음 경우에 Snowflake Native App 를 만듭니다.¶
VS Code에서 Snowflake VS Code 확장 프로그램을 열고 Snowflake에 로그인합니다.
NATIVE APP 창을 확장한 다음 Create new from template 을 선택합니다.
다음 중 하나를 선택합니다.
Snowflake Native App 을 생성할 폴더 이름을 입력한 다음 Enter 를 누릅니다.
Enter 를 눌러 기본 디렉터리를 Snowflake Native App 의 위치로 수락합니다.
다음 중 하나를 선택합니다.
Snowflake Native App 템플릿이 저장된 GitHub 리포지토리에 URL 을 입력한 다음 Enter 를 선택합니다.
로컬 템플릿 폴더의 경로를 입력합니다.
기본 GitHub Snowflake Native App 템플릿 리포지토리 URL 을 수락하려면 Enter 를 선택합니다.
다음 템플릿 중 하나를 선택합니다.
basic 을 선택하면 최소한의 코드 예제와 안내가 포함된 Snowflake Native App 을 생성할 수 있습니다.
streamlit-python 을 선택하여 Python 확장 프로그램 코드와 Streamlit 코드 예제가 포함된 Snowflake Native App 을 생성합니다.
streamlit-java 를 선택하여 Java 확장 프로그램 코드와 Streamlit 코드 예제가 포함된 Snowflake Native App 을 생성합니다.
spcs-basic 를 선택하여 SPCS 확장 프로그램 코드와 Streamlit 코드 예제가 포함된 Snowflake Native App 을 생성합니다.
Snowflake Native App 배포하고 열기¶
Run (deploy and re-install) 또는 Deploy 옵션을 사용하는 경우 NATIVE APP 창에서 선택한 애플리케이션이 사용됩니다. 여러 개의 Snowflake Native App 애플리케이션을 사용할 수 있는 경우 메시지가 나타나고 배포에 사용할 snowflake.yml 파일을 선택할 수 있습니다.
Snowflake Native App 을 배포한 후에는 Snowflake에서 열어 액세스 관리, 앱 패키지 보기, 추가 및 유효성 검사, 로그 및 이벤트 보기, 권한 수정 등의 작업을 수행할 수 있습니다.
다음 중 하나를 선택합니다.
VS 코드 확장 프로그램 NATIVE APP 창에서 Run (deploy and re-install) 을 선택합니다. 상당한 변경을 했고 애플리케이션 오브젝트가 필요한 경우 이 옵션을 사용하는 것이 좋습니다.
VS 코드 확장 프로그램 NATIVE APP 창에서 Deploy 를 선택합니다. 이 옵션은 애플리케이션 패키지와 스테이지 파일을 배포하고 애플리케이션 오브젝트가 필요하지 않은 경우에 권장됩니다.
선택 사항입니다. 쿼리 결과 창에서 OUTPUT 탭을 선택하여 배포 진행 상황을 봅니다.
NATIVE APP 창에서 Open 을 선택합니다.
Snowflake Native App 애플리케이션 오브젝트 상태 보기¶
참고
Snowflake Native App Snowflake CLI 버전 3.0.0에서는 애플리케이션 오브젝트 상태를 사용할 수 없습니다.
VS Code 확장 프로그램의 NATIVE APP 창에서 사용자의 애플리케이션을 확장합니다.
파란색 글꼴과 파란색 원은 애플리케이션 오브젝트가 설치 또는 배포되지 않았음을 나타냅니다.
Snowflake 환경 변수 관리자 보기¶
Snowflake 환경 변수 관리자를 사용하여 환경 변수 프로필에서 환경 변수를 생성하고 관리할 수 있습니다. 환경 변수 프로필을 사용하여 Snowflake Native App 프로젝트 정의 파일에서 오브젝트 동작을 사용자 지정할 수 있습니다. 예를 들어, 개발, 스테이지, 프로덕션 환경에서 오브젝트 동작을 변경하는 환경 변수 프로필을 만들 수 있습니다. 환경 변수 및 Snowflake 연결에 대한 자세한 내용은 프로젝트 정의 파일 섹션을 참조하십시오.
다음 방법 중 하나를 사용하여 Snowflake 환경 변수 관리자를 봅니다.
VS 코드 확장 프로그램 NATIVE APP 창에서 Environment Variables 을 선택합니다.
명령 팔레트에서
Open Environment Variables Manager을 선택합니다.
환경 변수 프로필에 환경 변수 추가하기¶
환경 변수 프로필은 환경 변수를 저장합니다.
VS 코드 확장 프로그램 NATIVE APP 창에서 Environment Variables 을 선택합니다.
Selected Profile 목록에서 프로필을 선택합니다.
Environment Variable 열에 환경 변수를 입력합니다.
Value 열에 환경 변수 값을 입력합니다.
선택 사항입니다. 환경 변수 프로필에 환경 변수를 추가하려면 3단계와 4단계를 반복합니다.
선택 사항입니다. 환경 변수 프로필에 행을 추가하려면 + (Add Row) 을 선택합니다.
환경 변수 프로필 추가하기¶
환경 변수 프로필은 환경 변수를 저장합니다. Snowflake Native App 프로젝트 정의 파일에서 오브젝트 동작을 사용자 지정하려면 새 프로필을 만드십시오.
VS 코드 확장 프로그램 NATIVE APP 창에서 Environment Variables 을 선택합니다.
Add Profile 을 선택합니다.
프로필 이름을 입력한 다음 Enter 을 누릅니다.
환경 변수 프로필에 행 추가하기¶
환경 변수를 추가하려면 환경 변수 프로필에 행을 추가합니다.
VS 코드 확장 프로그램 NATIVE APP 창에서 Environment Variables 을 선택합니다.
Selected Profile 목록에서 프로필을 선택합니다.
+ (Add Row) 을 선택합니다.
환경 변수 프로필 이름 바꾸기¶
VS 코드 확장 프로그램 NATIVE APP 창에서 Environment Variables 을 선택합니다.
Selected Profile 목록에서 프로필을 선택합니다.
Rename Profile 을 선택합니다.
프로필 이름을 입력한 다음 Enter 을 누릅니다.
환경 변수 프로필 삭제하기¶
VS 코드 확장 프로그램 NATIVE APP 창에서 Environment Variables 을 선택합니다.
Selected Profile 목록에서 프로필을 선택합니다.
Delete Profile 을 선택합니다.
Snowflake Native App 디버그 모드 활성화하기¶
디버그 모드를 사용하면 공유 콘텐츠 오브젝트나 특정 데이터베이스 역할에 부여되지 않은 오브젝트 등 컨슈머에게 표시되지 않는 애플리케이션 오브젝트를 볼 수 있습니다. 디버그 모드 및 프로그래밍 방식으로 켜는 방법에 대한 자세한 내용은 디버그 모드 정보 섹션을 참조하십시오.
VS 코드 확장 프로그램 NATIVE APP 창에서 App Debug Mode: OFF 를 선택합니다.
Snowflake Native App 패키지 및 애플리케이션 오브젝트 삭제¶
Teardown 옵션을 사용하여 해결된 프로젝트 정의에 정의된 애플리케이션 오브젝트 및 패키지를 삭제합니다.
VS 코드 확장 프로그램 NATIVE APP 창에서 Teardown 을 선택합니다. 해체가 완료되면 확인 메시지가 표시됩니다.
세션 컨텍스트 변경¶
Side Bar 창의 Account 섹션을 사용하여 역할, 데이터베이스, 스키마 및 웨어하우스를 선택할 수 있습니다. 관련 드롭다운을 사용하여 각각 적절히 선택합니다.
계정 드롭다운을 사용하여 로그인하거나 다양한 계정 간에 전환합니다.
스테이지 내용 관리¶
Snowflake Extension for Visual Studio Code 는 오브젝트 탐색기에서 직접 스테이지 내용 관리를 지원합니다.
스테이지의 모든 파일 나열¶
VS Code OBJECT EXPLORER 에서 스테이지로 이동합니다.
스테이지를 확장하면 스테이징된 파일을 전부 볼 수 있습니다.
로컬 파일 시스템에서 스테이지로 파일 업로드하기¶
Snowflake Extension for Visual Studio Code 는 내부 스테이지의 업로드만 지원하고 다른 모든 작업은 내부 및 외부 스테이지에 모두 작동합니다.
업로드 작업에 대한 선택적 매개 변수를 입력합니다. 선택적 매개 변수의 목록은 PUT 섹션을 참조하십시오.
업로드 파일이 들어 있는 폴더로 이동한 다음, 하나 이상의 파일을 선택하여 업로드합니다.
스테이지에서 로컬 파일 시스템으로 파일 다운로드¶
스테이지에서 파일 제거¶
REMOVE 도 참조하십시오.
VS Code 확장 프로그램 설정¶
다음 테이블에는 Snowflake Extension for Visual Studio Code 설정이 나열되어 있습니다.
설정 |
설명 |
기본값 |
|---|---|---|
자동 완성 오브젝트 세부 정보 |
자동 완성 항목을 선택한 후 Snowflake 오브젝트의 세부 정보 표시 |
비활성화됨 |
자동 완성 베리언트 키 |
OBJECT/VARIANT 키 자동 완성 제안 표시 |
비활성화됨 |
연결 구성 파일 |
|
설정 해제 |
빈도 기반 완료 활성화 |
빈도 기반 자동 완성 제안 사용 설정하기 |
활성화됨 |
Native Apps 패널 활성화하기 |
Snowflake Native App 창을 활성화합니다 |
비활성화됨 |
CSV 내보내기 > 구분 기호 |
열 구분 기호를 지정합니다. |
쉼표 |
CSV > 헤더 내보내기 |
내보낸 CSV 파일에 헤더 행 포함을 활성화합니다. |
활성화됨 |
CSV 내보내기 > 빈 행 포함 |
내보낸 CSV 파일에 빈 행 포함을 활성화합니다. |
제외 |
CSV 내보내기 > 견적 |
내보낸 CSV 파일의 모든 값을 큰따옴표로 묶습니다. |
활성화됨 |
쿼리 강조 표시 |
현재 SQL 문에서 배경 강조 표시를 활성화합니다. |
활성화됨 |
Native Apps: Snowflake CLI 디버깅 활성화하기 |
Snowflake CLI 작업에 디버깅 모드 활성화(Snowflake Native App) |
비활성화됨 |
오브젝트 탐색기: 검색 |
오브젝트 탐색기에서 검색 활성화 |
활성화됨 |
쿼리 기록: 항목 제한 |
기록에 표시되는 최대 쿼리 수를 지정합니다. 더 많은 쿼리를 표시하면 성능에 영향을 미칠 수 있습니다. |
1000 |
클라이언트 세션 연결 유지 설정 |
연결이 활성화되어 있을 때 활동에 관계없이 세션을 무기한 활성 상태로 유지할지 여부를 지정합니다. 이 기능이 활성화되어 있지 않으면 4시간 동안 활동이 없으면 다시 로그인해야 합니다. |
활성화됨 |
HTTP Agent 유지 설정 |
요청에 대해 노드.js 드라이버 소켓 재사용 활성화 |
활성화됨 |
문 위에 실행 표시 |
각 문 위에 선택 가능한 실행 작업을 활성화합니다 |
활성화됨 |
Native Apps 지원 메시지 건너뛰기 |
Snowflake Native App 프로젝트가 감지되면 지원 메시지를 숨깁니다 |
비활성화됨 |
YAML 지원 메시지 건너뛰기 |
YAML 확장 프로그램 권장 메시지를 숨깁니다 |
비활성화됨 |
Snowsql 구성 경로 |
설정된 경우 이 파일에서 연결 구성이 로드됩니다. |
설정 해제 |
구문 강조 표시: 자동 감지: SQL In Python |
Python 문열에서 SQL 문 구문 강조 표시 활성화하기 |
활성화됨 |
VS Code 확장 미리 보기 설정¶
다음 테이블에는 VS Code 확장 프로그램 미리 보기 설정이 나열되어 있습니다.
설정 |
설명 |
기본값 |
|---|---|---|
공개 미리 보기 기능 활성화 |
확장 프로그램에 대한 공개 미리 보기 기능 활성화 |
비활성화됨 |
VS Code 확장 프로그램 설정 변경하기¶
다음 중 하나를 선택합니다.
Windows/Linux에서 File > Preferences > Settings 을 선택합니다.
macOS 에서 Code > Settings > Settings 을 선택합니다.
Search settings 필드에 Snowflake 를 입력합니다.
User 또는 Workspace 탭을 선택하여 사용자별 설정 또는 작업 공간별 설정을 보거나 수정합니다.
Settings 탭을 닫습니다.
VS Code 확장 프로그램 변경 로그 보기¶
CMD+Shift+P (Mac) 또는 CTRL+Shift+P (Windows)를 누릅니다.
다음 명령을 입력합니다.
Show Change Log
VS Code 확장 프로그램 제거¶
Code > Settings > Extensions 를 선택합니다.
확장 프로그램을 선택합니다.
마우스 오른쪽 버튼을 클릭하고 Disable 또는 Uninstall 을 선택합니다.