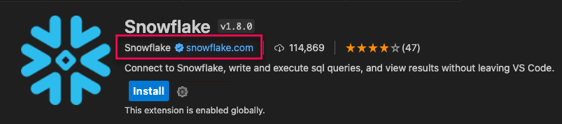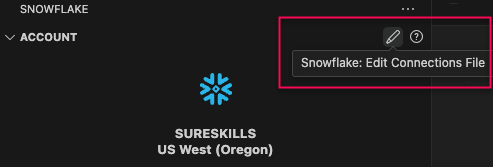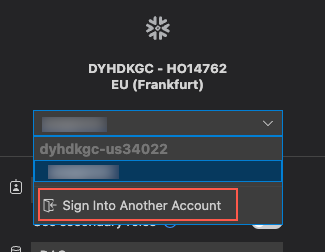Snowflake Extension for Visual Studio Code¶
A extensão Snowflake Visual Studio Code (VS Code) permite que você grave e execute instruções SQL Snowflake diretamente no VS Code. A extensão também se integra ao Snowpark Python para fornecer recursos de depuração, realce de sintaxe e preenchimento automático para SQL no código Python.
É possível instalar a extensão VS Code no marketplace do Visual Studio ou baixar e instalar o arquivo .vsix.
Neste tópico:
Instale a extensão VS Code do Visual Studio Marketplace¶
Instalar a extensão VS Code a partir de um arquivo .vsix¶
Baixe a extensão:
Acesse https://marketplace.visualstudio.com/items?itemName=snowflake.snowflake-vsc.
Selecione a guia Version History.
Selecione Download para a versão da extensão VS Code que deseja instalar. Observe onde o arquivo é baixado.
No VS Code, selecione Code > Settings > Extensions.
Selecione More (…) > Install from VSIX.
Procure o local do arquivo
snowflake-x.y.z.vsixno seu computador, selecione o arquivo e depois selecione Install.Após a conclusão da instalação, o Snowflake Extension for Visual Studio Code aparece na seção INSTALLED do menu Extensions no VS Code.
Entrar no Snowflake com a extensão VS Code¶
Antes de executar as instruções SQL, usar o Snowpark Python ou os recursos do Snowflake Native App Framework, é necessário entrar em uma conta Snowflake.
Métodos para fazer login no Snowflake com a extensão VS Code:
Usar seu identificador de conta Snowflake, nome de usuário e senha.
Usar autenticação federada, como Security Assertion Markup Language (SAML) ou Single Sign-on (SSO).
Usar autenticação de par de chaves.
Use a autenticação OAuth em seu arquivo de configuração
connections.toml. Consulte Editar o arquivo do Snowflake connections.toml.
Na primeira vez que usar a extensão VS Code para fazer login no Snowflake, será necessário inserir o identificador de conta de sua conta Snowflake ou o URL que você usa para se conectar ao Snowflake. Para determinar o identificador de conta, consulte Identificadores de conta.
Selecione o ícone do Snowflake na barra de atividades do VS Code.
No campo Account Identifier/URL, insira seu identificador de conta Snowflake ou o URL que você usa para se conectar ao Snowflake e, em seguida, selecione Continue.
O campo Account Identifier/URL não estará disponível se você tiver fornecido anteriormente as credenciais da sua conta Snowflake.
Selecione uma das seguintes opções na lista Auth Method:
Selecione Single sign-on para usar suas credenciais SSO para fazer login no Snowflake.
Selecione Username/password para usar seu nome de usuário e senha do Snowflake para fazer login no Snowflake.
Selecione Key Pair para usar seu nome de usuário e senha do Snowflake para fazer login no Snowflake. Para obter mais informações sobre autenticação de par de chaves, consulte Autenticação de pares de chaves e rotação de pares de chaves.
Digite suas credenciais e selecione Sign in.
Quando você seleciona SSO, uma página de autenticação separada é aberta depois que você insere seu nome de usuário e seleciona Sign in with single sign-on. Insira suas credenciais SSO e depois retorne para o VS Code para concluir o login no Snowflake.
Após efetuar o login com sucesso, a barra lateral exibe as informações da sua conta, sua função padrão, o OBJECT EXPLORER com uma lista de Bancos de dados e seu QUERY HISTORY.
Editar o arquivo do Snowflake connections.toml¶
Você pode adicionar e modificar definições de conexão no arquivo de configuração do Snowflake connections.toml. Uma definição de conexão é uma coleção de parâmetros relacionados à conexão.
Para se conectar ao Snowflake com um arquivo TOML, consulte Conexão usando o arquivo connections.toml. Para saber mais sobre como gerenciar conexões com um arquivo TOML, consulte Gerenciando conexões Snowflake.
A interface de extensão do VS Code¶

A tabela a seguir fornece descrições das áreas funcionais de interface da extensão VS Code.
Item |
Descrição |
|---|---|
1 |
O painel da barra lateral contém os painéis Conta, Native App, Explorador de objetos e Histórico de consultas. Use esse painel para especificar detalhes da conta, examinar objetos do banco de dados e examinar resultados de consultas. |
2 |
Use o painel Snowflake Native App para criar e gerenciar um Snowflake Native App. |
3 |
O painel Histórico de consultas mostra as consultas recentes. |
4 |
As informações da sessão atual, incluindo a função atual, o banco de dados, o esquema e o warehouse ativo. |
5 |
Painel Snowflake SQL. Exibe arquivos Snowflake SQL. |
6 |
O painel Resultados de consultas mostra os resultados de consulta. Selecione uma consulta para exibir o resultado da execução. |
Use a extensão VS Code com arquivos de configuração SnowSQL¶
O Snowflake Extension for Visual Studio Code pode usar arquivos de configuração Snow SQL para carregar configurações de conexão.
Nota
Somente os valores de configuração de conexão são usados. Outros valores de configuração SnowSQL são ignorados.
No campo de pesquisa do VS Code, digite
>user settingse selecione Preferences: Open User Settings.Na guia User, expanda Extensions.
Role para baixo e selecione Snowflake.
No painel direito, role para baixo até Snowsql Config Path.
Digite um caminho para um arquivo de configuração SnowSQL válido.
Todas as conexões definidas na configuração são exibidas no painel Conta.
Trabalhar com arquivos SQL¶
Você pode usar o Snowflake Extension for Visual Studio Code para criar e carregar arquivos SQL. Arquivos SQL são arquivos de texto que contêm uma ou mais instruções SQL.
Abrir ou criar arquivos SQL¶
No VS Code, selecione File > Open, navegue até o local de um arquivo SQL e abra-o.
Para criar um novo arquivo SQL, selecione File > New File e crie um arquivo do tipo Snowflake SQL File.
Adicione uma ou mais instruções SQL Snowflake ao arquivo.
Opcional. Selecione Snowflake: Execute All Statements (
 ) para executar um comando.
) para executar um comando.
Executar comandos ou consultas¶
Importante
Para exibir os resultados da consulta do Snowflake, a extensão VS Code executa automaticamente DESC RESULT '<query_id>' em segundo plano após cada consulta. Este processo torna LAST_QUERY_ID() impreciso. Para obter mais informações sobre o comando DESCRIBE RESULT e seus parâmetros, consulte DESCRIBE RESULT.
No VS Code, selecione uma das seguintes opções:
Para executar todas as instruções SQL em um arquivo, selecione Snowflake: Execute All Statements (
 ).
).Para executar um comando específico, coloque o cursor sobre a instrução que deseja executar e selecione Execute.
Para executar vários comandos, selecione as instruções que deseja executar e, em seguida, selecione Execute. Os comandos são executados em ordem de cima para baixo.
Para usar atalhos de teclado para executar instruções, selecione as instruções SQL que deseja executar, pressione  + [enter] em um teclado Mac ou
+ [enter] em um teclado Mac ou  + [enter] em um teclado Windows.
+ [enter] em um teclado Windows.
Os resultados da instrução SQL executada são exibidos no painel SNOWFLAKE.
Para cancelar as consultas em andamento, selecione uma consulta na lista QUERY HISTORY e selecione Cancel query ( ).
).
Visualização do histórico de consultas¶
No VS Code, expanda Query History.
Selecione uma instrução.
Analise os resultados no painel SNOWFLAKE.
Opcional. Selecione um dos seguintes:
Trabalhar com resultados de consulta¶
Você pode classificar, reordenar, ocultar, congelar ou salvar os resultados da consulta no disco.
Em QUERY HISTORY, selecione uma consulta.
No painel SNOWFLAKE, escolha uma coluna.
Selecione a seta de expansão (↓) e depois um dos seguintes: Sort Ascending, Sort Descending, Hide column «column name» ou Freeze columns up to «column name».
Se uma coluna estava oculta anteriormente, escolha qualquer outra coluna e selecione Unhide N columns.
Opcional. Selecione um dos seguintes:
Trabalhar com código Snowpark Python¶
É possível usar Snowflake Extension for Visual Studio Code para criar, carregar e executar arquivos SQL.
Depurar funções do Snowpark Python¶
Escreva um procedimento armazenado Snowflake em uma função Python onde o primeiro parâmetro é um objeto Snowpark
Session.Uma opção Snowflake: Debug embutida aparece acima do nome da função. Escolha esta opção para executar o procedimento armazenado na função, usando sua sessão ativa atual por meio da extensão. Você também pode definir pontos de interrupção de depuração.
Detecção de instruções SQL automaticamente¶
Para configurar o realce de sintaxe SQL automático, ative a configuração de extensão Auto Detect Sql in Python. A extensão detecta automaticamente instruções SQL procurando por uma palavra-chave SQL com todas as letras maiúsculas como a primeira palavra em uma cadeia de caracteres Python, conforme mostrado na imagem a seguir.
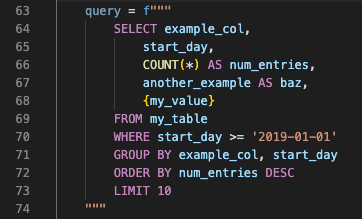
Denotação de instruções SQL manualmente¶
Opcional. Desative a configuração de extensão Auto Detect Sql in Python.
Use comentários para indicar o início e o fim de uma instrução SQL. Você pode usar qualquer combinação dos seguintes marcadores:
Marcadores iniciais:
-–startsql,-–beginsql,-–start-sql,-–begin-sqlMarcadores finais:
–-endsql,–-end-sql
A imagem a seguir mostra como os marcadores
--begin-sqle--end-sqldenotam manualmente uma instrução SQL.
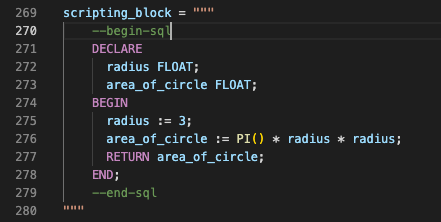
Uso do preenchimento automático SQL em cadeias de caracteres Python¶
Em um arquivo Python, crie uma cadeia de caracteres Python enquanto estiver conectado a uma sessão ativa do Snowflake com a extensão VS Code.
Escreva uma instrução SQL. As sugestões de preenchimento automático aparecem.
Por exemplo, quando você começa a escrever uma instrução como
SELECT * FROM db1.public, a extensão sugere automaticamente nomes de tabelas.Da mesma forma, quando você começa a preencher colunas dentro de uma instrução SELECT que faz referência a uma tabela, a extensão sugere automaticamente nomes de colunas, conforme mostrado na imagem a seguir.

Destaque de sintaxe do modelo Jinja¶
Por padrão, a extensão VS Code adiciona destaque de sintaxe básica e preenchimento automático de colchetes para escrever modelos Jinja no Snowflake SQL, conforme mostrado na imagem a seguir.
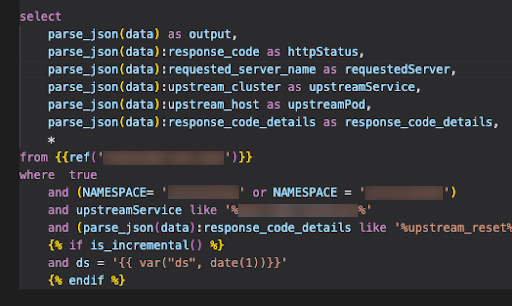
Como trabalhar com o Snowflake Native App Framework¶
Você pode usar a extensão VS Code para criar e gerenciar um Snowflake Native App. Para obter mais informações sobre o Snowflake Native App Framework, consulte Sobre o Snowflake Native App Framework.
Nota
Para garantir que você tenha a funcionalidade do Snowflake Native App da extensão VS Code mais recente, a Snowflake recomenda atualizar para a versão mais recente da Snowflake CLI. Consulte Como instalar a Snowflake CLI.
As versões 2.2.X e 3.X.X da Snowflake CLI são compatíveis.
Visualize a paleta de comandos do Snowflake Native App da extensão VS Code¶
A paleta de comandos do Snowflake Native App da extensão VS Code fornece acesso aos seguintes comandos do Snowflake Native App:
Criação de um Native App
Implementação de um Native App
Foco em uma exibição de Native App
Abertura de um Native App
Execução (implementação e reinstalação) de um Native App
Desinstalação de um Native App
Para acessar esses comandos, digite >Snowflake Native no campo de pesquisa na parte superior da janela do VS Code.
Criar uma Snowflake Native App¶
No VS Code, abra a extensão Snowflake VS Code e entre no Snowflake.
Expanda o painel NATIVE APP e selecione Create new from template.
Selecione um dos seguintes:
Digite o nome da pasta onde você deseja criar o Snowflake Native App e pressione Enter.
Pressione Enter para aceitar o diretório padrão como o local para o Snowflake Native App.
Selecione um dos seguintes:
Digite o URL para o repositório GitHub onde os modelos do Snowflake Native App são armazenados e, em seguida, selecione Enter.
Digite o caminho para uma pasta de modelos local.
Para aceitar o URL do repositório de modelos padrão do Snowflake Native App no GitHub, selecione Enter.
Selecione um dos seguintes modelos:
Selecione basic para criar um Snowflake Native App com o mínimo de exemplos de código e orientação.
Selecione streamlit-python para criar um Snowflake Native App com código de extensão Python e exemplos de código Streamlit.
Selecione streamlit-java para criar um Snowflake Native App com código de extensão Java e exemplos de código Streamlit.
Selecione spcs-basic para criar um Snowflake Native App com código de extensão SPCS e exemplos de código Streamlit.
Implantar e abrir um Snowflake Native App¶
Ao utilizar as opções Run (deploy and re-install) ou Deploy, é usado o aplicativo selecionado no painel NATIVE APP. Quando vários aplicativos Snowflake Native App estão disponíveis, é exibido um prompt e é possível selecionar qual arquivo snowflake.yml deve ser usado para a implementação.
Depois de implantar seu Snowflake Native App, você pode abri-lo no Snowflake para gerenciar o acesso, visualizar, adicionar e validar pacotes de aplicativos, exibir logs e eventos e modificar privilégios.
Selecione um dos seguintes:
No painel NATIVE APP da extensão VS Code, selecione Run (deploy and re-install). Essa é a opção recomendada quando você faz alterações significativas e um objeto de aplicativo é necessário.
No painel NATIVE APP da extensão VS Code, selecione Deploy. Essa é a opção recomendada quando você está implantando pacotes de aplicativo e arquivos de estágio, e um objeto de aplicativo não é necessário.
Opcional. Selecione a guia OUTPUT no painel de resultados de consulta para visualizar o progresso da implementação.
No painel NATIVE APP, selecione Open.
Exibir status do objeto do aplicativo Snowflake Native App¶
Nota
O status do objeto do aplicativo Snowflake Native App não está disponível no Snowflake CLI versão 3.0.0.
No painel NATIVE APP da extensão VS Code, expanda seu aplicativo.
Uma fonte azul e um círculo azul indicam que o objeto do aplicativo não foi instalado ou implementado.
Exibição do gerenciador de variáveis de ambiente Snowflake¶
Use o gerenciador de variáveis de ambiente Snowflake para criar e gerenciar variáveis de ambiente em perfis de variáveis de ambiente. É possível usar um perfil de variável de ambiente para personalizar o comportamento do objeto nos arquivos de definição de projeto do Snowflake Native App. Por exemplo, é possível criar perfis de variáveis de ambiente que alteram o comportamento do objeto em ambientes de desenvolvimento, estágio e produção. Para obter mais informações sobre variáveis de ambiente e conexões do Snowflake, consulte Arquivos de definição de projeto.
Use um dos métodos a seguir para visualizar o gerenciador de variáveis de ambiente Snowflake:
No painel NATIVE APP da extensão VS Code, selecione Environment Variables.
Na paleta de comandos, selecione
Open Environment Variables Manager.
Como adicionar uma variável de ambiente a um perfil de variável de ambiente¶
Um perfil de variável de ambiente armazena variáveis de ambiente.
No painel NATIVE APP da extensão VS Code, selecione Environment Variables.
Na lista Selected Profile, selecione um perfil.
Na coluna Environment Variable, insira uma variável de ambiente.
Na coluna Value, digite um valor para a variável de ambiente.
Opcional: para adicionar outras variáveis de ambiente ao perfil de variável de ambiente, repita as etapas 3 e 4.
Opcional: para adicionar outras linhas ao perfil de variável de ambiente, selecione + (Add Row).
Como adicionar um perfil de variável de ambiente¶
Um perfil de variável de ambiente armazena variáveis de ambiente. Para personalizar o comportamento do objeto nos arquivos de definição de projeto do Snowflake Native App, crie um novo perfil.
No painel NATIVE APP da extensão VS Code, selecione Environment Variables.
Selecione Add Profile.
Digite um nome para o perfil e pressione Enter.
Como adicionar uma linha a um perfil de variável de ambiente¶
Para adicionar uma variável de ambiente, adicione uma linha ao perfil da variável de ambiente.
No painel NATIVE APP da extensão VS Code, selecione Environment Variables.
Selecione um perfil na lista Selected Profile.
Selecione + (Add Row).
Como renomear um perfil de variável de ambiente¶
No painel NATIVE APP da extensão VS Code, selecione Environment Variables.
Selecione um perfil na lista Selected Profile.
Selecione Rename Profile.
Digite um nome para o perfil e pressione Enter.
Exclusão de um perfil de variável de ambiente¶
No painel NATIVE APP da extensão VS Code, selecione Environment Variables.
Selecione um perfil na lista Selected Profile.
Selecione Delete Profile.
Ativação do modo de depuração do Snowflake Native App¶
Use o modo de depuração para visualizar os objetos do aplicativo que não são visíveis aos consumidores, como objetos de conteúdo compartilhado ou objetos não concedidos a uma função específica do banco de dados. Para obter mais informações sobre o modo de depuração e como ativá-lo programaticamente, consulte Sobre o modo de depuração.
No painel NATIVE APP da extensão VS Code, selecione App Debug Mode: OFF.
Descartar pacotes e objetos de aplicativo do Snowflake Native App¶
Use a opção Teardown para descartar o pacote e o objeto de aplicativo configurados na definição do projeto resolvido.
No painel NATIVE APP da extensão VS Code, selecione Teardown. Uma mensagem de confirmação aparece quando a desmontagem é concluída.
Alterar contexto da sessão¶
É possível usar a seção Account do painel Side Bar para selecionar funções, bancos de dados, esquemas e warehouses. Use o menu suspenso associado para selecionar cada um deles conforme apropriado.
Use o menu suspenso da conta para entrar ou alternar entre diferentes contas.
Gerenciar conteúdo de estágio¶
O Snowflake Extension for Visual Studio Code é compatível com o gerenciamento de conteúdo de estágio diretamente no Object Explorer.
Listar todos os arquivos em um estágio¶
No VS Code OBJECT EXPLORER, navegue até um estágio.
Expanda o estágio para ver todos os arquivos preparados.
Carregar arquivos do sistema de arquivos local para um estágio¶
O Snowflake Extension for Visual Studio Code é compatível somente com o carregamento de estágios internos, todas as outras operações funcionam para estágios internos e externos.
No OBJECT EXPLORER do VS Code, navegue até um estágio e selecione Upload (
 ).
).Insira parâmetros opcionais para a operação de carregamento. Consulte PUT para obter uma lista de parâmetros opcionais.
Navegue até a pasta que contém os arquivos de upload, selecione e carregue um ou mais arquivos.
Baixar arquivos de um estágio para um sistema de arquivos local¶
Remover arquivos de um estágio¶
Consulte também REMOVE.
Configurações da extensão VS Code¶
A tabela a seguir lista as configurações Snowflake Extension for Visual Studio Code.
Configuração |
Descrição |
Padrão |
|---|---|---|
Preencher detalhes do objeto automaticamente |
Exibir detalhes de um objeto Snowflake depois de selecionar sua entrada de preenchimento automático |
Desabilitado |
Preencher chaves de variante automaticamente |
Mostrar sugestões de preenchimento automático de OBJECT/VARIANT principais |
Desabilitado |
Arquivo de configuração de conexões |
Especifica o local do arquivo |
Não definido |
Ativar conclusão baseada em frequência |
Ativação de sugestões de preenchimento automático baseadas em frequência |
Habilitado |
Ativar painel do Native App |
Ativar painel do Snowflake Native App |
Desabilitado |
Exportar CSV > Delimitador |
Especifica o delimitador das colunas |
Vírgula |
Exportar CSV > Cabeçalho |
Permitir a inclusão da linha de cabeçalho no arquivo CSV exportado |
Habilitado |
Exportar CSV > Incluir linhas vazias |
Permitir a inclusão de linhas vazias no arquivo CSV exportado |
Excluir |
Exportar CSV > Aspas |
Ativar aspas duplas em torno de todos os valores no arquivo CSV exportado |
Habilitado |
Consulta de destaque |
Ativar o destaque em segundo plano na instrução SQL atual |
Habilitado |
Native App: ativar depuração da Snowflake CLI |
Ativar o modo de depuração para as operações da Snowflake CLI (Snowflake Native App) |
Desabilitado |
Explorador de objetos: pesquisa |
Habilitar pesquisa no explorador de objetos |
Habilitado |
Histórico de consultas: limite de itens |
Especifica o número máximo de consultas mostradas no histórico. Mostrar mais consultas pode afetar o desempenho. |
1000 |
Definir sessão do cliente Keep Alive |
Especifica se a sessão deve ser mantida ativa indefinidamente quando a conexão estiver ativa, independentemente da atividade. Se não estiver ativado, é necessário fazer login novamente após quatro horas de inatividade. |
Habilitado |
Definir HTTP Agent Keep Alive |
Habilitar a reutilização do soquete do driver Node.js para solicitações |
Habilitado |
Mostrar a instrução Executar acima |
Habilitar uma ação de execução selecionável acima de cada instrução |
Habilitado |
Ignorar mensagem de suporte do Native App |
Oculta a mensagem de suporte quando um projeto Snowflake Native App é detectado |
Desabilitado |
Ignorar mensagem de suporte YAML |
Oculta a mensagem de recomendação da extensão YAML |
Desabilitado |
Caminho de configuração do Snowsql |
Se definido, a configuração da conexão será carregada a partir desse arquivo. |
Não definido |
Destaque de sintaxe: detecção automática de SQL em Python |
Habilita o destaque de sintaxe de instrução SQL em cadeias de caracteres Python |
Habilitado |
Configurações de visualização da extensão VS Code¶
A tabela a seguir lista as configurações de visualização da extensão VS Code.
Configuração |
Descrição |
Padrão |
|---|---|---|
Habilitar recursos de versão preliminar pública |
Habilite recursos de versão preliminar pública para a extensão |
Desabilitado |
Alterar as configurações da extensão VS Code¶
Selecione um dos seguintes:
No Windows/Linux, selecione File > Preferences > Settings.
No macOS, selecione Code > Settings > Settings.
No campo Search settings, digite Snowflake.
Selecione as guias User ou Workspace para visualizar ou modificar configurações específicas do usuário ou do espaço de trabalho.
Feche a guia Settings.
Mostrar o registro de alterações da extensão VS Code¶
Pressione CMD+Shift+P (Mac), ou CTRL+Shift+P (Windows).
Insira o seguinte comando:
Show Change Log
Desinstalar a extensão VS Code¶
Selecione Code > Settings > Extensions
Selecione a extensão.
Clique com o botão direito e selecione Disable ou Uninstall.