Einrichten von Visual Studio Code für Snowpark Scala¶
Unter diesem Thema wird erklärt, wie Sie Visual Studio Code für Snowpark einrichten.
Unter diesem Thema:
Einrichten von Visual Studio Code für die Scala-Entwicklung¶
Um das Schreiben von Scala-Code in Visual Studio Code zu vereinfachen, installieren Sie die Metals-Erweiterung. Die Metals-Erweiterung bietet Codevervollständigung, Parameterhinweise und Informationen zu Typen und Methoden.
So installieren Sie die Metals-Erweiterung:
Klicken Sie in der Activity Bar auf der linken Seite des Fensters auf das Symbol Extensions.
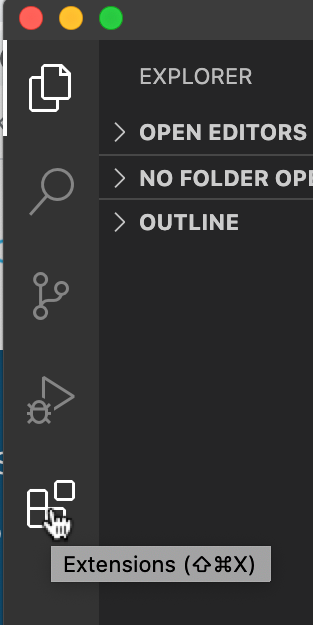
(Wenn die Activity Bar nicht angezeigt wird, stellen Sie sicher, dass View » Appearance » Show Activity Bar aktiviert ist).
Dadurch wird die Extensions-Ansicht angezeigt, in der Sie Erweiterungen aus dem Marketplace für Erweiterungen durchsuchen und installieren können.
Suchen Sie im Suchfeld für Search Extensions in Marketplace nach folgendem Begriff:
metals
Suchen Sie in den Suchergebnissen die Erweiterung „Scala (Metals)“, und klicken Sie auf Install.
Weitere Informationen zur „Scala (Metals)“-Erweiterung finden Sie in der Metals-Dokumentation unter Visual Studio Code.
Erstellen eines neuen Scala-Projekts in Visual Studio Code¶
Als Nächstes erstellen Sie ein neues Scala-Projekt für Snowpark.
Erstellen Sie ein Arbeitsbereichsverzeichnis für Ihre Projekte. Beispiel:
mkdir snowpark_projectsDieses Verzeichnis enthält Unterverzeichnisse für die Projekte, die Sie erstellen.
Wählen Sie in Visual Studio Code unter File » Open das von Ihnen erstellte Verzeichnis aus, und klicken Sie auf Open.
Klicken Sie in der Activity Bar auf der linken Seite auf das Metals-Symbol.
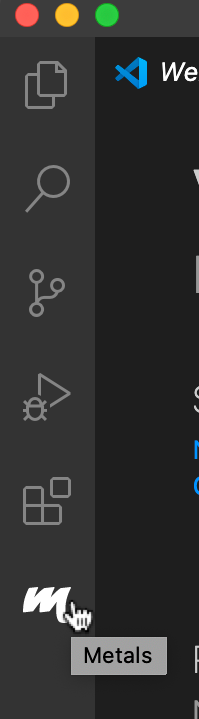
Klicken Sie in der Side Bar (rechts neben der Activity Bar) unter Packages auf die Schaltfläche New Scala Project.
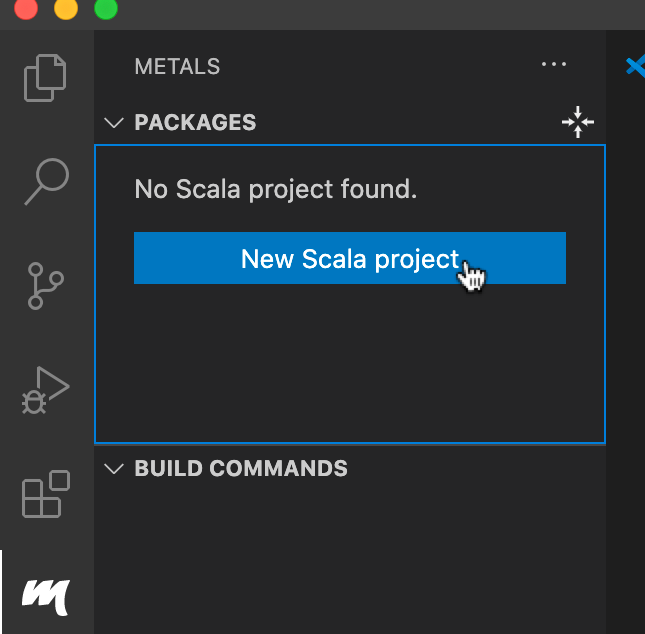
Wählen Sie eine Vorlage aus, die für das neue Projekt verwendet werden soll (z. B.
scala/hello-world.g8).Wählen Sie das Arbeitsbereichsverzeichnis aus, das Sie zuvor erstellt haben (
snowpark_projects), und klicken Sie auf Ok.Geben Sie einen Namen für die das neue Projekt an (z. B.
hello_snowpark).In der rechten unteren Ecke des Fensters wird ein Dialogfeld angezeigt. Klicken Sie hier auf Yes, um das neue Projekt in einem neuen Fenster zu öffnen.
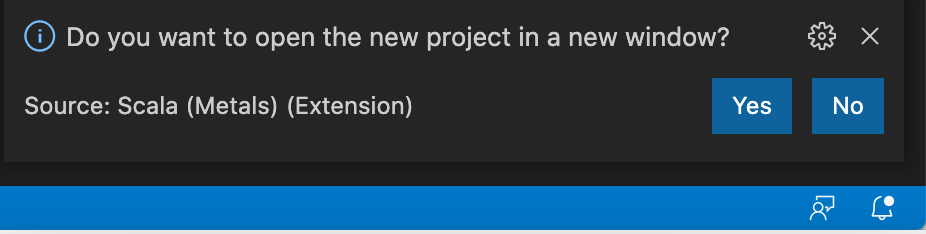
Wenn Sie in einem weiteren Dialogfeld in der rechten unteren Ecke des Fensters dazu aufgefordert werden, klicken Sie auf Import build, um den Build zu importieren.
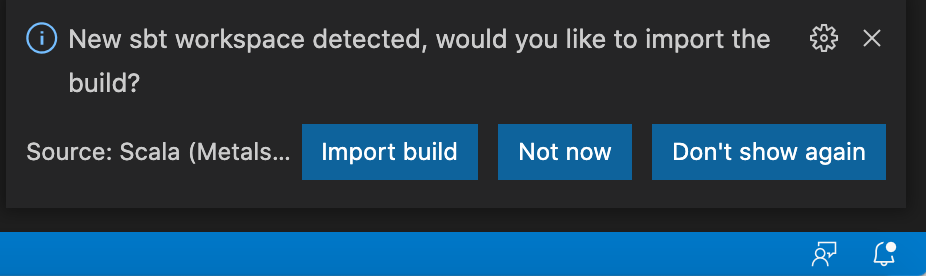
Konfigurieren des Visual Studio Code-Projekts für Snowpark¶
Als Nächstes konfigurieren Sie das Projekt für Snowpark.
Stellen Sie sicher, dass in der Activity Bar auf der linken Seite des Fensters das Explorer-Symbol (das erste Symbol von oben) ausgewählt ist.
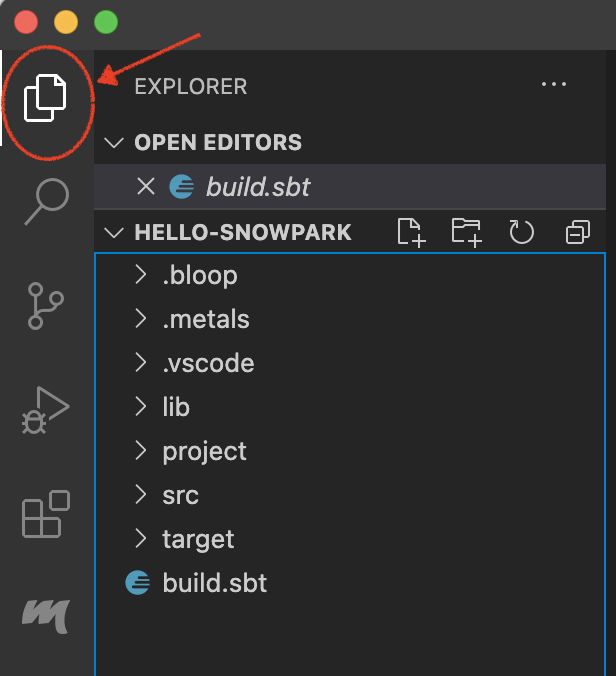
Wählen Sie unter Explorer in der Side Bar (rechts neben der Activity Bar) unter Ihrem Projekt die Datei
build.sbtzur Bearbeitung aus.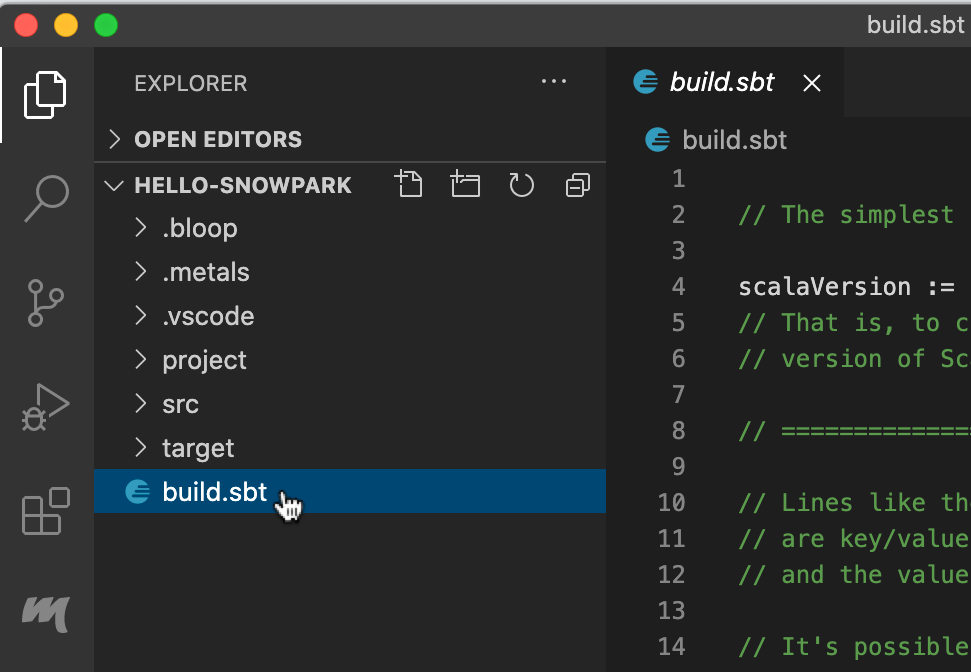
Nehmen Sie in der
build.sbt-Datei Ihres Projekts die folgenden Änderungen vor:Wenn die Einstellung
scalaVersionnicht mit der Version übereinstimmt, die Sie verwenden möchten, aktualisieren Sie die Einstellung. Beispiel:scalaVersion := "2.12.13"
Stellen Sie sicher, dass Sie eine Scala-Version verwenden, die für die Verwendung mit der Snowpark-Bibliothek unterstützt wird.
Fügen Sie die Snowpark-Bibliothek zur Liste der Abhängigkeiten hinzu. Beispiel:
libraryDependencies += "com.snowflake" % "snowpark" % "1.16.0"
Speichern Sie Ihre Änderungen mit File » Save.
Wenn Sie vom Dialogfeld in der rechten unteren Ecke des Fensters dazu aufgefordert werden, klicken Sie auf Import changes, um die Datei erneut zu importieren.
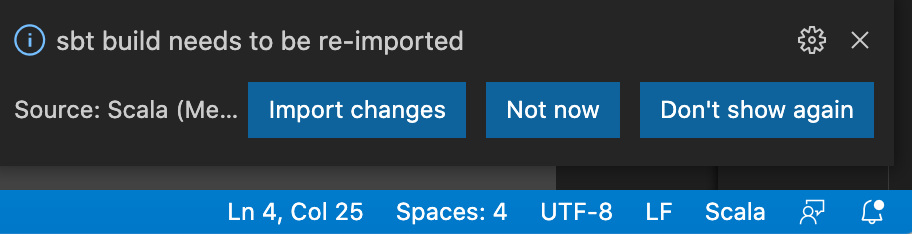
Überprüfen der Konfiguration Ihres Visual Studio Code-Projekts¶
Um zu überprüfen, ob Sie Ihr Projekt für die Verwendung von Snowpark konfiguriert haben, führen Sie ein einfaches Beispiel mit Snowpark-Code aus.
Stellen Sie sicher, dass in der Activity Bar auf der linken Seite des Fensters das Explorer-Symbol (das erste Symbol von oben) ausgewählt ist.
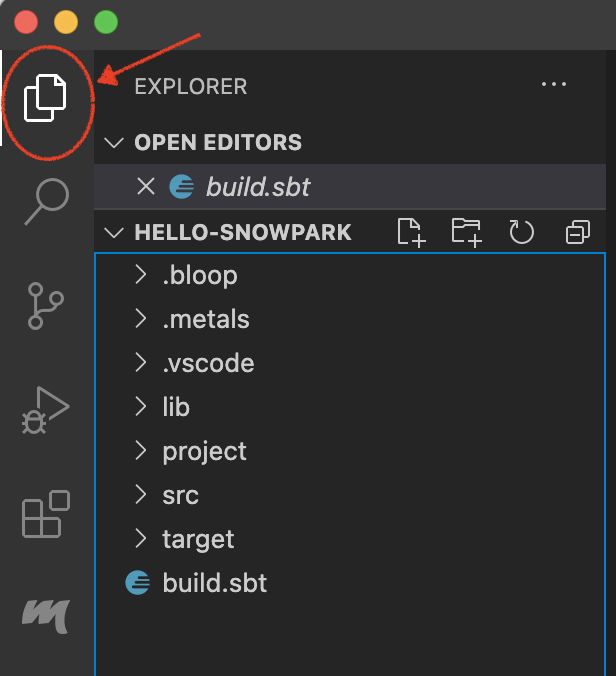
Erweitern Sie unter Explorer in der Side Bar unter Ihrem Projekt den Ordner
src/main/scala, und wählen Sie hier die DateiMain.scalazum Öffnen aus.Ersetzen Sie in der Datei
Main.scaladen Inhalt durch den unten stehenden Code:import com.snowflake.snowpark._ import com.snowflake.snowpark.functions._ object Main { def main(args: Array[String]): Unit = { // Replace the <placeholders> below. val configs = Map ( "URL" -> "https://<account_identifier>.snowflakecomputing.com:443", "USER" -> "<user name>", "PASSWORD" -> "<password>", "ROLE" -> "<role name>", "WAREHOUSE" -> "<warehouse name>", "DB" -> "<database name>", "SCHEMA" -> "<schema name>" ) val session = Session.builder.configs(configs).create session.sql("show tables").show() } }
Beachten Sie Folgendes:
Ersetzen Sie die
<Platzhalter>durch Werte, die Sie zur Verbindung mit Snowflake verwenden.Geben Sie für
<Kontobezeichner>Ihren Kontobezeichner an.Bei Verwendung der Schlüsselpaar-Authentifizierung:
Ersetzen Sie
PASSWORDdurchPRIVATE_KEY_FILE, und geben Sie den Pfad zu Ihrer privaten Schlüsseldatei an.Wenn der private Schlüssel verschlüsselt ist, müssen Sie für
PRIVATE_KEY_FILE_PWDdie Passphrase zum Entschlüsseln des privaten Schlüssels einstellen.
Alternativ zur Einstellung von
PRIVATE_KEY_FILEundPRIVATE_KEY_FILE_PWDkönnen Sie für die EigenschaftPRIVATEKEYden Zeichenfolgenwert des unverschlüsselten privaten Schlüssels aus der privaten Schlüsseldatei einstellen.Wenn Ihre private Schlüsseldatei beispielsweise unverschlüsselt ist, setzen Sie diesen Wert auf den Wert des Schlüssels in der Datei (ohne die Kopf- und Fußzeilen
-----BEGIN PRIVATE KEY-----und-----END PRIVATE KEY-----und ohne die Zeilenenden).Beachten Sie, dass Sie bei einem verschlüsselten privaten Schlüssel erst den Schlüssel entschlüsseln müssen, bevor Sie ihn als Wert der Eigenschaft
PRIVATEKEYfestlegen.
Wenn Sie UDFs erstellen möchten:
Richten Sie nicht Ihr
objectein, um denAppTrait zu erweitern. Weitere Details dazu finden Sie unter Einschränkungen beim Erstellen von UDFs in einem Objekt mit der Eigenschaft „App Trait“.Richten Sie Ihr
objectnicht so ein, dass eine Klasse oder ein Trait erweitert wird, die/der nicht serialisierbar ist.
Klicken Sie zur Ausführung des Beispiels über der
Object-Zeile auf run.
Falls die folgende Fehlermeldung angezeigt wird:
Run session not started
Prüfen Sie die Registerkarte Problems im unteren Teil des Fensters. Wenn diese Registerkarte nicht unten im Fenster angezeigt wird, wählen Sie im Menü die Option View > Problems aus.