Laden von Daten über die Weboberfläche¶
Sie können den Tabellen über die Weboberfläche Snowsight oder Classic Console Daten hinzufügen.
Über diese Weboberflächen können Sie Dateien hochladen, die strukturierte Daten (einschließlich der Formate CSV oder TSV) oder semistrukturierte Daten (einschließlich der Formate JSON, Avro, ORC, Parquet oder XML) enthalten.
Sie können Daten aus den folgenden Bereichen hochladen:
Ihr lokaler Computer.
Ein vorhandener Stagingbereich.
Ein bestehender Cloud-Speicherort auf Snowflake, Amazon S3, Google Cloud Storage oder Microsoft Azure, der noch nicht als externer Stagingbereich zu Snowflake hinzugefügt wurde (nur Classic Console).
Sie können bis zu 250 Dateien auf einmal hochladen. Jede Datei kann bis zu 250 MB umfassen. Um größere Dateien oder eine große Anzahl von Dateien zu laden, verwenden Sie den Snowflake-Client: SnowSQL. Weitere Informationen dazu finden Sie unter Massenladen aus einem lokalen Dateisystem.
Unter diesem Thema:
Laden von Daten über die Snowsight¶
Wenn Sie Ihre Daten laden, können Sie entweder eine neue Tabelle erstellen oder Daten in eine bestehende Tabelle laden.
Bei Sitzungen zum Laden von Daten über die Snowsight führt Snowflake alle SQL-Befehle in einer expliziten Transaktion aus. Diese Befehle werden unabhängig von den Werten, die Sie für AUTOCOMMIT auf den Ebenen ACCOUNT oder USER eingestellt haben, übertragen.
Erstellen Sie eine neue Tabelle über die Snowsight¶
Wenn Sie Daten laden, können Sie oft gleichzeitig eine neue Tabelle für die Daten erstellen und automatisch konfigurieren.
Bemerkung
Das Erstellen einer neuen Tabelle aus einer XML-Datei beim Laden von Daten wird nicht unterstützt.
Das Erstellen einer neuen Apache Iceberg™-Tabelle beim Laden von Daten wird nicht unterstützt.
Erstellen Sie in diesen Fällen eine neue leere Tabelle, und verwenden Sie dann die Anweisung zum Laden von Daten in eine bestehende Tabelle.
Melden Sie sich bei Snowsight an.
Wählen Sie in der linken unteren Ecke Ihren Namen » Switch role aus und wählen Sie eine Rolle aus, die die folgenden Berechtigungen umfasst:
Objekt
Berechtigung
Anmerkungen
Datenbank
USAGE
Schema
CREATE TABLE
Stagingbereich
USAGE
Tabelle
OWNERSHIP
Wählen Sie oben im Navigationsmenü
 (Create) » Table » From File aus.
(Create) » Table » From File aus.Das Dialogfenster Load Data into Table wird geöffnet.
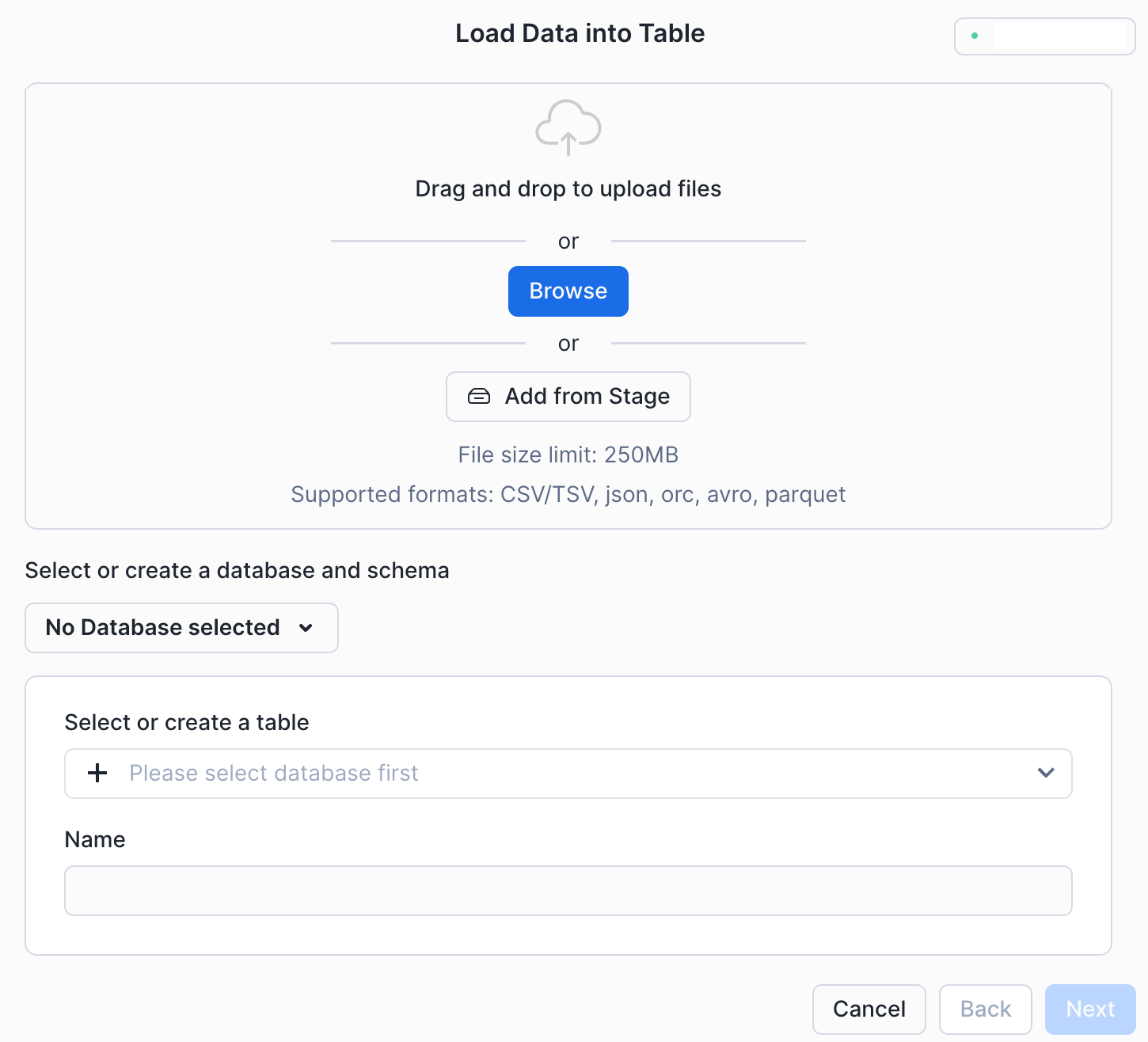
Wählen oder erstellen Sie eine Datenbank und ein Schema, in dem die Tabelle erstellt werden soll.
Wählen Sie die Dateien, die die Daten enthalten, mit einer der folgenden Methoden aus:
Drag and drop to upload files direkt von Ihrem lokalen System aus.
Browse zu Dateien auf Ihrem lokalen System.
Add from stage.
Wenn Sie Add from stage wählen, wird der Stagingbereich-Explorer angezeigt.
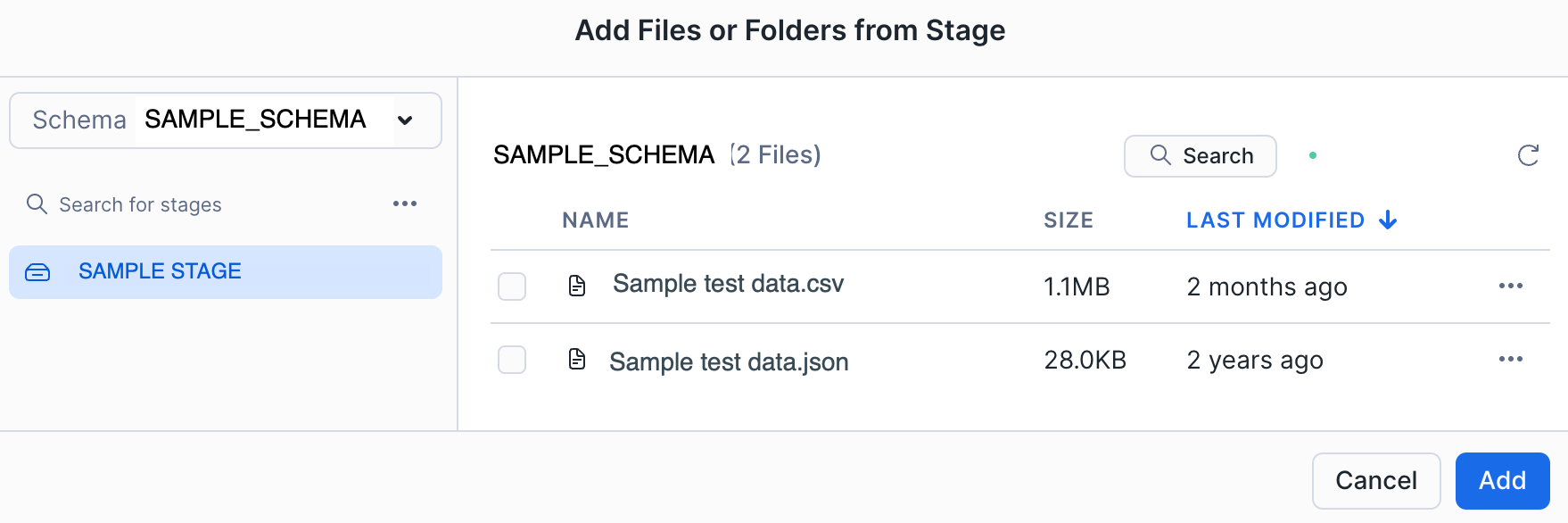
Vom Stagingbereich-Explorer aus können Sie in Stagingbereiche und Unterordner navigieren und bestimmte Ordner und Dateien aus dem Stagingbereich auswählen.
Wenn Sie Add auswählen, ohne bestimmte Dateien auf dem Stagingbereich auszuwählen, wird der Wurzel-Stagingbereich, der alle Dateien und Ordner auf dem Stagingbereich enthält, hinzugefügt.
Die maximale Anzahl von Dateien, die in einem Stagingbereich angezeigt werden können, beträgt 250.
Geben Sie einen Namen für die neue Tabelle ein, und wählen Sie Next aus. Das Dialogfeld „Tabellenschema“ wird angezeigt.
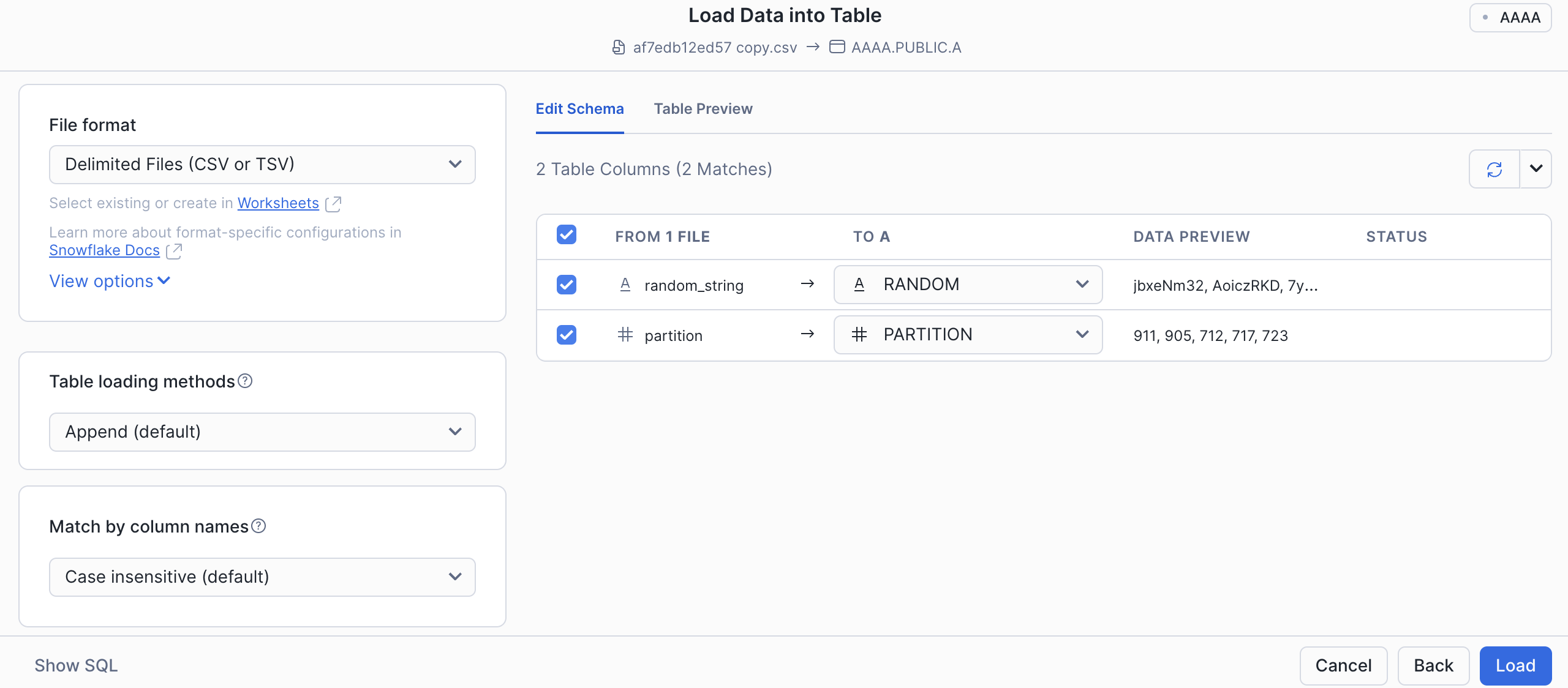
Snowsight erkennt das Metadatenschema der Datei und gibt das Dateiformat und die Spaltendefinitionen zurück, die durch die Funktion INFER_SCHEMA identifiziert wurden.
Überprüfen Sie das abgeleitete Dateiformat, den Datentyp, den Spaltennamen und ein Stichprobe der Spaltendaten. Vergewissern Sie sich, dass alle Informationen korrekt sind, und nehmen Sie bei Bedarf Aktualisierungen vor.
Wählen Sie Load aus.
Snowsight lädt die Datei und erstellt eine neue Tabelle für die Datei.
Laden von Daten in eine bestehende Tabelle über die Snowsight¶
Melden Sie sich bei Snowsight an.
Öffnen Sie das Benutzermenü, und wählen Sie eine Kontorolle, die mindestens die folgenden Berechtigungen umfasst:
Objekt
Berechtigung
Anmerkungen
Datenbank
USAGE
Schema
USAGE
Stagingbereich
USAGE
Erforderlich für das Laden einer Datei aus einem Stagingbereich.
Dateiformat
USAGE
Erforderlich für die Verwendung eines benannten Dateiformats.
Tabelle
INSERT
Wählen Sie im Navigationsmenü die Option Ingestion » Add Data aus.
Wählen Sie Load data into a Table aus. Das Dialogfeld „Laden von Daten in Tabelle“ wird angezeigt.
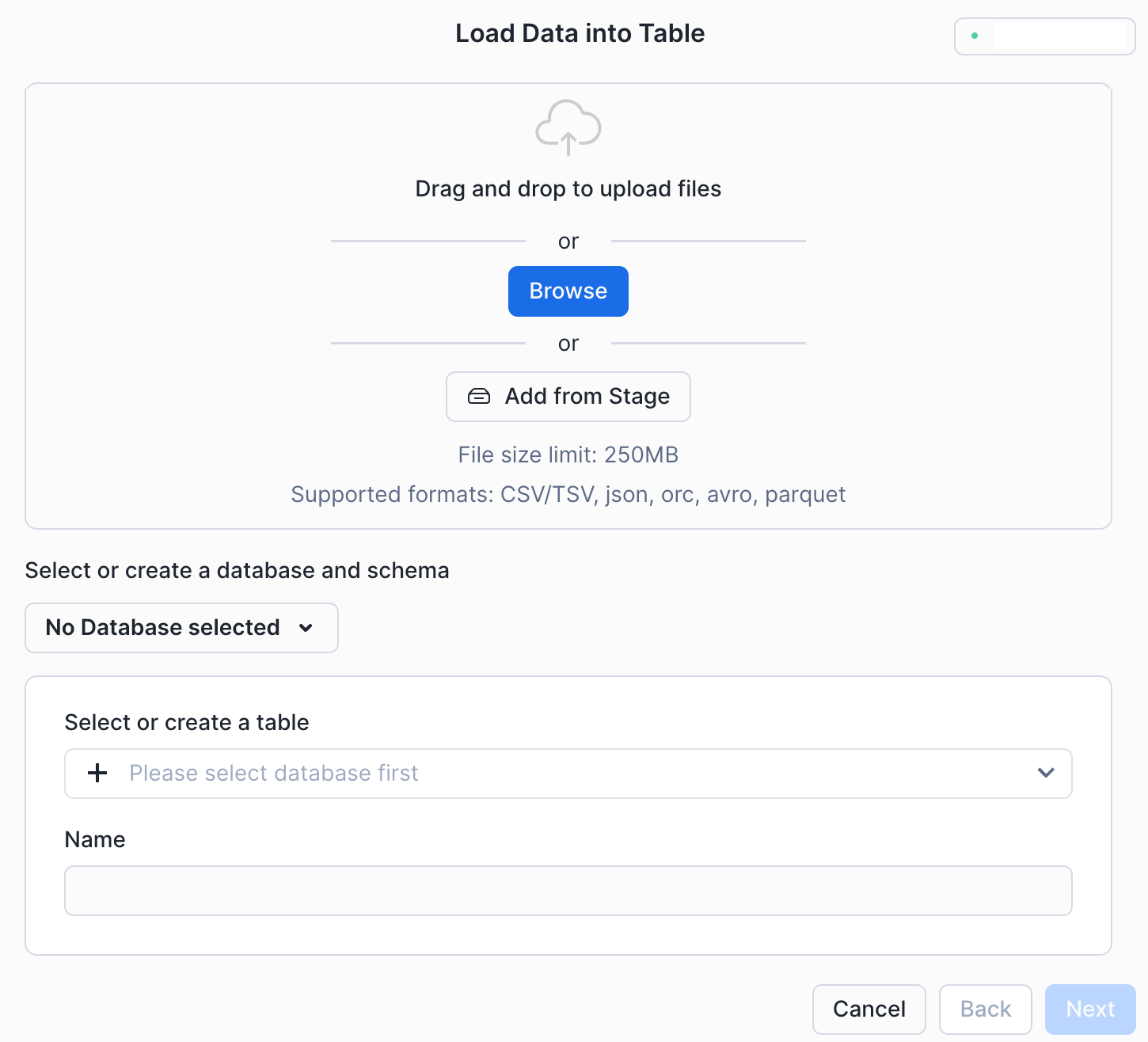
Wählen Sie die Dateien, die die Daten enthalten, mit einer der folgenden Methoden aus:
Drag and drop to upload files direkt von Ihrem lokalen System aus.
Browse zu Dateien auf Ihrem lokalen System.
Add from stage.
Wenn Sie Add from stage wählen, wird der Stagingbereich-Explorer angezeigt.
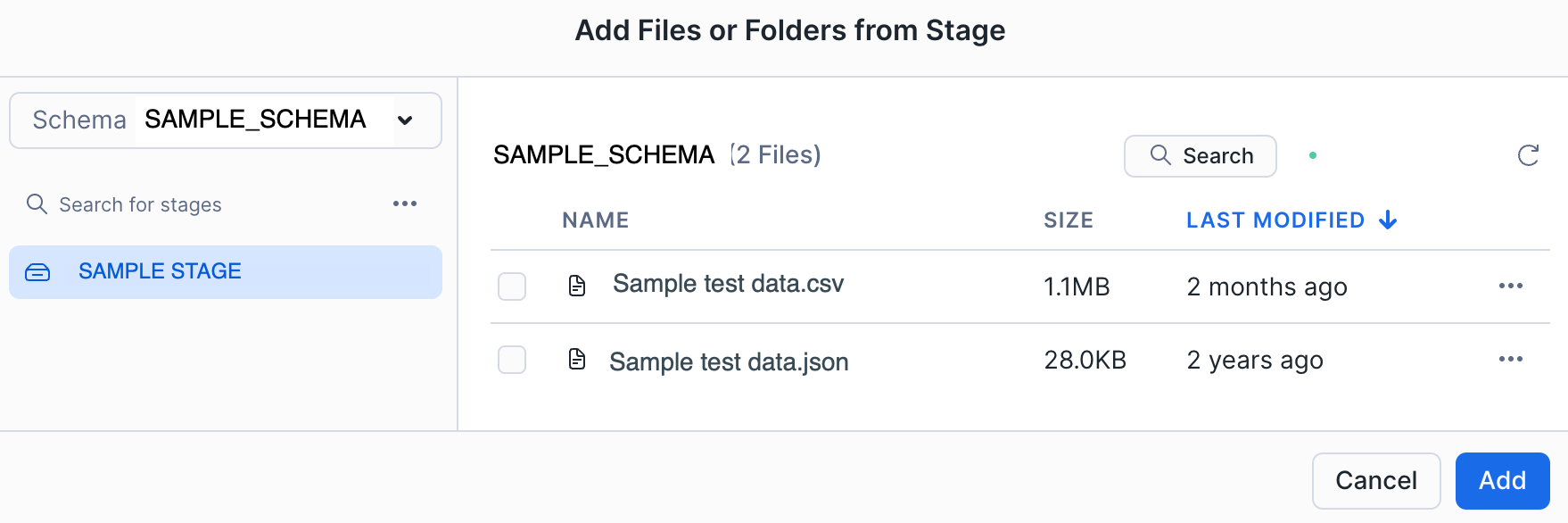
Vom Stagingbereich-Explorer aus können Sie in Stagingbereiche und Unterordner navigieren und bestimmte Ordner und Dateien aus dem Stagingbereich auswählen.
Wenn Sie Add auswählen, ohne bestimmte Dateien auf dem Stagingbereich auszuwählen, wird der Wurzel-Stagingbereich, der alle Dateien und Ordner auf dem Stagingbereich enthält, hinzugefügt.
Die maximale Anzahl von Dateien, die in einem Stagingbereich angezeigt werden können, beträgt 250.
Wählen Sie die Datenbank, das Schema und die Tabelle, in die Sie die Daten laden möchten.
Wählen Sie Next aus. Die Seite „Schema bearbeiten“ erscheint im Dialogfeld „Laden von Daten in Tabelle“.
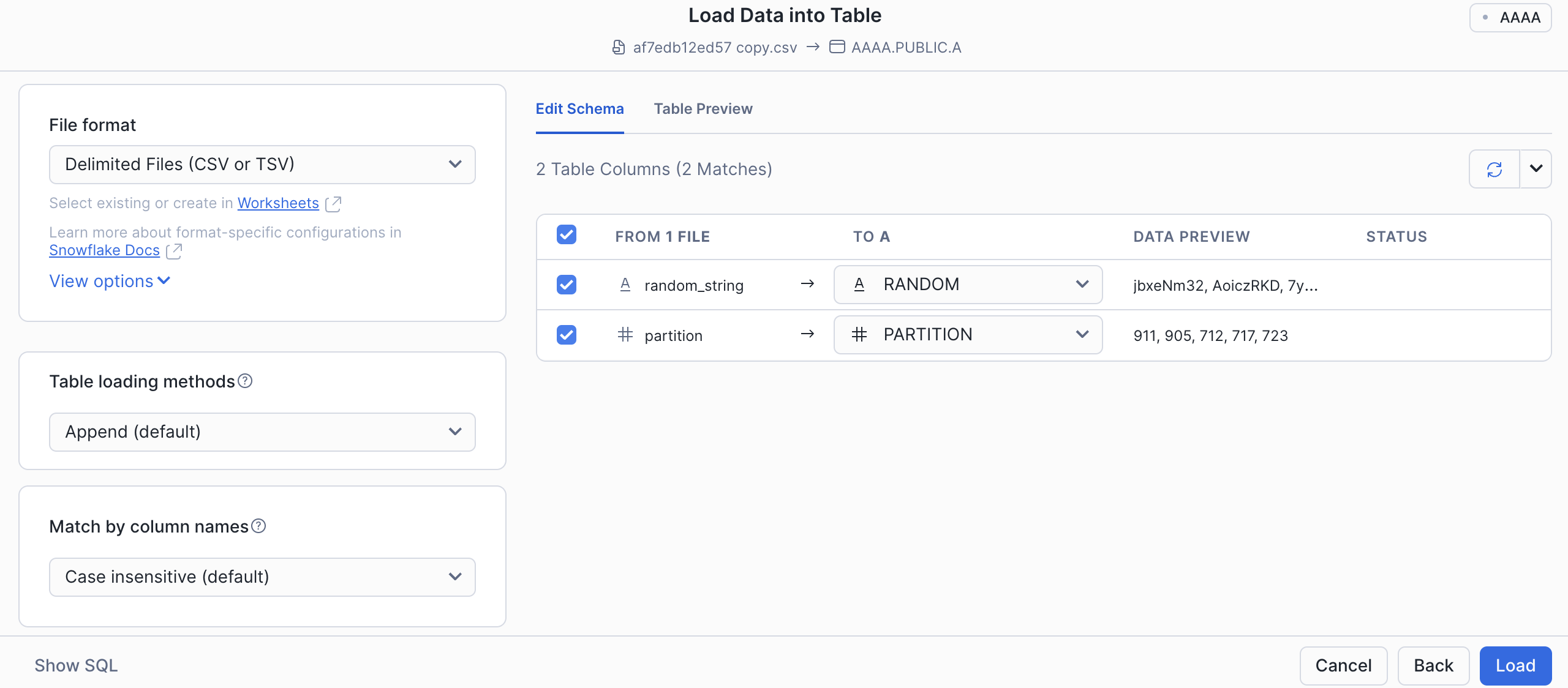
Nehmen Sie bei Bedarf letzte Anpassungen vor:
Wählen Sie ein Dateiformat der aktuellen Datenbank aus.
Wählen Sie einen Dateityp aus, den Sie anpassen möchten, und wählen Sie dann die entsprechenden Einstellungen für Ihre Datendatei aus.
Bemerkung
Um Parquet-Daten in eine von Snowflake verwaltete Iceberg-Tabelle zu laden, deaktivieren Sie Load as a single variant column?. Snowflake lädt Parquet-Daten direkt in die Spalten der Iceberg-Tabelle. Nur die Standardeinstellung LOAD_MODE = FULL_INGEST wird unterstützt, wenn Sie Snowsight zum Laden von Parquet-Dateien verwenden. Weitere Informationen dazu finden Sie unter COPY INTO <Tabelle>.
(Optional) Wählen Sie View options für Formattypoptionen (Beispiele: Datums- und Zeitformate angeben oder ungültige Zeichen ersetzen).
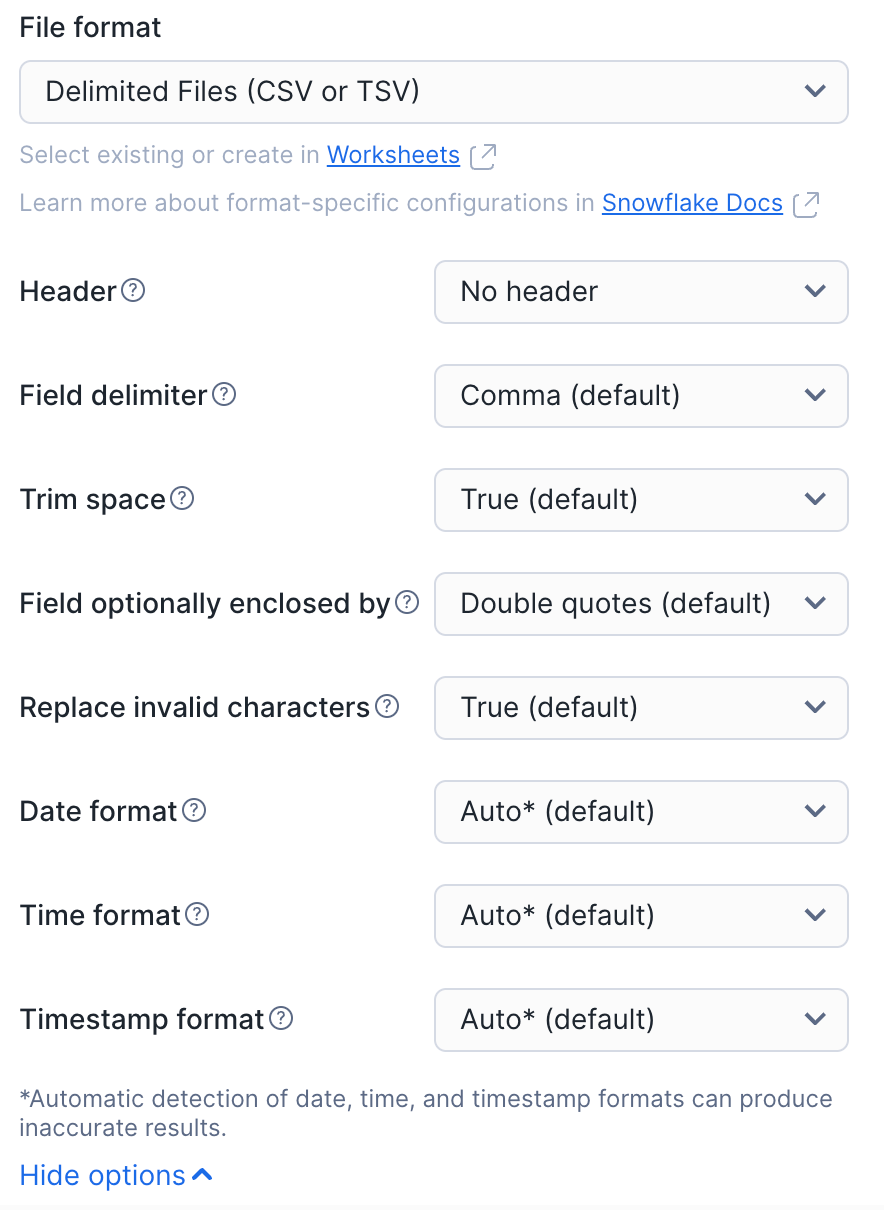
(Optional) Wählen Sie aus, wie vorgegangen werden soll, wenn beim Laden ein Fehler auftritt. Standardmäßig werden keine Daten aus der Datei geladen.
Wählen Sie eine der folgenden Optionen für Table loading methods. Die Standardoption ist Append.
Append: Neue Daten werden beim Laden von Daten an die bestehende Tabelle angehängt.
Replace: Die neuen Daten ersetzen die bestehenden Daten in der Tabelle.
Wählen Sie eine der Optionen Match by column names, um die Quelldatei und die Zieltabelle automatisch abzugleichen. Die Standardoption ist case insensitive.
Wählen Sie die Registerkarte Edit Schema auf der rechten Seite des Tabellenschema-Dialogfelds. Wenn es Unstimmigkeiten zwischen der Quelldatei und der Zieltabelle gibt, nehmen Sie die erforderlichen Anpassungen vor.
Wählen Sie den richtigen Spaltennamen aus der Dropdown-Liste aus, um die Quelldatei mit der Zieltabelle abzugleichen. In der folgenden Abbildung hat die Quelldatei beispielsweise eine Spalte mit dem Namen
Building, und die Zieltabelle hat eine Spalte mit dem NamenBUILDING_ID.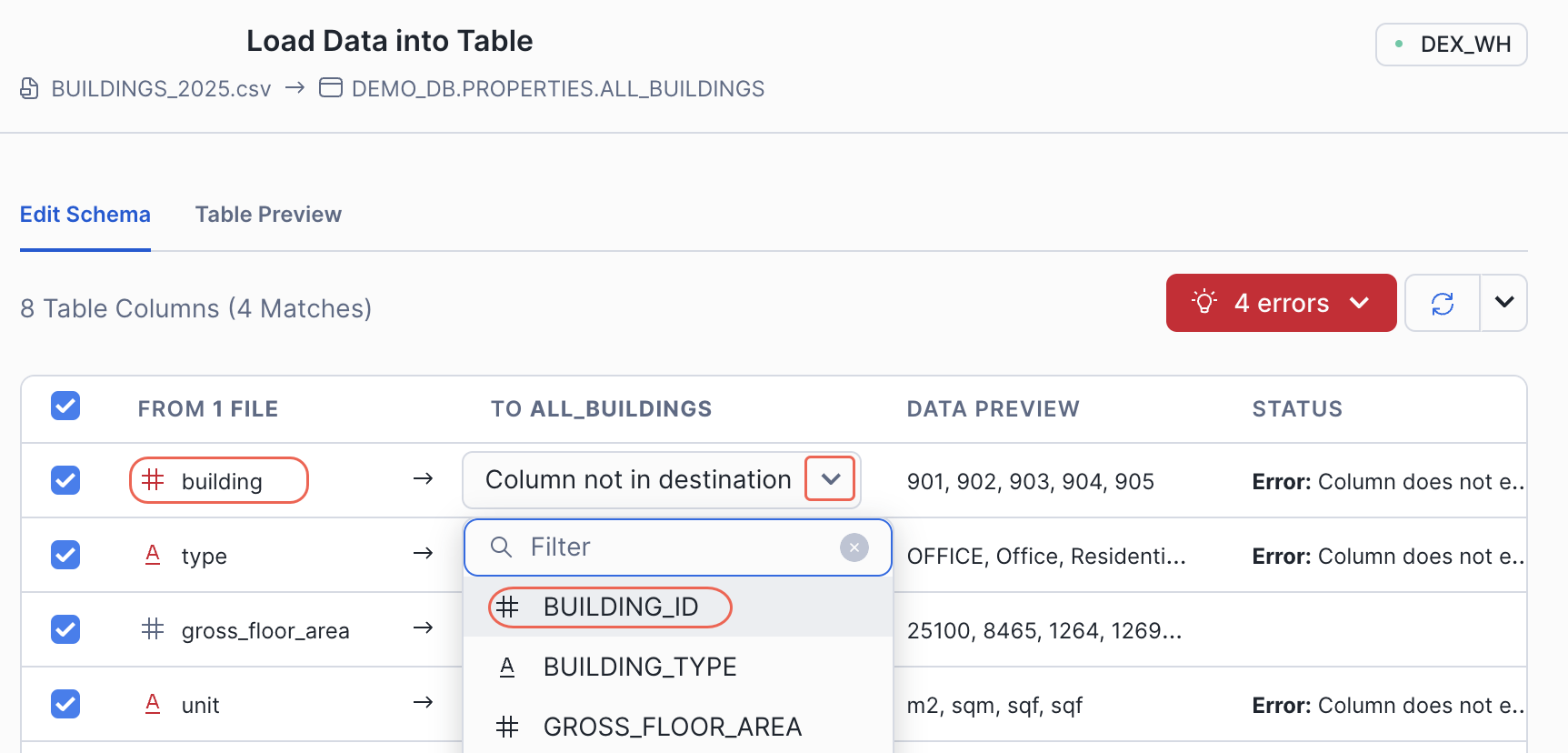
Optional: Wählen Sie die Registerkarte Table Preview, um zu sehen, wie die Daten der eingehenden Quelldatei in der Zieltabelle aussehen werden.
Wählen Sie Load aus.
Snowsight lädt Ihre Datei und zeigt die Anzahl der erfolgreich in die Tabelle eingefügten Zeilen an.
Laden von Daten über die klassischen Konsole¶
Die klassische Weboberfläche bietet einen Assistenten zum Laden begrenzter Datenmengen aus einigen wenigen Dateien in eine Tabelle. Der Assistent führt dieselben PUT- und COPY-Operationen aus wie SQL, kombiniert aber die beiden Phasen (Staging der Dateien und Laden der Daten) in einer einzigen Operation und löscht nach Abschluss des Ladevorgangs alle Stagingdateien.
Sie können Daten aus Dateien auf Ihrem lokalen Computer laden oder aus Dateien, die bereits in einem vorhandenen Cloudspeicherort auf Snowflake, Amazon S3, Google Cloud Storage oder Microsoft Azure bereitgestellt wurden.
Wählen Sie eine Rolle¶
Wählen Sie eine Rolle, die über die entsprechenden Berechtigungen verfügt. ((Wählen Sie in der linken unteren Ecke Ihren Namen » Switch role » ACCOUNTADMIN aus.)
Zum Laden von Daten muss Ihre Rolle über die Berechtigung USAGE für die Datenbank und das Schema verfügen, die die Tabellen enthalten, in die Sie Daten laden möchten.
Um beim Laden von Daten einen Stagingbereich zu erstellen, muss Ihre Rolle über die Berechtigung CREATE STAGE für das Datenbankschema verfügen.
Um beim Laden von Daten ein Dateiformat zu erstellen, muss Ihre Rolle über die Berechtigung CREATE FILE FORMAT für das Datenbankschema verfügen.
Wählen Sie die Tabelle, in die Sie die Daten laden möchten¶
Wählen Sie eine bestimmte Datenbank und ein bestimmtes Schema aus.
Wählen Sie die Registerkarte Tables aus.
Suchen Sie die Tabelle, in die Sie Daten laden möchten.
Starten Sie das Laden von Daten in die angegebene Tabelle, indem Sie einen der folgenden Schritte ausführen:
Markieren Sie eine Tabellenzeile, und wählen Sie dann Load Data aus.
Wählen Sie einen Tabellennamen aus, um die Seite mit den zugehörigen Tabellendetails zu öffnen, und klicken Sie dann auf die Schaltfläche Load Table.
Der Assistent Load Data wird geöffnet.
Wählen Sie das Warehouse aus, das zum Laden von Daten in die Tabelle verwendet werden soll. Die Liste enthält alle Warehouses, für die Sie die USAGE-Berechtigung haben.
Wählen Sie Next aus.
Zu ladende Daten auswählen¶
Je nachdem, woher Sie die Daten laden möchten, führen Sie die entsprechenden Schritte aus. Wenn Sie Daten von mehreren Orten laden möchten, verwenden Sie den Load Data-Assistenten mehrmals.
So laden Sie Daten von Ihrem Computer:
Wählen Sie die Option Load files from your computer aus, und wählen Sie dann Select Files, um die Dateien zu bestimmen, die Sie laden möchten.
Wählen Sie eine oder mehrere lokale Datendateien aus, und klicken Sie auf die Schaltfläche Open.
Wählen Sie Next aus.
So laden Sie Daten aus einem vorhandenen Stagingbereich:
Wählen Sie die Option Load files from external stage aus.
Wählen Sie in der Dropdown-Liste Stage einen vorhandenen Stagingbereich aus.
(Optional) Geben Sie einen Pfad zu den Dateien im Stagingbereich an.
Wählen Sie Next aus.
So erstellen Sie einen Stagingbereich, um z. B. Daten aus einem externen Cloudspeicher zu laden:
Wählen Sie die Option Load files from external stage aus.
Wählen Sie neben der Dropdown-Liste Stage das + aus.
Wählen Sie den unterstützten Cloudspeicherdienst aus, in dem Ihre Dateien gespeichert sind.
Wählen Sie Next aus.
Füllen Sie die Felder zur Beschreibung Ihres Stagingbereichs aus. Weitere Informationen dazu finden Sie unter CREATE STAGE.
Wählen Sie Finish aus.
Ihr neuer Stagingbereich wird automatisch in der Dropdown-Liste Stage ausgewählt.
(Optional) Geben Sie einen Pfad zu den Dateien im Stagingbereich an.
Wählen Sie Next aus.
Laden von Daten abschließen¶
Nachdem Sie die zu ladenden Dateien ausgewählt haben, schließen Sie das Laden der Daten in Ihre Tabelle ab.
Bemerkung
Wenn Ihr Warehouse nicht aktiv ist, wenn Sie das Laden der Daten abschließen, müssen Sie warten, bis das Warehouse wieder aktiv ist (bis zu 5 Minuten), bevor die Daten geladen werden.
Um das Laden der Daten abzuschließen, gehen Sie wie folgt vor:
Wählen Sie in der Dropdown-Liste ein vorhandenes benanntes Dateiformat aus.
So erstellen Sie ein Dateiformat:
Wählen Sie neben der Dropdown-Liste das + aus.
Füllen Sie die Felder entsprechend dem Format Ihrer Datendateien aus. Eine Beschreibung der Optionen finden Sie unter CREATE FILE FORMAT.
Wählen Sie Finish aus.
Ihr neues benanntes Dateiformat ist in der Dropdown-Liste automatisch ausgewählt.
Legen Sie fest, wie Fehler verarbeitet werden sollen, die beim Laden der Daten auftreten:
Wenn Sie möchten, dass das Laden der Daten bei Auftreten eines Fehlers gestoppt wird, wählen Sie Load aus.
Wenn Sie möchten, dass Fehler auf andere Weise verarbeitet werden:
Wählen Sie Next aus.
Wählen Sie die Option aus, die beschreibt, wie Fehler verarbeitet werden sollen. Weitere Informationen zu den Optionen finden Sie im Abschnitt
ON_ERRORvon COPY INTO <Tabelle>.Wählen Sie Load aus.
Snowflake lädt die Daten in die von Ihnen ausgewählte Tabelle in dem von Ihnen ausgewählten Warehouse.
Wählen Sie OK aus, um den Load Data-Assistenten zu schließen.