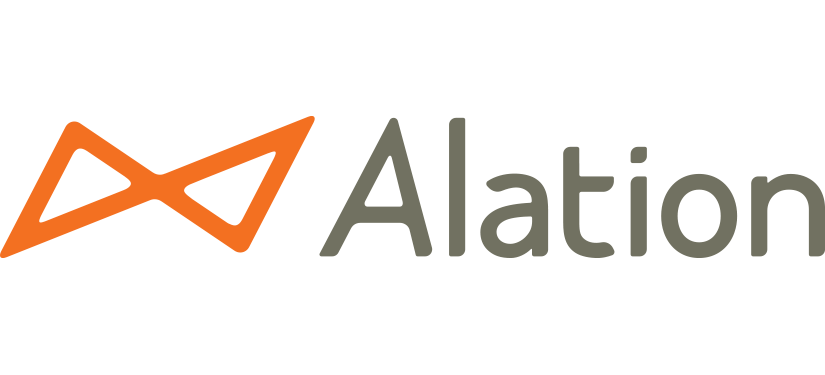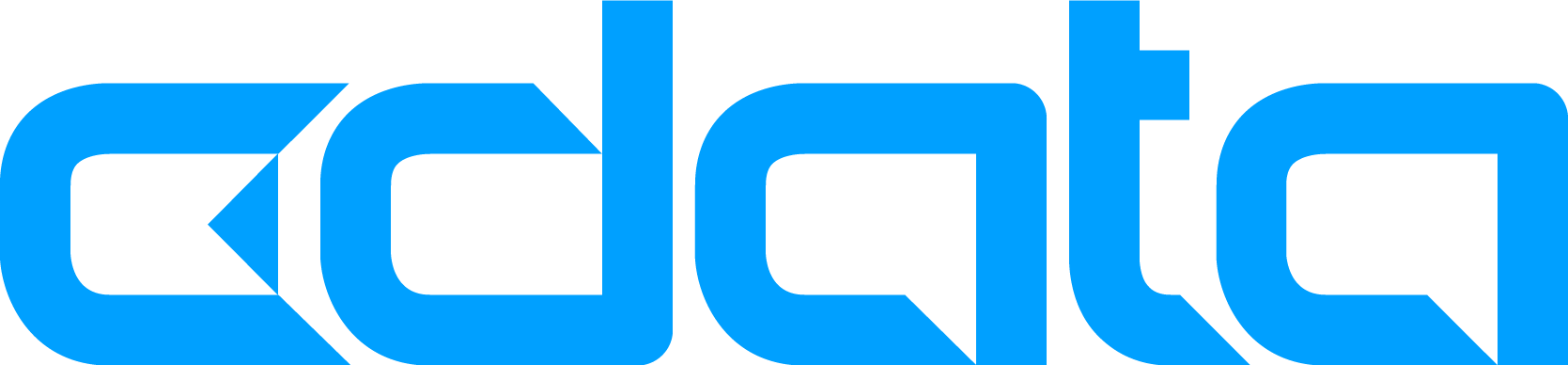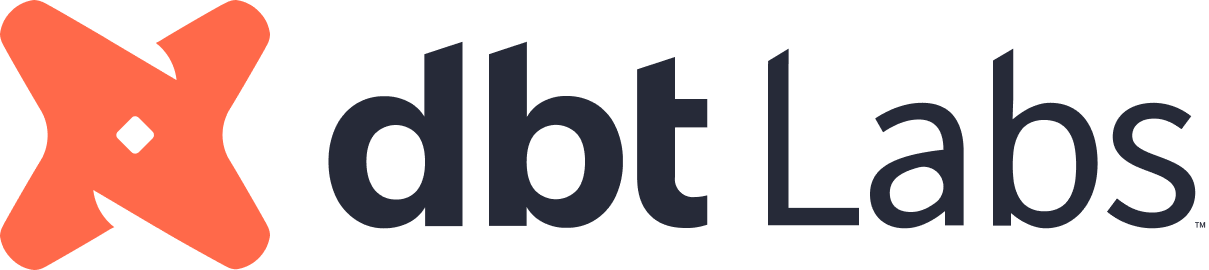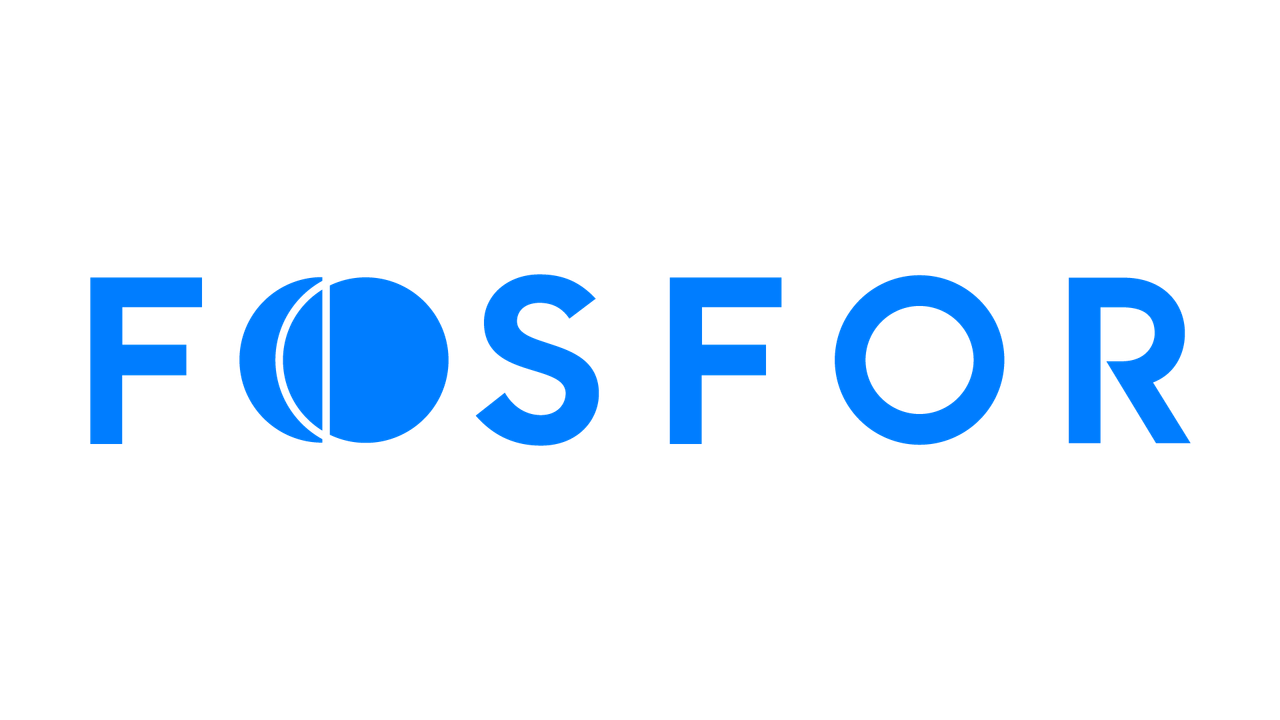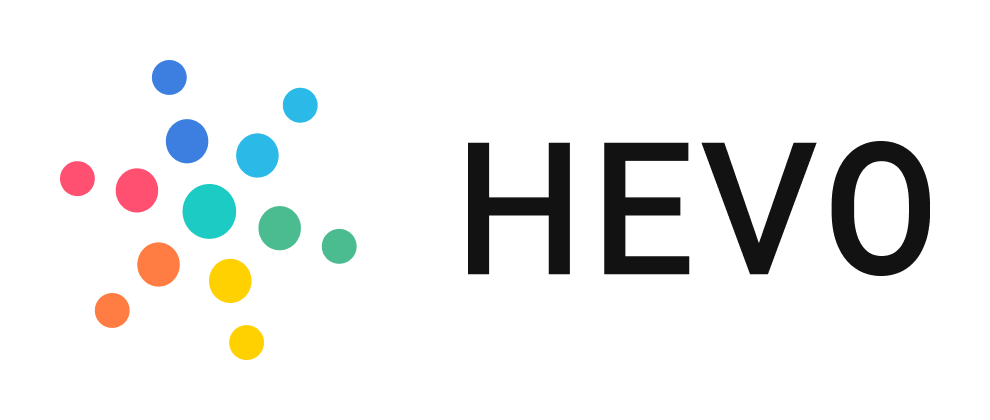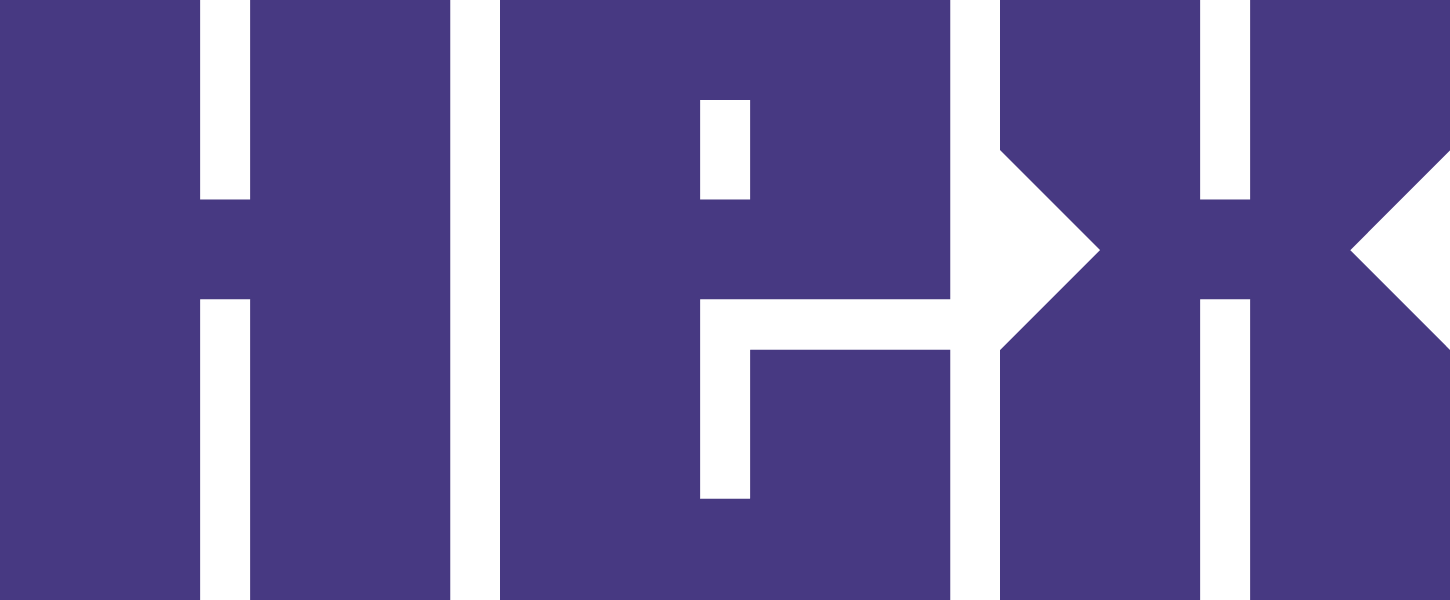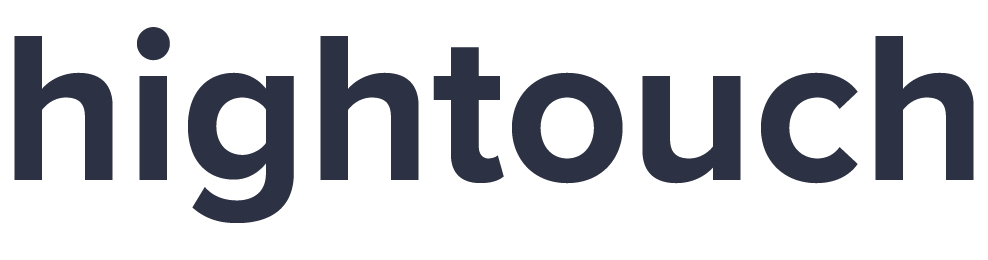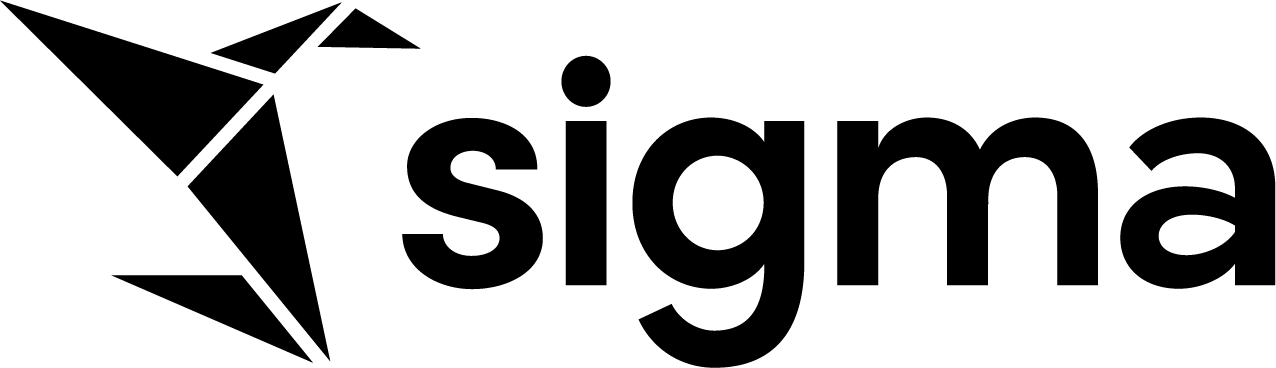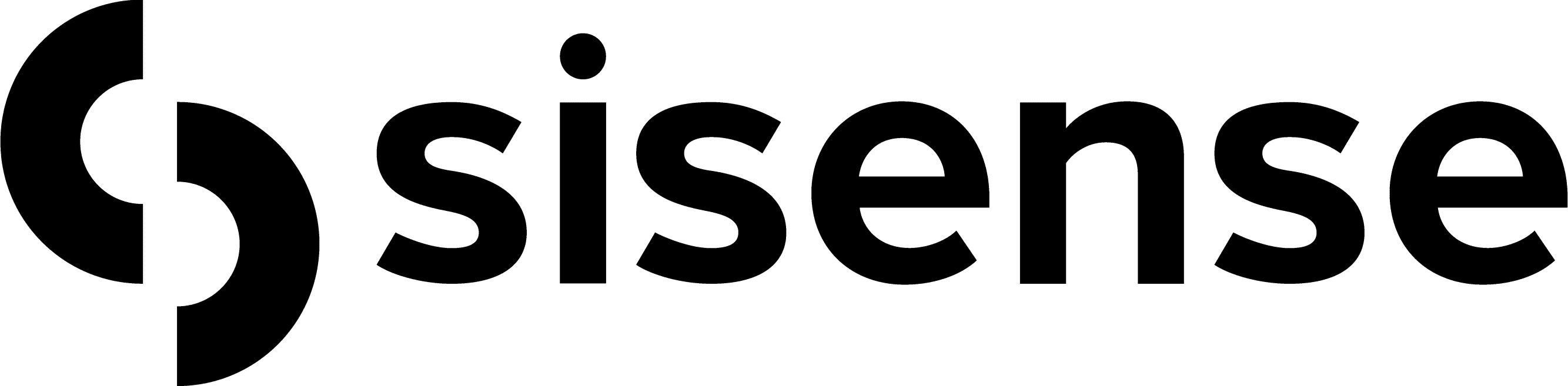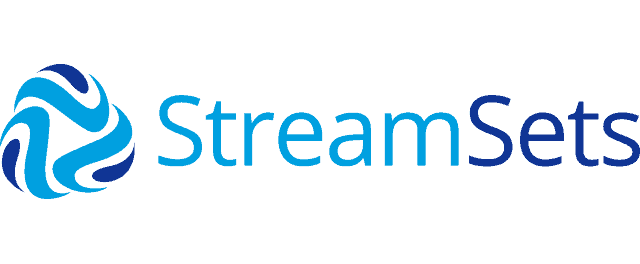Snowflake Partner Connect¶
Mit Partner Connect können Sie auf einfache Weise Testkonten bei ausgewählten Snowflake-Geschäftspartnern erstellen und diese Konten in Snowflake integrieren. Dieses Feature bietet eine praktische Möglichkeit, verschiedene Tools und Dienste von Drittanbietern zu testen und diejenigen zu übernehmen, die am besten Ihren Geschäftsanforderungen entsprechen.
Unter diesem Thema:
Unterstützte Partner¶
Wichtig
Snowflake legt nicht die Bedingungen (Testdauer, unterstützte Features usw.) für Partnertestkonten fest. Diese Richtlinien werden von den Snowflake-Partnern selbst festgelegt und variieren je nach Partner.
Wenn Sie Details zu einem bestimmten Test wünschen, wenden Sie sich direkt an den Partner.
Derzeit umfasst Partner Connect die folgenden Partner:
Partner |
Kategorie |
Anmerkungen |
|---|---|---|
Alteryx Designer Cloud |
||
Dauerhaft kostenloser Tarif |
||
dbt Cloud |
||
Die Fosfor Decision Cloud vereinheitlicht das moderne Datenökosystem, um das lang ersehnte Versprechen von AI zu erfüllen: bessere Geschäftsergebnisse. |
||
Hevo Data CDC für ETL |
||
Informatica Cloud |
||
Informatica Data Loader |
||
Matillion Data Productivity Cloud |
||
Matillion ETL |
||
Qlik Replicate |
||
Qlik Talend |
||
Sisense for Cloud Data Teams |
||
Sicherheitsanforderungen¶
Die Verwendung von Partner Connect ist auf Kontoadministratoren (d. h. Benutzer mit der ACCOUNTADMIN-Rolle) beschränkt, die eine verifizierte E-Mail-Adresse in Snowflake haben:
Um Partner Connect zu verwenden, müssen Sie zur Rolle ACCOUNTADMIN wechseln oder sich an jemanden in Ihrer Organisation wenden, der diese Rolle hat.
So überprüfen Sie Ihre E-Mail-Adresse:
- Snowsight:
In einigen Fällen erhalten Sie automatisch eine E-Mail, in der Sie aufgefordert werden, Ihre E-Mail-Adresse zu bestätigen: Please Validate Your Email. Wenn Ihre E-Mail-Adresse nicht verifiziert wurde, führen Sie folgende Schritte aus:
Sign in to Snowsight.
In the lower-left corner, select your name » Settings.
Konfigurieren Sie in My Profile Ihre E-Mail-Adresse:
Wenn Sie keine der E-Mail-Adressen angegeben haben, geben Sie eine E-Mail-Adresse in das Feld Email ein, und wählen Sie dann Save aus.
Wenn Sie keine E-Mail-Adresse eingeben können, muss ein Kontoadministrator entweder eine E-Mail-Adresse in Ihrem Namen hinzufügen oder Ihrem Benutzer die Rolle mit der Berechtigung OWNERSHIP für Ihren Benutzer erteilen.
Wenn Sie keine E-Mail erhalten haben, wählen Sie Resend verification email aus. Snowflake sendet eine Verifizierungs-E-Mail an die von Ihnen angegebene Adresse.
Öffnen Sie Ihre E-Mail, und klicken Sie auf den Link in der E-Mail, um Ihre E-Mail-Adresse zu bestätigen.
- Classic Console:
Wählen Sie im Dropdown-Menü neben Ihrem Anmeldenamen » Preferences » General aus.
Fügen Sie im Bereich User Information Ihre E-Mail-Adresse hinzu, oder überprüfen Sie diese, indem Sie die entsprechenden Links im Feld Email Address auswählen.
Verbinden mit einem Snowflake-Partner¶
So eröffnen Sie ein Testkonto bei einem Snowflake-Partner, der derzeit in Partner Connect enthalten ist:
Melden Sie sich bei Snowsight oder der klassischen Weboberfläche an.
Um in die Rolle des Kontoadministrators zu wechseln, wählen Sie in der linken unteren Ecke Ihren Namen » Switch role » ACCOUNTADMIN aus.
Öffnen Sie die Seite Partner Connect:
Klicken Sie auf die entsprechende Kachel für den Partner, mit dem Sie sich verbinden möchten.
In einem Dialogfeld werden die Anforderungen für die Verbindung mit dem Partner sowie eine Liste der Objekte angezeigt, die während des Verbindungsprozesses automatisch in Snowflake erstellt werden, einschließlich einer leeren Datenbank, eines Warehouses, eines Standardbenutzers und einer kundenspezifischen Rolle. Die Partneranwendung verwendet diese Objekte beim Lesen aus oder Schreiben in Ihr Konto.
Geben Sie optional eine oder mehrere vorhandene Datenbanken in Snowflake an, die automatisch mit dem Testkonto verwendet werden sollen. Dadurch wird eine zusätzliche kundenspezifische Rolle erstellt, die vorhandene Daten in Snowflake schnell und einfach für die Partneranwendung zur Verfügung stellt.
Wenn Sie während des ersten Verbindungsprozesses keine Datenbanken angeben, können Sie diese später angeben. Das Angeben dieser Datenbanken muss dann jedoch manuell erfolgen.
Achtung
Derzeit können Sie die klassische Weboberfläche nicht verwenden, um während des erstmaligen Verbindungsprozesses freigegebene Datenbanken (d. h. Datenbanken, die von Anbieterkonten für Ihr Konto freigegeben wurden) für Ihre Partner Connect-Testversion anzugeben. Wenn Sie eine freigegebene Datenbank auswählen und auf die Schaltfläche Connect klicken, um den Vorgang abzuschließen, gibt die klassische Weboberfläche einen Fehler zurück.
So verwendenen Sie freigegebene Datenbanken mit einer Testversion:
Verwenden Sie Snowsight, um den ersten Verbindungsvorgang auszuführen.
Geben Sie die freigegebene Datenbank nach Abschluss des Prozesses manuell an.
Klicken Sie unterhalb der Partnerbeschreibung auf die Schaltfläche Connect, um die Erstellung eines Testkontos mit dem Partner zu starten und die Partneranwendung mit Snowflake zu verbinden.
Wenn der Vorgang abgeschlossen ist und die Objekte erstellt wurden, wird auf der Partnerkachel ein Häkchen angezeigt.
Für den Partner erstellte Objekte¶
Während des Verbindungsprozesses werden für die Partneranwendung folgende Snowflake-Objekte in Ihrem Konto erstellt:
Objektname |
Typ |
Anmerkungen |
|---|---|---|
PC_<Partner>_DB |
Datenbank |
Diese Datenbank ist leer und kann zum Laden/Speichern von Daten für Abfragen verwendet werden. Wenn Sie vorhandene Datenbanken verwenden möchten, die bereits Daten enthalten, können Sie während des erstmaligen Verbindungsprozesses alle nicht freigegebenen Datenbanken, die verwendet werden sollen, in dem dafür vorgesehenen Feld angeben. Sie können nach Abschluss des Prozesses manuell auch andere Datenbanken angeben. |
PC_<Partner>_WH |
Warehouse |
Die Standardgröße des Warehouses ist X-Small, kann aber bei Bedarf geändert werden. |
PC_<Partner>_USER |
Systembenutzer |
Dies ist der Benutzer, der sich von der Partneranwendung aus mit Snowflake verbindet. Wie im Dialog angegeben, wird automatisch ein zufälliges Kennwort für den Benutzer generiert. |
PC_<Partner>_ROLE |
Rolle |
Dieser kundenspezifischen Rolle wird die Rolle PUBLIC zugewiesen, sodass sie auf alle Objekte zuzugreifen kann, die der Rolle PUBLIC gehören oder ihr zugeordnet wurden. Darüber hinaus wird dieser Rolle die Rolle SYSADMIN zugeordnet, die es Benutzern mit der Rolle SYSADMIN (oder höher) ermöglicht, auch auf jedes Snowflake-Objekt zuzugreifen, das für den Partnerzugriff erstellt wurde. |
Wenn Sie während des ersten Verbindungsvorgangs optional vorhandene Datenbanken angeben, wird außerdem eine zweite kundenspezifische Rolle mit allen erforderlichen Berechtigungen für den Zugriff auf die Tabellen in den Datenbanken erstellt:
Diese Rolle wird dann dem PC_<Partner>_ROLE zugewiesen, wodurch alle Tabellen in den angegebenen Datenbanken von der Partneranwendung mit minimalem (oder keinem) Konfigurationsaufwand verwendet werden können.
Beachten Sie, dass diese zweite Rolle nicht im Dialogfeld angezeigt wird, da sie automatisch erstellt wird, nachdem alle anderen im Dialogfeld aufgeführten Objekte erstellt wurden.
Tipp
Die obigen Objekte werden erstellt, um eine schnelle, komfortable Einrichtung zu ermöglichen.
Wenn Sie es vorziehen, vorhandene Snowflake-Objekte (Datenbanken, Warehouses, Benutzer usw.) zu verwenden, können Sie die Einstellungen in der Partneranwendung aktualisieren, um die gewünschten Objekte in Snowflake zu referenzieren.
Ein Kontoadministrator kann mit ALTER USER das generierte Kennwort für den Benutzer PC_<Partnername>_USER ändern.
Um den Zugriff auf Objekte zu ermöglichen, die anderen Rollen als PUBLIC gehören (oder diesen zugewiesen wurden), weisen Sie den anderen Rollen PC_<Partner>_ROLE zu.
Automatisierte Anwendungsfeatures und Ressourcennutzung¶
Partneranwendungen können automatisierte Features enthalten, z. B. Dashboards, die nach einem Zeitplan ausgeführt werden und Computeressourcen verbrauchen. Wir empfehlen Ihnen, die Produktdokumentation einer Partneranwendung zu lesen und eine Überwachung der Nutzung des PC_<Partner>_WH-Warehouses vorzunehmen, um unerwartete Credit-Nutzung in Snowflake zu vermeiden.
Hinzufügen der IP-Adressen von Partnern zu Netzwerkrichtlinien¶
Wenn Sie eine Netzwerkrichtlinie verwenden, um den Zugriff auf Ihr Snowflake-Konto anhand der IP-Adresse des Benutzers einzuschränken, können Partneranwendungen nur dann auf Ihr Konto zugreifen, wenn Sie die IP-Adressen der Partner der Liste zulässiger IP-Adressen in der Netzwerkrichtlinie hinzufügen. Detaillierte Anweisungen finden Sie unter Netzwerkrichtlinie ändern.
In der folgenden Tabelle sind die IP-Adressen jedes Partners (falls verfügbar und unterstützt) aufgelistet, oder es werden die Links zu einer Seite auf der Partnerwebsite für folgende Informationen bereitgestellt:
Partner |
IP-Adressen |
Anmerkungen |
|---|---|---|
Alation |
N/A |
|
Alteryx |
|
|
ALTR |
|
|
Ascend.io |
N/A |
|
CARTO |
N/A |
|
CData Software |
TBD |
|
Census |
N/A |
|
Coalesce |
N/A |
|
data.world |
|
|
Dateniku |
N/A |
|
DataOps.live |
N/A |
|
DataRobot |
TBD |
|
dbt Labs |
|
|
Domo |
N/A |
|
Etleap |
N/A |
|
Fivetran |
|
Weitere Informationen zur Einrichtung finden Sie in der Fivetran-Dokumentation. |
H2O.ai |
N/A |
|
Hunters |
|
|
Hevo Data CDC für ETL |
TBD |
|
Hex |
N/A |
|
Hightouch |
N/A |
|
Informatica |
N/A |
|
Informatica Data Loader |
N/A |
|
Keboola |
N/A |
|
Knoema |
N/A |
|
Matillion Data Productivity Cloud |
N/A |
|
Matillion ETL |
N/A |
|
Nexla |
|
|
Qlik |
N/A |
|
Rivery |
|
|
Sigma |
|
|
Sisense |
Verschiedenes |
Die IP-Adressen finden Sie in der Sisense-Dokumentation. |
SnapLogic |
Verschiedenes |
Die IP-Adressen finden Sie in der SnapLogic-Dokumentation. |
SqlDBM |
N/A |
|
Stitch |
Verschiedenes |
Die IP-Adressen finden Sie in der Stitch-Dokumentation. |
StreamSets |
N/A |
|
Striim |
N/A |
|
ThoughtSpot |
|
Einführen einer Partneranwendung¶
Nachdem eine Partneranwendung mit Snowflake verbunden wurde:
Klicken Sie auf der Seite Snowflake Partner Connect auf die entsprechende Kachel.
Klicken Sie auf die Schaltfläche Launch, um die Partner-Website zu öffnen.
Trennen der Verbindung zu einem Partnerkonto¶
Wenn Sie sich aus irgendeinem Grund entscheiden, ein über Partner Connect eingerichtetes Testkonto zu schließen, führen Sie die folgenden Schritte aus:
Melden Sie sich bei Snowsight an.
Um in die Rolle des Kontoadministrators zu wechseln, wählen Sie in der linken unteren Ecke Ihren Namen » Switch role » ACCOUNTADMIN aus.
Wählen Sie im Navigationsmenü die Option Admin » Partner Connect aus.
Klicken Sie auf die Kachel der Partneranwendung, zu der Sie die Verbindung beenden möchten. Notieren Sie sich in dem sich öffnenden Dialogfeld die Objektnamen von Datenbank, Warehouse, Systembenutzer und kundenspezifischer Rolle, die während des erstmaligen Verbindungsprozesses für die Partneranwendung erstellt wurden.
Verwenden Sie den entsprechenden DROP <Objekt>-Befehl, um alle für die Partneranwendung erstellten Objekte zu entfernen.
Tipp
Wenn Sie während des erstmaligen Verbindungsprozesses vorhandene Datenbanken zur Verwendung mit der Partneranwendung angegeben haben, denken Sie daran, auch die Rolle PC_<Partner>_DB_PICKER_ROLE zu löschen, die automatisch zusammen mit den anderen Objekten erstellt wurde.
Öffnen Sie in ein neues Arbeitsblatt in Snowsight, und führen Sie den folgenden Befehl aus, um das Entfernen der Partnerverbindung abzuschließen:
select system$remove_etl_integration('partnername');
Ersetzen Sie
<partner_name>mit dem Namen der Partneranwendung, von der Sie die Verbindung trennen.Wenn die Testversion nicht von selbst ausläuft, wenden Sie sich an den Partner, um Ihre Teilnahme an dem Test zu beenden.
Problembehandlung bei einer Verbindung¶
Verbindung ist bereits vorhanden¶
Wenn Ihre Organisation bereits ein Konto bei dem Partner hat, das entweder direkt mit dem Partner oder über Partner Connect auf einem anderen Ihrer Snowflake-Konten initiiert wurde, kann die Einrichtung eines weiteren Testkontos mit der Meldung fehlschlagen, dass eine Verbindung bereits besteht.
In diesem Fall muss die Testversion für dieses Konto direkt über den Partner gestartet werden.