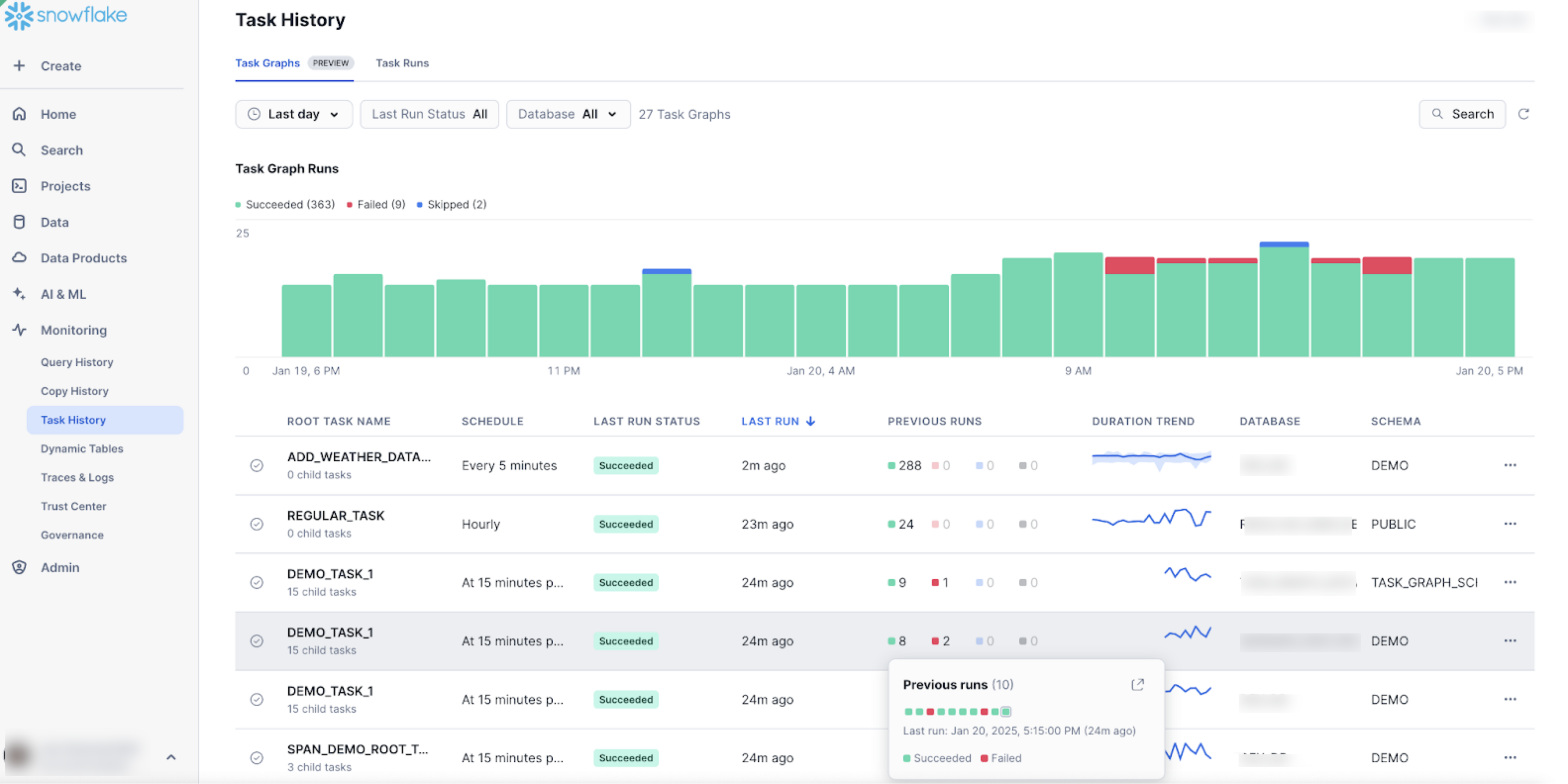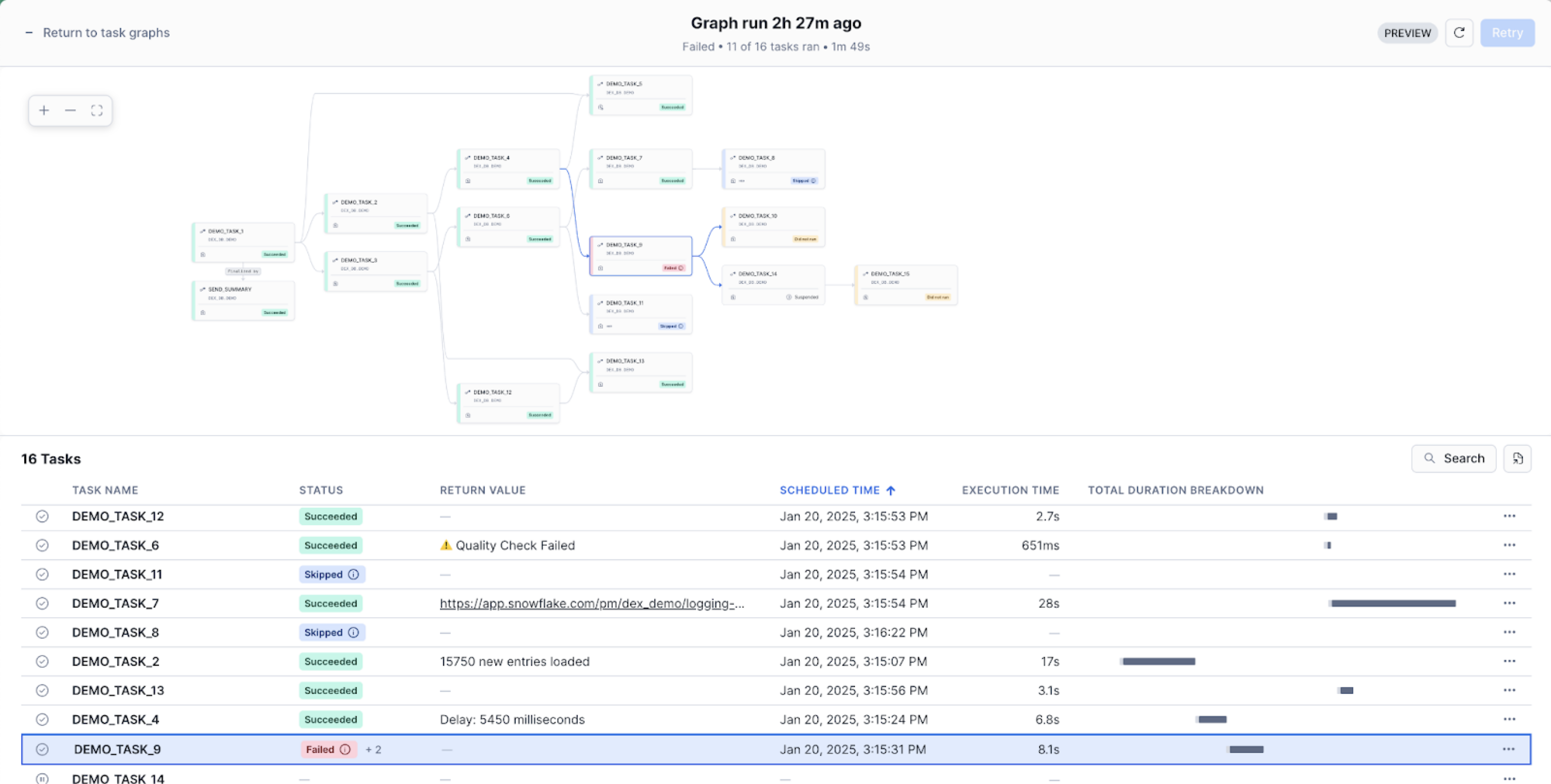Visualização de tarefas e gráficos de tarefa no Snowsight¶
As tarefas permitem programar a execução do código SQL. Uma tarefa está associada a um banco de dados e esquema específicos. Você pode usar a Snowsight para visualizar e gerenciar suas tarefas e gráficos de tarefa. Usando a Snowsight, você também pode visualizar o histórico de execução de tarefas e gráficos de tarefa, além de repetir tarefas que falharam.
Neste tópico:
Visualização e gerenciamento de tarefas individuais¶
Para visualizar e gerenciar uma tarefa em Snowsight, faça o seguinte:
Faça login na Snowsight.
Selecione Data » Databases.
Para um banco de dados e esquema específicos, selecione Tasks e selecione a tarefa que deseja gerenciar.
Ao visualizar a tarefa no Snowsight, você pode fazer o seguinte:
Na seção Details, revise o ID da tarefa, o warehouse usado pela tarefa, o cronograma, o estado, os parâmetros e quaisquer condições.
Revise a instrução SQL usada para criar a tarefa e quaisquer configurações de gráfico de tarefa na seção Task Definition.
Gerencie os privilégios na tarefa. Consulte Gerenciamento de privilégios de objetos com o Snowsight.
Selecione o botão de ações … para editar a tarefa, clonar a tarefa, descartar a tarefa ou transferir a propriedade da tarefa para outra função.
Quando você edita uma tarefa no Snowsight, a tarefa é automaticamente suspensa e retomada quando você termina de editá-la. Para obter mais informações sobre como suspender e retomar tarefas, consulte Controle de versão de execuções de tarefas.
Visualização e gerenciamento de gráficos de tarefa¶
Revise um gráfico de tarefas para ver uma tarefa raiz, suas tarefas dependentes e finalizar tarefas no formato de um gráfico de tarefa. Para obter mais informações sobre gráficos de tarefa, consulte Criar uma sequência de tarefas com um gráfico de tarefas. Ao revisar um gráfico de tarefa, você pode fazer o seguinte no Snowsight:
Visualizar as informações da tarefa.
Examinar o gráfico de tarefa.
Selecione uma tarefa no gráfico para visualizar detalhes adicionais, como as tarefas anteriores, o warehouse usado para executar a tarefa e a função proprietária da tarefa.
Você também pode editar a tarefa raiz para alterar os parâmetros do gráfico de tarefa. Quando você edita uma tarefa no Snowsight, a tarefa é automaticamente suspensa e retomada quando você termina de editá-la. Para obter mais informações sobre como suspender e retomar tarefas, consulte Controle de versão de execuções de tarefas.
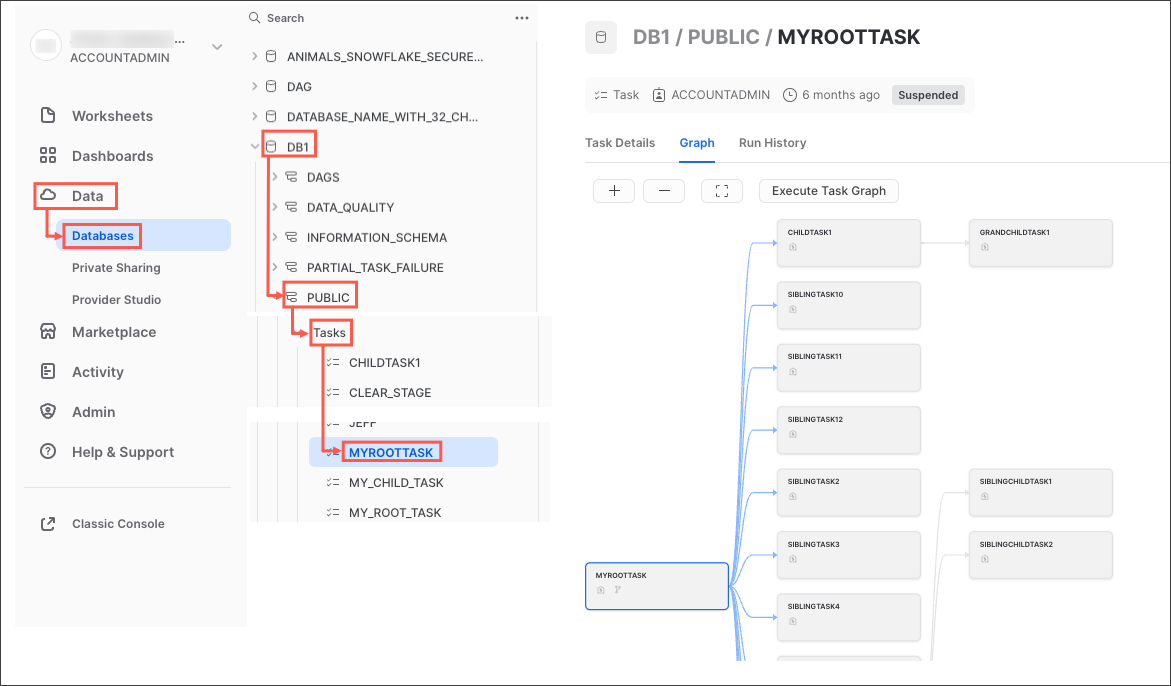
Para visualizar um gráfico de tarefas para um esquema específico de banco de dados, faça o seguinte:
Faça login na Snowsight.
No menu de navegação, selecione Data » Databases.
Use o explorador de objetos para localizar o banco de dados e o esquema que contém as tarefas que você deseja visualizar.
Para o esquema selecionado, selecione Tasks.
Selecione uma tarefa específica.
Os detalhes da tarefa aparecem, com guias adicionais Graph e Run History.
Selecione a guia Graph para visualizar o gráfico de tarefas.
O gráfico de tarefas aparece, exibindo uma hierarquia de tarefas.
Selecione uma tarefa para visualizar detalhes no contexto do gráfico.
Nota
Os dados do histórico de tarefas só estão disponíveis se a tarefa tiver sido executada nos últimos 7 dias.
Exibição do histórico de tarefas¶
Por meio do Snowsight, você pode revisar o histórico de execução de tarefas de diferentes maneiras:
Veja o histórico de execução de todas as tarefas executadas em sua conta, por exemplo, para identificar tarefas críticas que não foram executadas, tarefas de longa duração ou tarefas que aumentam os custos.
Veja o histórico de execução de uma tarefa específica para coletar mais informações sobre a tarefa.
Veja o histórico de execução para um gráfico de tarefas, para fins de observabilidade e monitoramento e para ajudar a identificar problemas com um gráfico de tarefas específico.
Você também pode revisar o histórico de tarefas em SQL usando uma função de tabela TASK_HISTORY ou uma exibição Exibição TASK_HISTORY.
Privilégios exigidos para visualizar o histórico de tarefas¶
Para visualizar o histórico de tarefas no Snowsight, você precisa dos mesmos privilégios necessários para executar a função TASK_HISTORY. Ou seja, você deve usar uma função que inclua uma das seguintes funções ou privilégios na tarefa:
A função ACCOUNTADMIN.
A função com o privilégio OWNERSHIP na tarefa (ou seja, o proprietário da tarefa).
O privilégio MONITOR ou OPERATE na tarefa.
O privilégio global MONITOR EXECUTION.
A função que você usa deve ser capaz de consultar a exibição TASK_HISTORY do Account Usage. Você pode conceder a função de banco de dados USAGE_VIEWER no banco de dados compartilhado SNOWFLAKE para a função que estiver usando.
Por exemplo, para visualizar o histórico de uma tarefa específica mytask, você pode conceder privilégios OWNERSHIP na tarefa e a função de banco de dados USAGE_VIEWER no banco de dados compartilhado do Snowflake executando os seguintes comandos SQL:
GRANT OWNERSHIP ON TASK mytask TO ROLE myrole;
GRANT DATABASE ROLE USAGE_VIEWER TO ROLE myrole;
Para obter mais detalhes, consulte:
Revisão do histórico de execução de uma tarefa¶
O histórico de execução de tarefas inclui detalhes sobre cada execução de uma determinada tarefa. É possível visualizar o tempo de execução programado, o status, o valor de retorno, a duração de uma tarefa e outras informações.
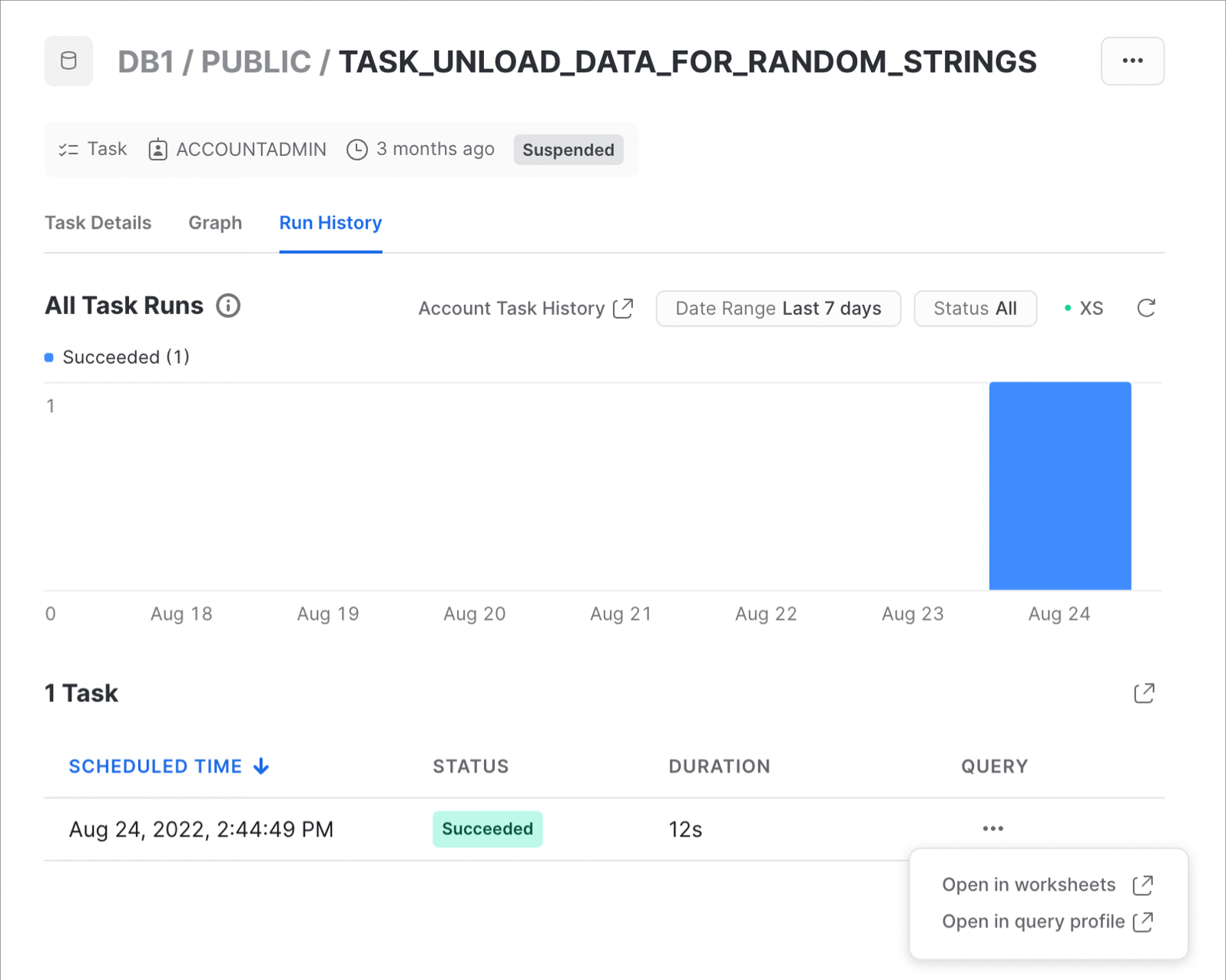
Para cada instância, você pode ver o seguinte:
Hora de execução agendada: quando a tarefa agendada foi executada.
Status: status da tentativa mais recente de execução da tarefa.
Duração: quantidade de tempo, em segundos, para a execução da tarefa.
Para ver o histórico de execução:
Faça login na Snowsight.
Selecione Data » Databases.
No painel direito, usando o navegador de objetos, navegue para um banco de dados e esquema.
Para o esquema selecionado, selecione e expanda Tasks.
Selecione uma tarefa. As informações da tarefa são exibidas, incluindo as subguias Task Details, Graph e Run History.
Selecione a guia Run History.
Nota
Os dados do histórico de tarefas só estão disponíveis se a tarefa tiver sido executada nos últimos 7 dias.
Revisão do histórico de tarefas ao nível de conta¶
Revise o histórico no nível de conta para tarefas executadas para identificar tarefas com falha, tarefas de longa duração e outros casos de monitoramento e depuração para uma conta inteira, em vez de uma tarefa específica.
Para visualizar o histórico em nível de conta para tarefas, faça o seguinte:
Faça login na Snowsight.
No menu de navegação, selecione Monitoring » Task History.
Para ver as tarefas individuais executadas, selecione View » Task Runs dos filtros.
Após selecionar o histórico de execução de tarefas, você pode filtrar a página para exibir informações relevantes.
Selecione o filtro Date Range para mostrar o histórico de tarefas desde o último dia até os últimos 12 meses, ou um intervalo personalizado.
Selecione o filtro Task status para exibir o histórico de tarefas para um ou mais status, como Succeeded, Failed, Cancelled ou Skipped.
Filtro no nome da tarefa para ver padrões em status ou duração ao longo do tempo para tarefas específicas.
Filtro no nome do banco de dados ou esquema que contém as tarefas.
Por exemplo, para identificar tarefas de longa duração, selecione o filtro Status para mostrar apenas tarefas bem sucedidas, e ordene o campo Duration em ordem decrescente. Para depuração avançada, você pode abrir a tabela filtrada e classificada em planilhas usando o botão Open in worksheets. Você poderia então modificar a instrução SQL com argumentos LIMIT / FETCH e GROUP BY para identificar os bancos de dados e esquemas com as 25 tarefas de maior execução.
Você também pode selecionar uma tarefa específica para obter mais detalhes.
Exibição do histórico do gráfico de tarefas¶
Exibição da página Histórico de tarefas¶
Revise o histórico das execuções do gráfico de tarefas na página Task History para identificar tarefas com falhas, tarefas de longa duração e outros casos de monitoramento e depuração. Esta página exibe o histórico dos gráficos de tarefas.
Nota
Com a página Task History, é possível visualizar as execuções do gráfico de tarefas com base nos privilégios específicos de sua função.
Para visualizar as execuções do gráfico de tarefas, siga as etapas abaixo:
Na guia Task Graphs, é possível fazer o seguinte:
Passe o mouse sobre o contador Previous Runs para exibir o status das execuções mais recentes em ordem cronológica.
O gráfico Duration Trend visualiza as durações das execuções de tarefas ao longo do tempo (com base no intervalo de datas selecionado), destacando uma linha mediana dentro de um intervalo mínimo-máximo. Isso pode ajudá-lo a avaliar rapidamente se as durações das tarefas estão estáveis, flutuantes ou com tendências, e a identificar exceções individuais.
Use o menu de reticências para executar manualmente o gráfico, editar a tarefa raiz (por exemplo, modificar o cronograma ou os parâmetros) ou suspender/retomar o gráfico.
É possível filtrar a página para exibir informações relevantes. Recomenda-se filtrar por banco de dados e esquema para reduzir o tempo de carregamento em contas grandes.
Selecione o filtro Date Range para mostrar o histórico de tarefas dos últimos 7 dias (a configuração padrão). É possível alterar para 1 dia. Observe que o filtro de intervalo de datas só se aplica ao contador de execuções anteriores e às tendências de duração do tempo de execução.
Selecione o filtro Last Run Status para exibir gráficos de tarefas para um ou mais status, como Succeeded, Failed, Canceled ou Skipped na execução mais recente. Esse filtro se aplica somente à última execução concluída de um gráfico de tarefas.
Filtre pelo nome do banco de dados ou esquema que contém as tarefas.
Use o campo de pesquisa para filtrar o nome da tarefa raiz.
Você também pode selecionar um gráfico de tarefa específico para obter mais detalhes, como mostra a imagem a seguir:
A seleção de um gráfico de tarefas sempre abre os detalhes da execução mais recente. Se quiser ver detalhes de uma execução anterior, é possível selecionar Open previous runs na página específica de execução do gráfico.
Acesso ao gráfico de tarefas a partir de uma página de objeto de tarefa¶
Com essa visualização, você também pode acessar a página Task Graph a partir de uma página específica do histórico de execução se a tarefa fizer parte de um gráfico de tarefas.
Faça login na Snowsight.
Selecione Data » Databases.
No painel direito, usando o navegador de objetos, navegue para um banco de dados e esquema.
Para o esquema selecionado, selecione e expanda Tasks.
Selecione uma tarefa. As informações da tarefa são exibidas, incluindo as subguias Task Details, Graph e Run History.
Selecione a guia Run History.
Se a tarefa estiver associada a um gráfico de tarefas, haverá uma guia Task Graph ao lado de Task, conforme demonstrado na imagem a seguir.
Selecione Task Graph para visualizar os detalhes do gráfico de tarefas.

Considerações e limitações¶
Para visualizar um gráfico de tarefas dentro dessa função, você precisará de uma função com pelo menos um dos seguintes privilégios:
Privilégio OWNERSHIP na tarefa (ou seja, o proprietário da tarefa).
Privilégios MONITOR ou OPERATE na tarefa.
O privilégio global MONITOR EXECUTION.
A função ACCOUNTADMIN.
A função também deve ter o privilégio USAGE no banco de dados e no esquema que armazenam a tarefa; caso contrário, os valores DATABASE_NAME e SCHEMA_NAME na saída são NULL.
Repetir tarefas que falharam¶
No Snowsight, é possível ver as tentativas de execução de tarefas anteriores e os gráficos de tarefas canceladas e com falha de repetição. Você deve ter o privilégio OPERATE na tarefa para repetir tarefas com falha ou canceladas. Para exibir tentativas de execução de tarefa anteriores, você também precisa dos mesmos privilégios da visualização do histórico de tarefa.
Isso é particularmente útil para garantir que os fluxos de trabalho ou pipelines de dados sejam concluídos com êxito sem a necessidade de reiniciar todo o processo, economizando tempo e recursos.
O Snowflake oferece suporte a mecanismos de repetição automática e manual:
Repetição automática: as tarefas que falham são repetidas automaticamente logo após a falha com base em parâmetros predefinidos configurados no nível da tarefa raiz.
Repetição manual: se a repetição automática não resolver o problema, é possível repetir manualmente as tarefas que falharam ou foram canceladas dentro de 14 dias de suas últimas execuções gráficas.
O uso de tentativas de repetição em vez de novas execuções é particularmente útil para concluir gráficos que falharam parcialmente sem reexecutar tarefas que já foram concluídas com êxito ou ignoradas. Isso garante que apenas as tarefas com falha sejam repetidas, minimizando a redundância.
Nota
Um gráfico só pode ser testado novamente se não tiver sido recriado ou alterado desde a última execução.
É necessário ter o privilégio OWNERSHIP ou OPERATE na tarefa para tentar novamente tarefas com falha e canceladas. Para exibir tentativas de execução de tarefa anteriores, você também precisa dos mesmos privilégios da visualização do histórico de tarefa.
Siga as etapas a seguir para repetir manualmente as tarefas que falharam e foram canceladas. As etapas a seguir funcionam somente quando o recurso em versão preliminar Visualização de gráficos de tarefa está ativado.
Faça login na Snowsight.
Selecione Data » Databases.
No painel direito, usando o navegador de objetos, navegue para um banco de dados e esquema.
Para o esquema selecionado, selecione e expanda Tasks.
Selecione uma tarefa. As informações da tarefa são exibidas, incluindo as subguias Task Details, Graph e Run History.
Selecione a guia Run History.
Na página Run History, selecione Task Graph.
Na página de detalhes de execução do gráfico de tarefas, abra um gráfico de tarefas com falha ou cancelado.
Selecione Retry para tentar novamente a execução manual do gráfico da tarefa que falhou.
A repetição inicia apenas tarefas com falha e canceladas em um gráfico e não executa novamente tarefas que já foram bem-sucedidas.
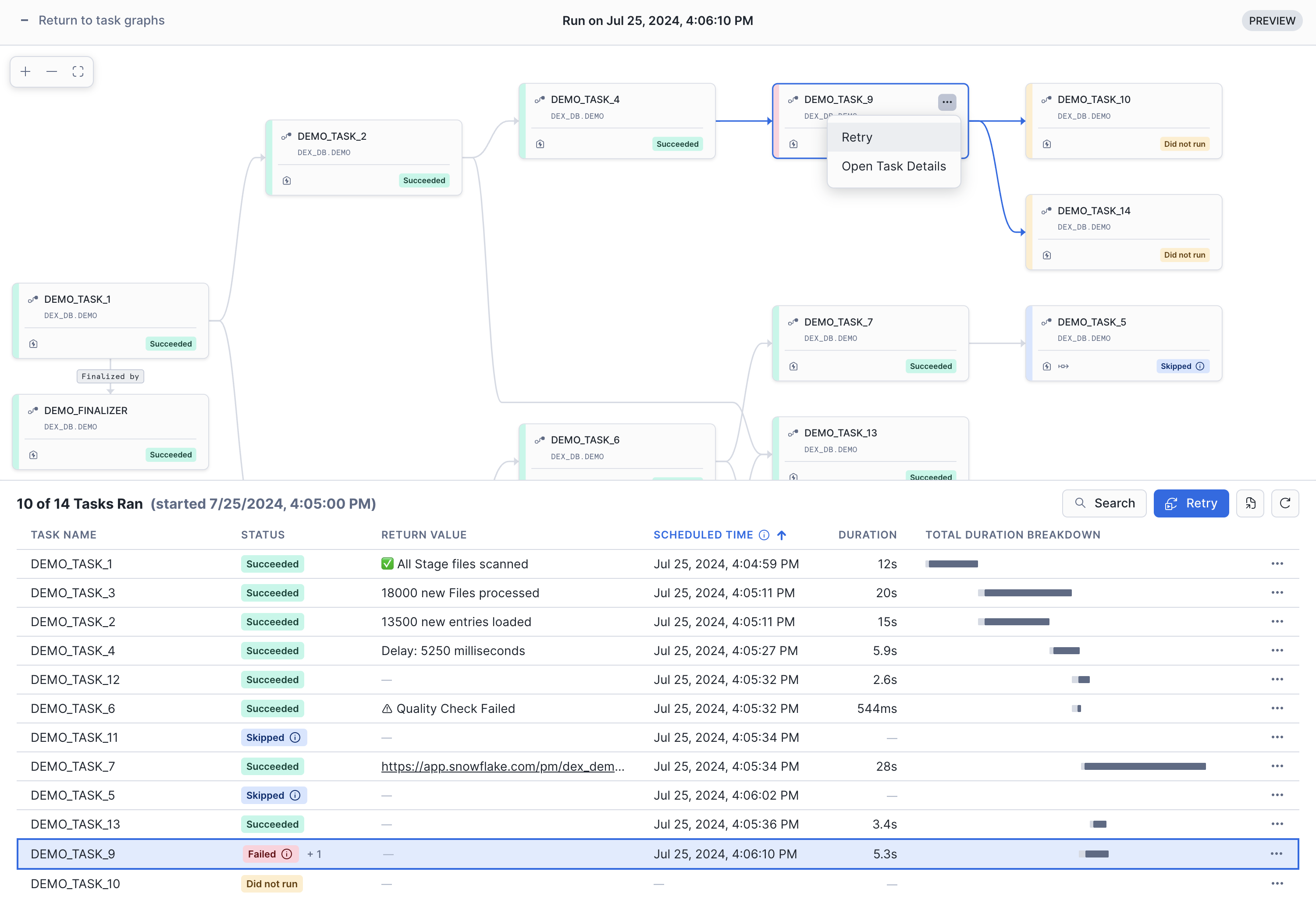
Selecione o botão Atualizar para atualizar a página. As tentativas com falha aparecem nos detalhes de execução do gráfico de tarefa no nível da conta. O histórico de execução de tarefa no nível da conta e o histórico de execução de gráfico de tarefa mostram o status da tentativa mais recente com uma latência de 45 minutos.
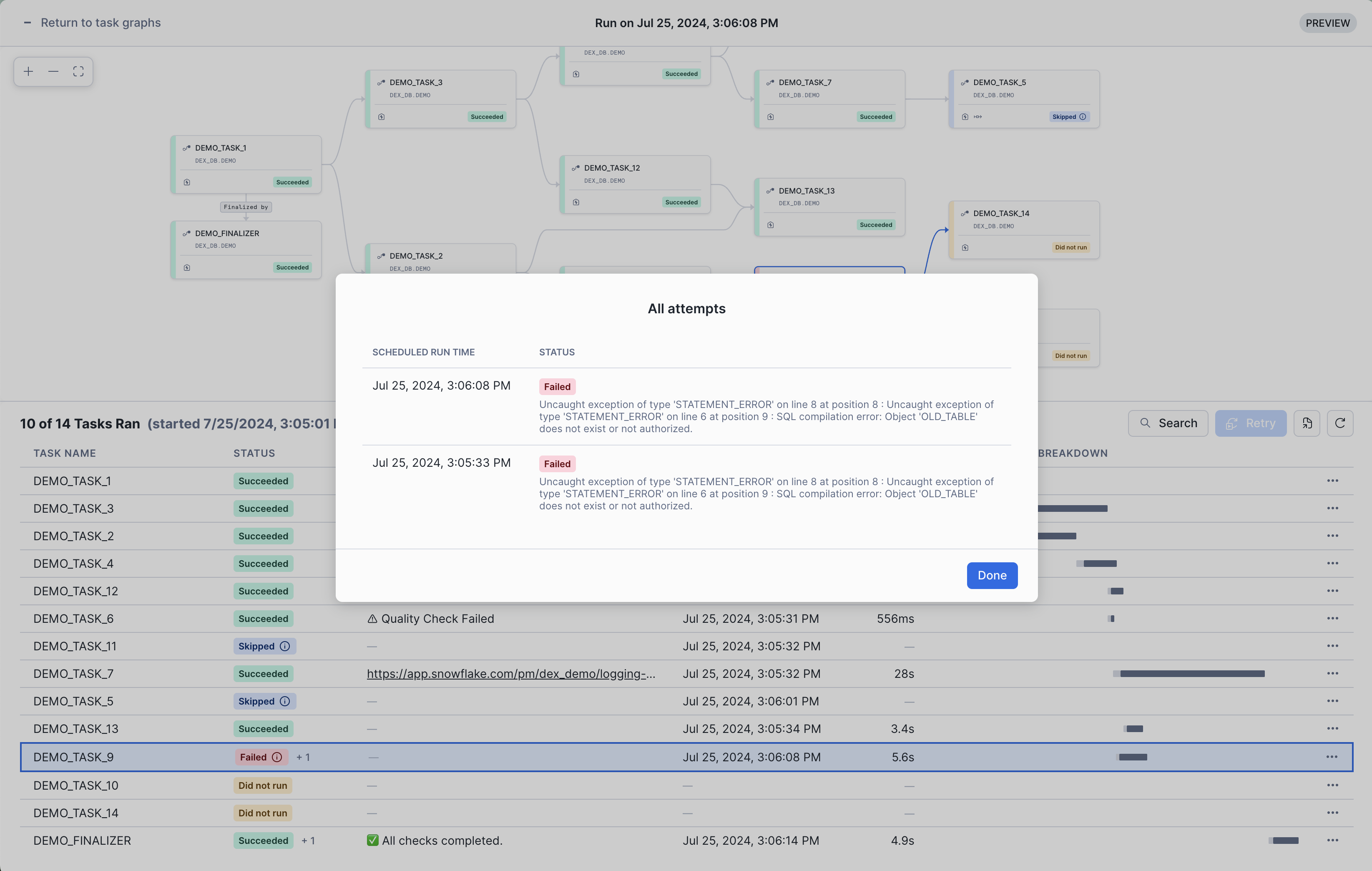
As tentativas com falha também aparecem no histórico de tarefas no nível do objeto. Siga as etapas para exibir o histórico de execução de uma tarefa. A última tentativa de execução é mostrada. Todas as tentativas de executar a tarefa têm o mesmo ID de execução.
Todas as tentativas anteriores com falha ou canceladas são mostradas ao lado do status da execução. Você pode selecionar a tarefa para ver o carimbo de data/hora agendado, o status e as mensagens de erro para cada tentativa.
Nota
A ação Retry será desativada se qualquer uma das opções a seguir for verdadeira,
Uma repetição já está em andamento.
A execução selecionada não é a mais recente.
O gráfico de tarefa foi modificado após a execução.
A execução dura mais de 14 dias.
A ação Retry não estará disponível se nenhuma tarefa do gráfico falhar ou for cancelada.