Gérer vos paramètres utilisateur dans Snowsight¶
Lorsque vous gérez votre profil d’utilisateur dans Snowsight, vous pouvez ajouter des détails sur l’utilisateur, modifier votre mot de passe, sélectionner une langue par défaut, configurer des notifications, vous activer l’authentification multifactorielle (MFA), vérifier votre adresse e-mail, et plus encore.
Ajouter des détails sur l’utilisateur à votre profil d’utilisateur¶
Pour accéder à votre profil d’utilisateur :
Connectez-vous à Snowsight.
Pour ouvrir le menu utilisateur, sélectionnez votre nom d’utilisateur.
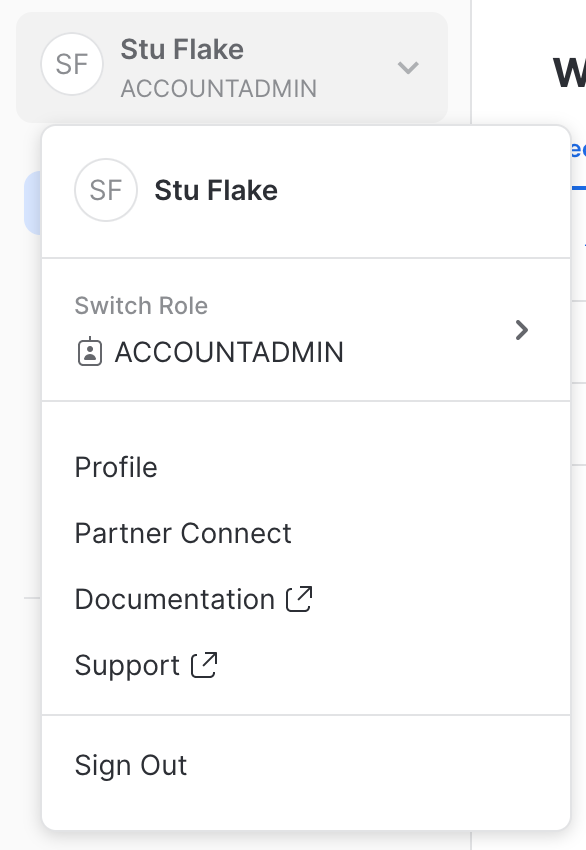
Dans le menu utilisateur, sélectionnez Settings.
Dans My Profile, vous pouvez consulter et définir les détails utilisateur suivants :
Profile picture
Username (ne peut pas être modifié)
First Name
Last Name
Email
Lorsque cela est possible, veillez à ce que les profils des utilisateurs comprennent un prénom, un nom et une adresse e-mail. Ces informations sont nécessaires pour effectuer certaines tâches dans Snowflake, telles que l’acceptation des conditions de service pour la Snowflake Marketplace. Si vous ne pouvez pas définir ces préférences pour votre utilisateur, contactez un administrateur de comptes.
Définir les préférences d’affichage Snowsight¶
Connectez-vous à Snowsight.
Dans le menu utilisateur, sélectionnez Settings.
Dans Preferences, vous pouvez consulter et définir les détails utilisateur suivants :
Theme : Sélectionnez le mode d’affichage pour Snowsight : Dark, Light, ou System. Le mode contrôle l’apparence du texte, la couleur d’arrière-plan et d’autres éléments visuels.
Language : sélectionnez la langue à utiliser pour Snowsight.
Default role & warehouse : sélectionnez un rôle et un entrepôt à utiliser par défaut lorsque vous utilisez Snowsight. Snowflake utilise l’entrepôt par défaut pour afficher les pages que vous visualisez dans Snowsight et, à moins qu’un autre entrepôt ne soit spécifié, pour exécuter les feuilles de calcul et les tableaux de bord.
Cortex-powered description settings : Sélectionnez cette option sur pour générer automatiquement des descriptions pour une colonne, une table ou une vue à partir d’échantillons de valeurs issues des colonnes. Cette option s’applique à toutes les descriptions générées par Cortex pendant votre session actuelle.
Envoyer une notification lorsqu’une requête est terminée¶
Connectez-vous à Snowsight.
Dans le menu utilisateur, sélectionnez Settings.
Dans Query history, spécifiez s’il faut envoyer une notification du navigateur lorsqu’une requête se termine en arrière-plan. Lorsque vous définissez cette préférence pour la première fois, votre navigateur vous demande d’autoriser les notifications de Snowflake.
Si votre rôle actif vous permet de configurer les notifications du moniteur de ressources, vous pouvez également cocher une case pour configurer Email notifications from resource monitors.
Modifier le mot de passe utilisateur¶
Pour modifier votre mot de passe :
Connectez-vous à Snowsight.
Dans le menu utilisateur, sélectionnez Settings.
Sélectionnez Authentication.
Dans la section General, sélectionnez Change password.
Saisissez votre mot de passe actuel.
Saisissez un nouveau mot de passe et confirmez-le.
Sélectionnez Confirm.
Votre nouveau mot de passe doit être conforme à la politique de mot de passe. Voir Politique de mot de passe fournie par Snowflake.
Activation de l’authentification multifactorielle (MFA)¶
MFA offre une sécurité de connexion accrue aux utilisateurs se connectant à Snowflake.
Note
Si vous n’avez pas déjà activé et configuré la MFA, |sf-web-interface|vous suggérera automatiquement de l’activer. Vous pouvez rejeter la demande de configuration de la MFA. Cependant, vous recevrez une invitation de configuration tous les trois jours.
Pour s’inscrire à MFA :
Connectez-vous à Snowsight.
Dans le menu utilisateur, sélectionnez Settings.
Sélectionnez Authentication.
Dans la section Multi-factor authentication, sélectionnez Add new authentication method.
Suivez les invites pour configurer votre deuxième facteur d’authentification. Vous êtes inscrit à l’authentification multifactorielle (MFA) lorsque vous configurez l’une de ces méthodes MFA.
Après votre inscription, chaque fois que vous essayez de vous connecter à Snowflake, vous êtes invité à saisir vos identifiants de connexion (nom de connexion et mot de passe), puis à utiliser un second facteur d’authentification.
Important
Si vous ne pouvez pas vous connecter à Snowflake en raison d’un problème de MFA, par exemple si vous n’avez pas accès à votre téléphone, contactez l’un des administrateurs de compte de votre compte Snowflake. Ceux-ci peuvent désactiver temporairement MFA pour que vous puissiez vous connecter ou réinitialiser les méthodes MFA que vous utilisez pour vous authentifier. Pour plus d’informations, voir Récupération d’un utilisateur bloqué.
Désactivation de MFA¶
Après vous l’activation de MFA, vous ne pouvez pas utiliser Snowsight pour désactiver MFA. Contactez l’administrateur de votre compte.
Générer un jeton d’accès programmatique¶
Créez un jeton pour vous authentifier sur les points de terminaison Snowflake tels que les APIs REST Snowflake, l’API SQL Snowflake, le SDK du catalogue Snowflake ou Snowpark Container Services. Voir Génération d’un jeton d’accès programmatique.
Vérifier votre adresse e-mail¶
Pour vérifier l’adresse e-mail associée à votre compte utilisateur Snowflake, suivez les étapes suivantes :
Dans certains cas, vous recevez automatiquement un e-mail vous invitant à Please Validate Your Email. Si vous ne l’avez pas encore fait, suivez ces étapes pour vérifier votre adresse e-mail :
Sign in to Snowsight.
In the lower-left corner, select your name » Settings.
Dans My Profile, configurez votre adresse e-mail :
Si aucune adresse e-mail n’est indiquée, saisissez une adresse e-mail dans le champ Email, puis sélectionnez:ui:
Save.Si vous ne pouvez pas saisir d’adresse e-mail, un administrateur de compte doit soit ajouter une adresse e-mail en votre nom, soit accorder à votre utilisateur le rôle disposant du privilège OWNERSHIP sur votre utilisateur.
Si vous n’avez pas reçu d’e-mail, sélectionnez Resend verification email. Snowflake envoie un e-mail de vérification à l’adresse que vous avez fournie.
Ouvrez votre e-mail, puis sélectionnez le lien dans l’e-mail pour valider votre adresse e-mail.
Vous devez vérifier votre adresse e-mail avant de pouvoir recevoir des notifications par e-mail pour les moniteurs de ressources.
Spécifier l’apparence¶
Snowsight prend en charge plusieurs modes d’apparence, y compris ce qui est souvent appelé mode sombre. Les modes vous permettent de sélectionner le texte, la couleur d’arrière-plan et d’autres aspects de la présentation de Snowsight.
Snowsight prend en charge les modes suivants :
Mode |
Description |
|---|---|
Light |
Affichez un texte foncé sur un fond clair. Le mode clair est généralement utilisé dans des conditions normales d’ensoleillement. |
Dark |
Affichez un texte clair sur un fond sombre pour réduire la fatigue oculaire dans des conditions de faible luminosité. |
System |
Réglez les paramètres d’affichage en fonction des paramètres spécifiés dans le système d’exploitation. Par exemple, dans Apple OSX, faites correspondre l’apparence au paramètre du système d’apparence disponible dans la boîte de dialogue Apple menu » System Settings » Appearance. |
Notez que le réglage de l’apparence est persistant au niveau de l’utilisateur. Par exemple, si vous choisissez Light comme paramètre d’apparence, ce sera toujours Light la prochaine fois que vous vous connecterez.
Pour spécifier l’apparence :
Connectez-vous à Snowsight.
Pour ouvrir le menu utilisateur, sélectionnez votre nom d’utilisateur.
Sélectionnez Appearance`et votre paramètre d’apparence préféré : :ui:`Light,:ui:
Darkou System.
Note
Lors de votre première connexion à Snowsight, comme le paramètre d’apparence n’est pas défini par défaut, il vous est demandé de sélectionner l’un des trois modes d’apparence.