Visualisation des données avec les tableaux de bord¶
Vous pouvez utiliser des tableaux de bord pour visualiser et communiquer les résultats des requêtes via des graphiques dans Snowsight. Les tableaux de bord sont des collections flexibles de graphiques disposés sous forme de vignettes. Les graphiques sont générés par les résultats des requêtes et peuvent être personnalisés. Vous pouvez également créer des vignettes de tableau de bord à partir des graphiques des feuilles de calcul. Pour plus de détails, voir Visualisation des données de la feuille de calcul.
Création d’un tableau de bord¶
Vous pouvez créer un tableau de bord vide ou créer un tableau de bord directement à partir d’une feuille de calcul.
Création d’un tableau de bord vide¶
Pour créer un tableau de bord vide, procédez comme suit :
Connectez-vous à Snowsight.
Dans le menu de navigation, sélectionnez Projects » Dashboards.
Sélectionnez + Dashboard.
Saisissez un nom pour le tableau de bord, puis sélectionnez Create Dashboard.
Création d’un tableau de bord à partir d’une feuille de calcul existante¶
Vous pouvez également utiliser une feuille de calcul existante pour créer un tableau de bord.
Lorsque vous utilisez une feuille de calcul pour créer un tableau de bord, la feuille de calcul est supprimée de la liste des feuilles de calcul et n’est accessible qu’à partir du tableau de bord. La requête de la feuille de calcul est stockée dans le tableau de bord et peut être modifiée dans ce contexte.
Pour créer un tableau de bord via une feuille de calcul existante, procédez comme suit :
Survolez le nom de la feuille de calcul et sélectionnez
 , puis Move to.
, puis Move to.Sélectionnez New dashboard.
Saisissez un nom pour le tableau de bord, puis sélectionnez Create Dashboard.
Le tableau de bord s’ouvre, affichant une vignette basée sur la feuille de calcul que vous avez utilisée.
Note
Si la feuille de calcul est partagée avec d’autres utilisateurs, ces derniers n’y ont plus accès lorsque vous créez un tableau de bord, car la feuille de calcul est supprimée lors de la création du tableau de bord. Les autorisations sur la feuille de calcul sont révoquées et les liens vers la feuille de travail ne fonctionnent plus. Pour plus de détails sur le partage des tableaux de bord, voir Partage de tableaux de bord.
À propos de l’utilisation des tableaux de bord¶
Après avoir créé un tableau de bord, vous pouvez le gérer, lui ajouter des vignettes et des filtres et le partager avec d’autres utilisateurs.
Les vignettes permettent de visualiser les données sur vos tableaux de bord sous forme de graphiques et de tableaux. Survolez les graphiques pour voir les détails de chaque point de données.
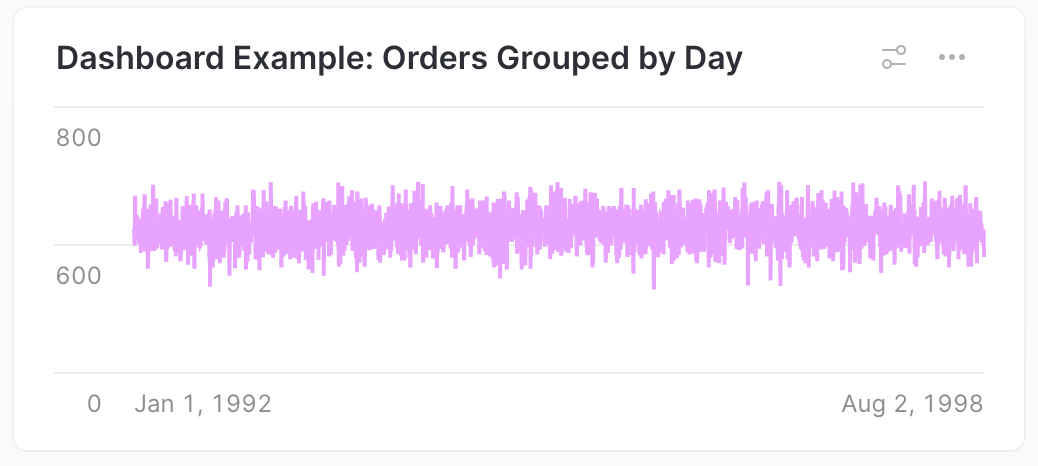
Ouverture d’un tableau de bord¶
Pour ouvrir un tableau de bord, procédez comme suit :
Connectez-vous à Snowsight.
Dans le menu de navigation, sélectionnez Projects » Dashboards.
Recherchez le tableau de bord à ouvrir :
L’onglet Recent affiche les tableaux de bord que vous avez ouverts dernièrement.
L’onglet Shared With Me affiche les tableaux de bord que vos collègues ont partagés avec vous.
L’onglet My dashboards affiche les tableaux de bord que vous avez créés et qui vous appartiennent.
Vous pouvez également rechercher les noms et le contenu de feuilles de calcul et de tableaux de bord.
Gestion d’un tableau de bord¶
Lorsque vous consultez un tableau de bord, vous pouvez y effectuer les actions suivantes :
Sélectionner le nom du tableau de bord pour le renommer, le dupliquer ou le supprimer.
Sélectionner + pour ajouter une vignette au tableau de bord. Voir Ajout d’une vignette à un tableau de bord.
Sélectionner
 pour afficher, masquer et gérer les filtres personnalisés que vous pouvez utiliser dans les requêtes sur le tableau de bord. Pour des informations plus détaillées sur les filtres, voir Filtrer les résultats des requêtes dans les tableaux de bord et des feuilles de calcul.
pour afficher, masquer et gérer les filtres personnalisés que vous pouvez utiliser dans les requêtes sur le tableau de bord. Pour des informations plus détaillées sur les filtres, voir Filtrer les résultats des requêtes dans les tableaux de bord et des feuilles de calcul.Utilisez le sélecteur de contexte
 pour spécifier le rôle et l’entrepôt à utiliser pour exécuter les requêtes sur le tableau de bord.
pour spécifier le rôle et l’entrepôt à utiliser pour exécuter les requêtes sur le tableau de bord.Sélectionnez Share pour partager le tableau de bord avec d’autres utilisateurs Snowsight. Voir Partage de tableaux de bord pour plus de détails.
Sélectionnez Run pour exécuter toutes les requêtes des vignettes du tableau de bord.
Ajout d’une vignette à un tableau de bord¶
Pour ajouter une vignette à un tableau de bord, procédez comme suit :
Sélectionnez New Tile from Worksheet.
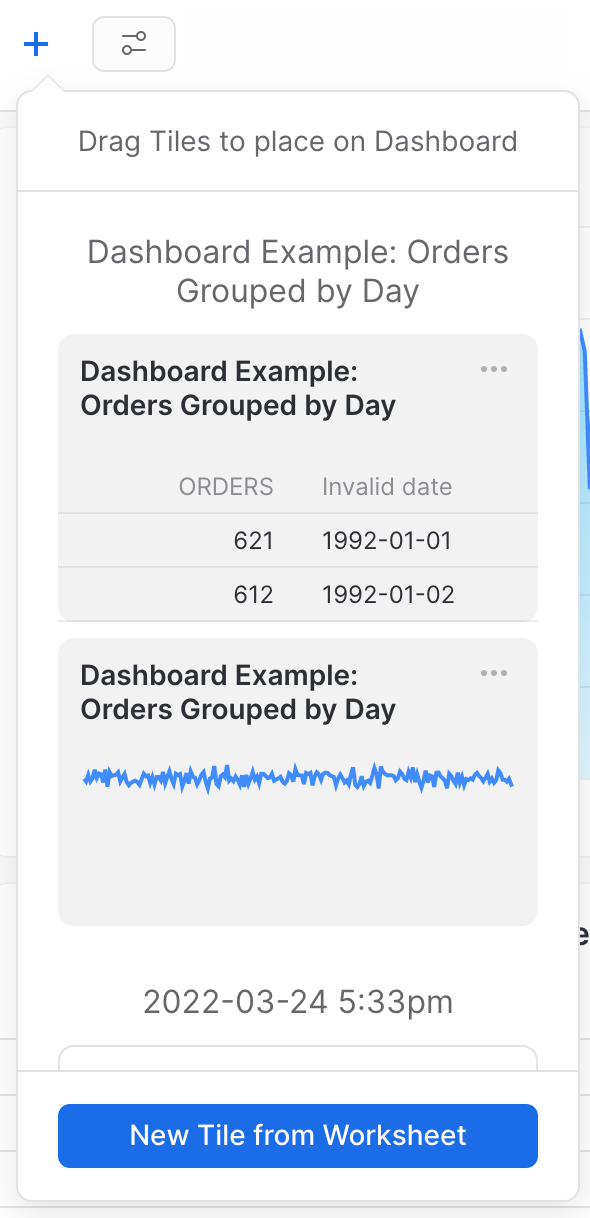
Une feuille de calcul vide s’ouvre, recouvrant le tableau de bord.
Utilisez la feuille de calcul pour construire votre requête.
Pour en savoir plus sur les requêtes et les feuilles de calcul, voir Interrogation de données à l’aide de feuilles de calcul.
Lorsque vous avez fini de rédiger votre requête, sélectionnez Return to <dashboard name> pour enregistrer votre feuille de calcul et l’ajouter au tableau de bord.
Ajout d’une feuille de calcul existante à un tableau de bord¶
Pour ajouter une feuille de calcul existante sous forme de vignette, procédez comme suit :
Dans l’onglet de la feuille de calcul, sélectionnez
 , puis Move to.
, puis Move to.Sélectionnez un tableau de bord existant.
La feuille de calcul est ajoutée au tableau de bord et supprimée de la liste de feuilles de calcul. Une vignette montrant un graphique de la feuille de calcul apparaît sur le tableau de bord.
Réorganisation de l’ordre des vignettes¶
Par défaut, les vignettes sont ajoutées au bas du tableau de bord.
Pour réorganiser les vignettes d’un tableau de bord, faites glisser une vignette vers une nouvelle position. Lorsque vous faites glisser la vignette, un aperçu de la nouvelle position apparaît.
Modification des graphiques¶
Pour modifier un graphique qui apparaît dans une vignette, procédez comme suit :
Dans le menu de vignettes (
 ), sélectionnez View Chart.
), sélectionnez View Chart.Le graphique s’ouvre dans une feuille de calcul.
Apportez des modifications au graphique. Pour en savoir plus sur les graphiques, voir Visualisation des données de la feuille de calcul.
Lorsque vous avez terminé de modifier le graphique, sélectionnez Return to <dashboard name> pour enregistrer vos modifications et revenir au tableau de bord.
Modification des requêtes¶
Pour modifier la requête utilisée pour une vignette, procédez comme suit :
Dans le menu de vignettes (
 ), sélectionnez Edit query.
), sélectionnez Edit query.La requête s’ouvre dans une fenêtre de feuille de calcul.
Modifiez la requête. Pour en savoir plus sur la modification des requêtes dans des feuilles de calcul, voir Interrogation de données à l’aide de feuilles de calcul.
Lorsque vous avez fini de modifier la requête, sélectionnez Return to <dashboard name> pour enregistrer vos modifications et revenir au tableau de bord.
Configuration de l’affichage des vignettes¶
Par défaut, lorsque vous déplacez une feuille de calcul vers un tableau de bord, la vignette correspondante affiche un graphique.
Pour passer d’un graphique à un tableau de résultats de requête dans la vignette, procédez comme suit :
Ajoutez une vignette et faites glisser la version tableau de votre requête vers votre tableau de bord.
Si une vignette affiche un tableau et que vous souhaitez ajouter une vignette de graphique basée sur la même requête, modifiez la requête de la vignette en procédant comme suit :
Sélectionnez Chart.
Sélectionnez Return to <dashboard name> pour enregistrer vos modifications et revenir au tableau de bord.
Une nouvelle vignette est ajoutée au bas du tableau de bord avec une vue graphique du tableau. Pour des informations détaillées sur la modification du graphique, voir Modification des graphiques.
Duplication d’une vignette¶
Pour dupliquer une vignette, procédez comme suit :
Suppression d’une vignette¶
Lorsque vous souhaitez supprimer une vignette de votre tableau de bord, tout en conservant la requête sous-jacente, procédez comme suit :
Pour supprimer une vignette, dans le menu de vignettes (
 ), sélectionnez Unplace Tile.
), sélectionnez Unplace Tile.La vignette est supprimée du tableau de bord, mais reste disponible pour être ajoutée au tableau de bord à partir du menu Ajouter une vignette.
Suppression d’une vignette¶
Avertissement
La suppression d’une vignette d’un tableau de bord supprime également les requêtes sous-jacentes. Cette action ne peut pas être annulée. Pour supprimer la vignette tout en conservant la requête, voir Suppression d’une vignette.
Si vous supprimez une vignette contenant une requête utilisée par une autre vignette, par exemple, un tableau et une vue de graphique des résultats de la même requête, les deux vignettes sont supprimées.
Pour supprimer une vignette, procédez comme suit :