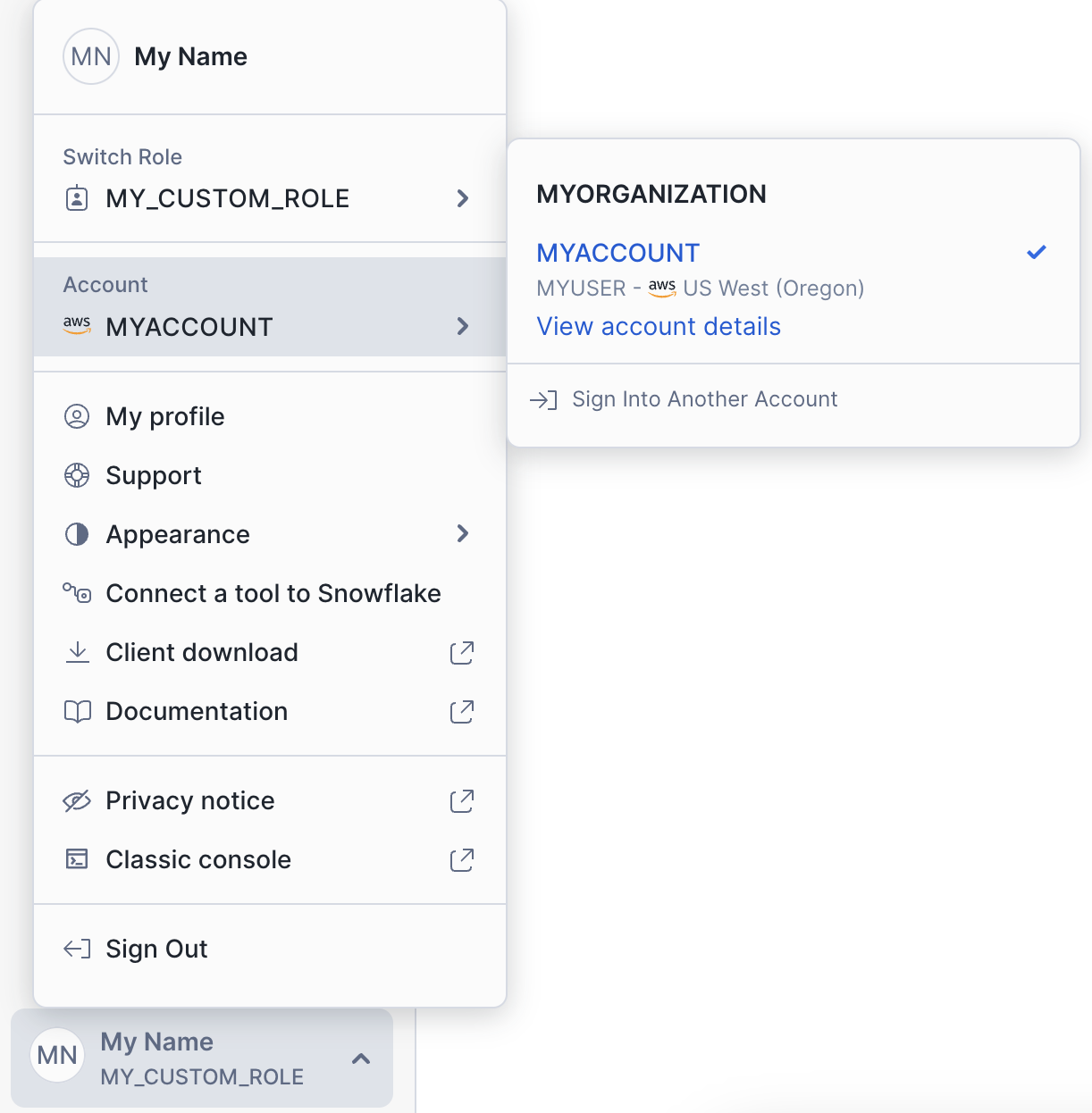Premiers pas avec Snowsight¶
Cette rubrique décrit comment démarrer avec Snowsight, l’interface Web de Snowflake.
Note
Certaines fonctions de l”Snowsight exigent qu’un entrepôt exécute des requêtes SQL pour récupérer des données, telles que Task Run History ou Data Preview pour une table. Un entrepôt X-Small est recommandé et généralement suffisant pour la plupart de ces requêtes. Pour plus d’informations, consultez Considérations relatives aux entrepôts. Les fonctionnalités qui exécutent des requêtes sur un entrepôt entraînent des coûts de calcul. Pour les stratégies de réduction des crédits d’utilisation, consultez Optimisation des coûts.
Connexion à Snowsight¶
Vous pouvez accéder à Snowsight via Internet ou en utilisant une connectivité privée au service Snowflake :
Après vous être connecté à Snowsight, vous voyez vos feuilles de calcul récemment mises à jour. Voir Premiers pas avec les feuilles de calcul.
Utilisation d’Internet¶
Pour accéder à Snowsight via l’Internet public, procédez comme suit :
Dans un navigateur Web compatible, accédez à https://app.snowflake.com.
Fournissez votre identificateur de compte ou votre URL de compte. Si vous vous êtes déjà connecté à Snowsight, vous verrez peut-être un nom de compte que vous pouvez sélectionner.
Connectez-vous en utilisant les identifiants de connexion de votre compte Snowflake.
Vous pouvez également accéder à Snowsight à partir de Classic Console :
Utilisation de la connectivité privée¶
Après avoir terminé la configuration pour utiliser la connectivité privée, accédez à Snowsight :
Pour se connecter directement à Snowsight avec une connectivité privée, sans avoir été connecté au préalable à Classic Console :
Entrez l’une des URLs suivantes dans la barre d’emplacement du navigateur :
https://app-orgname-account_name.privatelink.snowflakecomputing.comhttps://app.cloud_region_id.privatelink.snowflakecomputing.com
Où :
orgnameest le nom de votre organisation Snowflake.account_nameest le nom unique de votre compte au sein de votre organisation.cloud_region_idest l’identificateur de la région Cloud (suivant la plate-forme Cloud).
Une fois connecté, vous pouvez trouver ces détails dans le sélecteur de compte dans Snowsight.
Pour plus de détails, voir Localisez les informations de compte Snowflake dans Snowsight et Format 1 (recommandé) : nom du compte dans votre organisation.
Note
Si vous avez un doute sur la valeur à saisir, veuillez contacter votre administrateur Snowflake interne avant de contacter le support Snowflake.
Entrez vos identifiants de connexion Snowflake.
En commençant par Classic Console pour se connecter à Snowsight en utilisant une connectivité privée au service Snowflake :
Snowsight et MFA¶
Snowflake prend la sécurité au sérieux et encourage vivement tous les utilisateurs à configurer l’authentification multifactorielle (MFA). Les utilisateurs qui se connectent à Snowsight et qui n’ont pas encore configuré la MFA seront invités à le faire. Vous pouvez refuser cette demande, mais elle vous sera de nouveau présentée tous les trois jours. Vous recevrez également des notifications du Trust Center jusqu’à ce que votre compte soit enregistré.
Pour configurer la MFA :
Sélectionnez votre nom d’utilisateur, puis sélectionnez My Profile.
Dans la section Multi-factor authentication, sélectionnez Enroll.
Suivez les invites pour configurer la MFA pour votre type d’appareil.
Pour plus d’informations, voir Activation de l’authentification multifactorielle (MFA).
Se connecter à un autre compte Snowflake¶
Vous pouvez vous connecter à un autre compte Snowflake en suivant les étapes suivantes :
Lorsque vous êtes connecté à Snowsight, sélectionnez votre nom d’utilisateur en bas de la barre de navigation.
Sélectionnez un compte auquel vous vous êtes déjà connecté ou sélectionnez Sign Into Another Account.
Vous êtes invité à vous connecter au compte sélectionné.
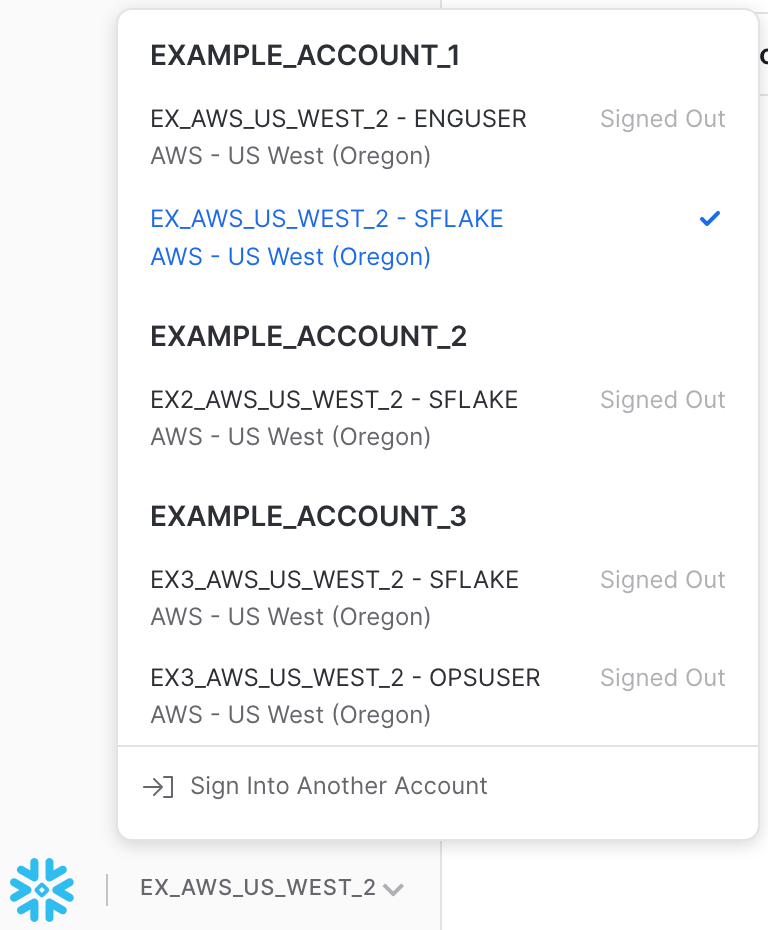
Navigateurs pris en charge pour l’utilisation de Snowsight¶
Snowsight prend en charge les trois dernières versions majeures des navigateurs suivants :
Apple Safari pour macOS
Google Chrome
Microsoft Edge
Mozilla Firefox
Accéder à Snowsight via un proxy ou un pare-feu¶
Pour accéder à Snowsight par l’intermédiaire d’un proxy ou d’un pare-feu, il peut être nécessaire d’ajouter les valeurs d’URL et de port entièrement qualifiées aux serveurs proxy ou à la configuration du pare-feu.
Pour déterminer l’URL et le port pleinement qualifiés de Snowsight, exécutez la fonction SYSTEM$ALLOWLIST et examinez l’entrée SNOWSIGHT_DEPLOYMENT dans la valeur de retour.
Localisez les informations de compte Snowflake dans Snowsight¶
Pour localiser des informations de compte, comme l’identificateur de compte ou l’URL, pour votre compte actuel ou un compte auquel vous vous êtes précédemment connecté, procédez comme suit :
Ouvrez le sélecteur de compte et consultez la liste des comptes auxquels vous vous êtes précédemment connecté.
Sélectionnez View account details.
La boîte de dialogue Account Details affiche des informations sur le compte, notamment l’identificateur de compte et l’URL du compte.
Changer de rôle principal¶
En utilisant Snowsight, vous pouvez modifier le rôle principal dans votre session en cours. Votre rôle principal, ainsi que tout rôle secondaire activé, détermine les pages de Snowsight auxquelles vous pouvez accéder, ainsi que les bases de données, tables et autres objets que vous pouvez voir et les actions que vous pouvez effectuer sur ceux-ci (à l’exception de la création d’objets, qui est liée à votre rôle principal).
Pour changer de rôle principal :
Pour ouvrir le menu utilisateur, dans le menu de navigation, sélectionnez votre nom d’utilisateur.
Sélectionnez votre rôle principal actuel. Par exemple, PUBLIC.
Le sélecteur de rôle apparaît.
Sélectionnez le rôle que vous souhaitez utiliser comme nouveau rôle principal. Par exemple, ACCOUNTADMIN.
Pour en savoir plus sur les rôles et les privilèges, voir Aperçu du contrôle d’accès.
Configuration de la connectivité privée pour Snowsight¶
Avant de pouvoir configurer la connectivité privée pour Snowsight, vous devez configurer la connectivité privée pour votre compte Snowflake. Suivez le guide spécifique à la plateforme Cloud qui héberge votre compte Snowflake :
Pour utiliser la connectivité privée avec Snowsight, configurez votre DNS et assurez-vous que les pare-feu autorisent l’accès aux valeurs pertinentes :
En utilisant le rôle ACCOUNTADMIN, appelez la fonction SYSTEM$GET_PRIVATELINK_CONFIG dans votre compte Snowflake et identifiez les valeurs suivantes :
privatelink-account-urlsnowsight-privatelink-urlregionless-snowsight-privatelink-url
Confirmez que vos paramètres de DNS peuvent résoudre les valeurs.
Confirmez que vous pouvez vous connecter à Snowsight à l’aide de chacune de ces URLs à partir de votre navigateur.
Par défaut, la modification de la valeur de
regionless-snowsight-privatelink-urlne met à jour que la connexion URL utilisée en interne par Snowsight pour se connecter à votre compte Snowflake. Elle ne met pas à jour automatiquement l’URL d’accès principale à|sf-web-interface| ni les URL de redirection.Si vous souhaitez utiliser l’URL du nom de compte (la valeur de
regionless-snowsight-privatelink-url) comme URL principale pour accéder à Snowsight, et que toutes les redirections d’URLrenvoient vers celle-ci, veuillez contacter l”assistance Snowflake et demander cette modification de la configuration.Lorsque vous contactez l’assistance, indiquez :
L’URL exacte que vous voulez utiliser comme URL d’accès principale à Snowsight.
Une référence à URLs de connectivité privée.