Premiers pas avec les feuilles de calcul¶
Affichez et créez des feuilles de calcul dans Snowsight. Vous pouvez également importer des feuilles de calcul SQL existantes à partir de l”Classic Console.
Les feuilles de calcul SQL vous permettent d’écrire et d’exécuter des instructions SQL, d’explorer et de filtrer les résultats des requêtes, et de visualiser les résultats. Consultez Interrogation de données à l’aide de feuilles de calcul et Visualisation des données de la feuille de calcul. Vous pouvez également écrire en Snowpark Python dans des feuilles de calcul. Voir Écriture de code Snowpark dans des feuilles de calcul Python.
Gérez vos feuilles de calcul en les organisant dans des dossiers, partagez des feuilles de calcul avec des collègues qui utilisent également Snowflake et gérez l’historique des versions des feuilles de calcul. Pour plus de détails, voir Utilisation de feuilles de calcul dans Snowsight.
Dans ce chapitre :
Visualisation des feuilles de calcul dans Snowsight¶
Après vous être connecté à Snowsight, vous voyez les feuilles de calcul dans votre compte. Si vous ne voyez pas de feuilles de calcul, il se peut que vous deviez importer des feuilles de calcul à partir de l”Classic Console. Voir Importer des feuilles de calcul..
Les options vous permettent d’afficher les feuilles de calcul que vous avez récemment ouvertes, les feuilles de calcul que vos collègues ont partagées avec vous, les feuilles de calcul que vous avez créées et qui vous appartiennent, ou les dossiers que vous avez créés ou que vos collègues ont partagés avec vous.
Pour chaque feuille de calcul ou dossier de feuille de calcul, vous pouvez consulter le titre, la date approximative de la dernière consultation ou mise à jour de la feuille de calcul ou du dossier, ainsi que le rôle associé à la feuille de calcul ou au dossier. Dans chaque ligne, vous pouvez voir les initiales de l’utilisateur qui est propriétaire de la feuille de calcul ou du dossier. Vous pouvez effectuer un tri selon n’importe quelle colonne du tableau.
Utilisez l’option Search pour rechercher les titres et le contenu des feuilles de calcul et des tableaux de bord auxquels vous pouvez accéder.
Importer des feuilles de calcul.¶
Vous pouvez importer vos feuilles de calcul SQL Classic Console dans Snowsight même si vous ne pouvez plus accéder à l’interface Classic Console.
Important
Snowsight a une taille maximale de feuille de calcul de 1 MB, et les feuilles de calcul plus grandes ne peuvent pas être importées. Voir Résolution des problèmes liés à la mise à niveau vers Snowsight.
Importer des feuilles de calcul depuis l’interface Classic Console dans les feuilles de calcul Snowsight¶
Pour importer vos feuilles de calcul SQL Classic Console dans les feuilles de calcul Snowsight, suivez les étapes ci-dessous :
Sign in to Snowsight.
In the navigation menu, select Projects » Worksheets.
Sélectionnez le menu … en haut à droite de votre feuille de calcul, puis sélectionnez Import Worksheets.
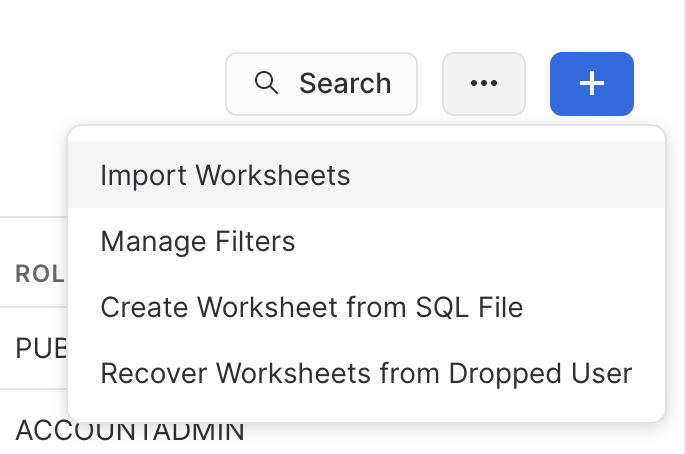
Dans la boîte de dialogue de confirmation, sélectionnez Import.
Snowflake crée un dossier nommé Import YYYY-MM-DD et place toutes les feuilles de calcul de l”Classic Console dans ce dossier.
Importer des feuilles de calcul depuis Classic Console dans les espaces de travail Snowsight¶
Pour importer vos feuilles de calcul SQL Classic Console dans les espaces de travail Snowsight, suivez les étapes ci-dessous :
Sign in to Snowsight.
In the navigation menu, select Projects » Workspaces.
Sélectionnez le menu … dans le volet Worksheets.
Sélectionnez Import Worksheets from Classic.

Dans la boîte de dialogue de confirmation, sélectionnez Import.
Snowflake crée un dossier nommé Import YYYY-MM-DD et place toutes les feuilles de calcul de l”Classic Console dans ce dossier.
Créer des feuilles de calcul dans Snowsight¶
Pour créer une feuille de calcul dans Snowsight, procédez comme suit :
Connectez-vous à Snowsight.
Dans le menu de navigation, sélectionnez Projects » Worksheets.
Sélectionnez + et sélectionnez SQL Worksheet ou Python Worksheet pour créer une feuille de calcul.
La feuille de calcul s’ouvre dans la même fenêtre avec la date et l’heure de création comme titre par défaut.
Vous pouvez alors commencer à écrire dans votre feuille de calcul. Pour une feuille de calcul SQL, commencez à rédiger des requêtes. Pour une feuille de calcul Python, commencez à écrire du code.
Créer des feuilles de calcul à partir d’un fichier SQL¶
Pour créer une feuille de calcul SQL à partir d’un fichier SQL existant, procédez comme suit :
Connectez-vous à Snowsight.
Dans le menu de navigation, sélectionnez Projects » Worksheets.
Sélectionnez le menu plus … » Create Worksheet from SQL File.
Recherchez le fichier SQL à charger.
Une nouvelle feuille de calcul s’ouvre avec un titre correspondant au nom du fichier.
Vous pouvez également ajouter un fichier SQL à une feuille de calcul SQL existante. Reportez-vous à Ajouter un script SQL à une feuille de calcul existante.
Ouvrir les feuilles de calcul dans des onglets¶
Vous pouvez utiliser des onglets pour vous référer à plusieurs feuilles de calcul actives et explorer les bases de données et les schémas dans Snowflake tout en écrivant des instructions SQL ou du code Python dans Snowsight. La position de défilement est conservée dans chaque onglet, ce qui facilite les comparaisons entre les feuilles de calcul. Les onglets des feuilles de calcul sont conservés d’une session à l’autre, ce qui vous permet de reprendre votre travail là où vous l’avez laissé.
Pour ouvrir vos feuilles de calcul Snowsight sous forme d’onglets, procédez comme suit :
Connectez-vous à Snowsight.
Dans le menu de navigation, sélectionnez Projects » Worksheets.
Sélectionnez une feuille de calcul existante ou sélectionnez + Worksheet pour ouvrir une nouvelle feuille de calcul.
Sélectionnez un rôle pour exécuter la feuille de calcul et sélectionnez un entrepôt pour allouer les ressources de calcul à votre requête.
Dans le menu Worksheets, sélectionnez une feuille de calcul existante ou sélectionnez + pour ouvrir un nouvel onglet de feuille de calcul. Par défaut, la nouvelle feuille de calcul utilise votre rôle et votre entrepôt par défaut.
(Facultatif) Modifier le rôle ou l’entrepôt utilisé pour exécuter la nouvelle feuille de calcul.
Après avoir ouvert une feuille de calcul, vous pouvez mettre à jour son contenu, exécuter des instructions SQL ou écrire du code Python, et gérer la feuille de calcul.