Snowpark Scala用Visual Studio Codeの設定¶
このトピックでは、Snowpark用Visual Studio Codeを設定する方法について説明します。
このトピックの内容:
Scala開発用Visual Studio Codeの設定¶
Visual Studio CodeでScalaコードを作成するときに便利なように、 Metals拡張機能 をインストールします。Metals拡張機能は、コード補完、パラメーターヒント、および型とメソッドに関する情報を提供します。
Metals拡張機能をインストールするには、
ウィンドウの左側 にある Activity Bar で、 Extensions アイコンをクリックします。
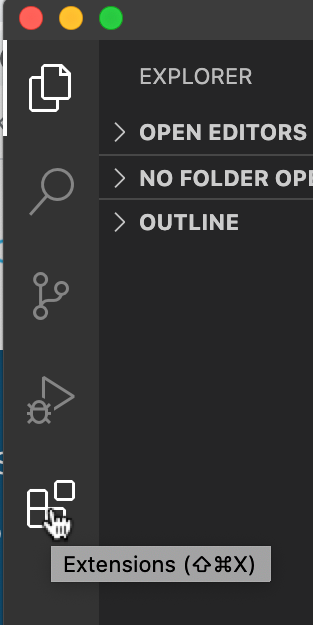
(Activity Bar が表示されない場合は、 View » Appearance » Show Activity Bar がチェックされていることを確認します。)
これにより、 Extensions ビューが表示され、Extensions Marketplaceから拡張機能を参照してインストールできます。
Search Extensions in Marketplace の検索ボックスで、次の用語を検索します。
metals
検索結果で、Scala(Metals)拡張機能を見つけて、 Install をクリックします。
Scala(Metals)拡張機能の詳細については、 Metalsドキュメント の Visual Studio Code をご参照ください。
Visual Studio Codeでの新しいScalaプロジェクトの作成¶
次に、Snowpark用の新しいScalaプロジェクトを作成します。
プロジェクトのワークスペースディレクトリを作成します。例:
mkdir snowpark_projectsこのディレクトリには、作成したプロジェクトのサブディレクトリが含まれます。
Visual Studio Codeで、 File » Open を選択し、作成したディレクトリを選択して、 Open をクリックします。
左側の Activity Bar で、 Metals アイコンをクリックします。
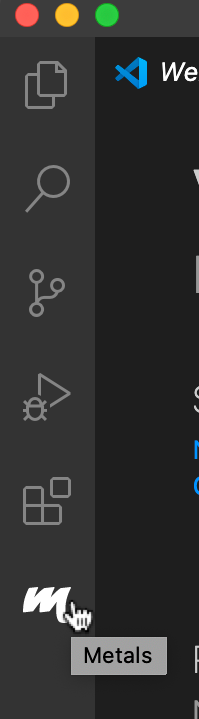
Side Bar の Packages (Activity Bar の 右側)の下にある New Scala Project ボタンをクリックします。
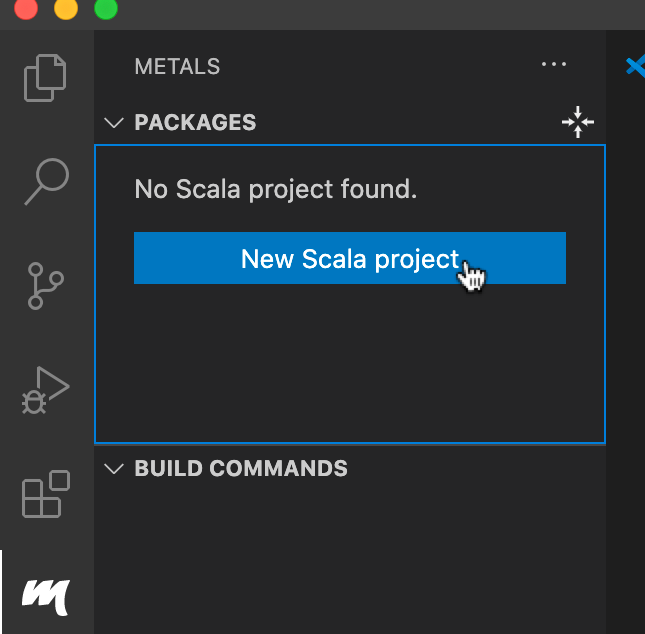
新しいプロジェクトに使用するテンプレートを選択します(例:
scala/hello-world.g8)。以前に作成したワークスペースディレクトリ(
snowpark_projects)を選択し、 Ok をクリックします。新しいプロジェクトの名前を入力します(例:
hello_snowpark)。ウィンドウの右下隅にあるダイアログボックスでプロンプトが表示されたら、 Yes をクリックして新しいプロジェクトを新しいウィンドウで開きます。
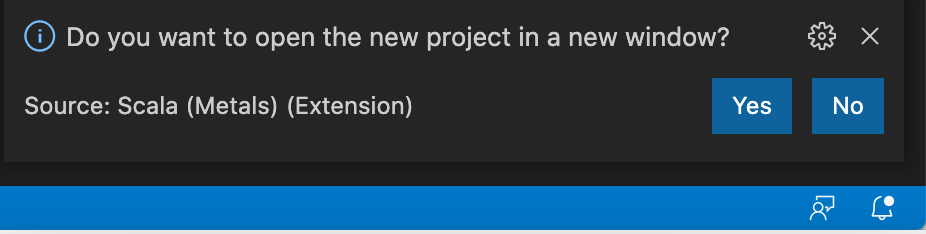
ウィンドウの右下隅にあるダイアログボックスでプロンプトが表示されたら、 Import build をクリックして ビルドをインポート します。
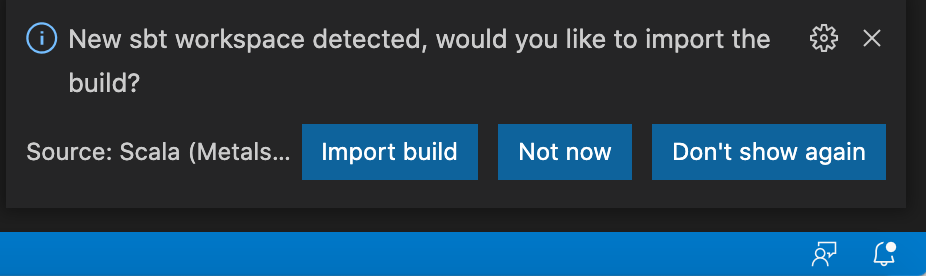
Snowpark用Visual Studio Codeプロジェクトの構成¶
次に、Snowpark用プロジェクトを構成します。
ウィンドウの左側 の Activity Bar で、 Explorer アイコン(上部にある最初のアイコン)が選択されていることを確認します。
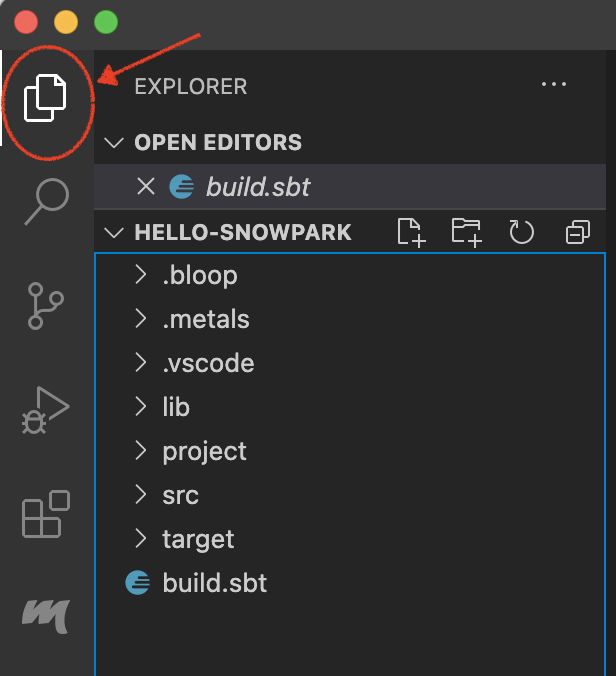
Side Bar の Explorer (Activity Bar の 右側)の下、プロジェクトの下で、編集する
build.sbtファイルを選択します。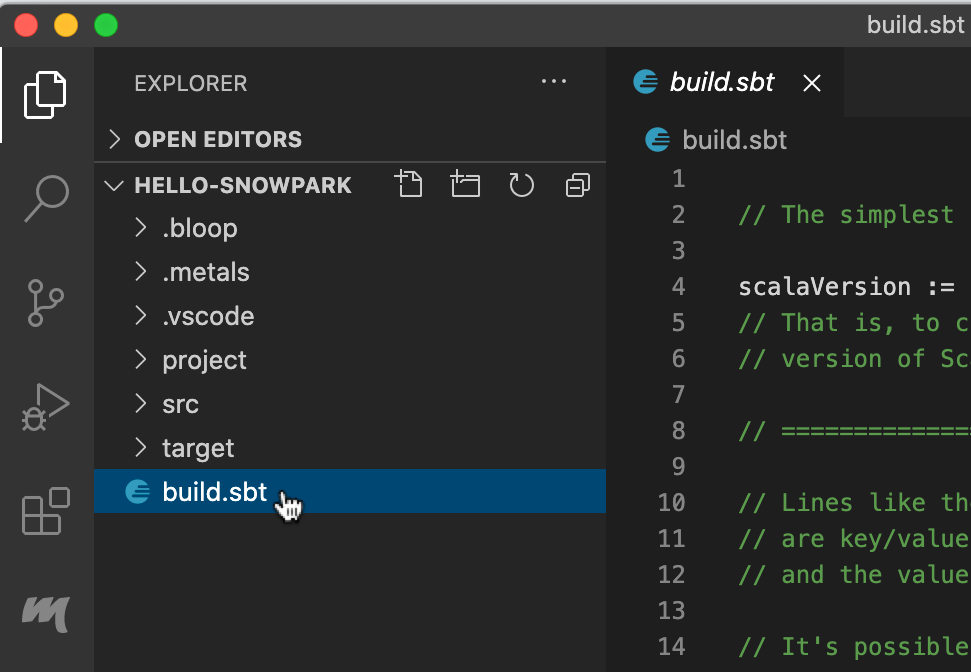
プロジェクトの
build.sbtファイルで、次を変更します。scalaVersion設定が使用する予定のバージョンと一致しない場合は、設定を更新します。例:scalaVersion := "2.12.13"
Snowparkライブラリとの使用がサポートされているScalaバージョン を使用する必要があることに注意してください。
Snowparkライブラリを依存関係のリストに追加します。例:
libraryDependencies += "com.snowflake" % "snowpark" % "1.16.0"
これらの変更を行った後、 File » Save を選択して変更を保存します。
ウィンドウの右下隅にあるダイアログボックスでプロンプトが表示されたら、 Import changes をクリックして ファイルを再インポート します。
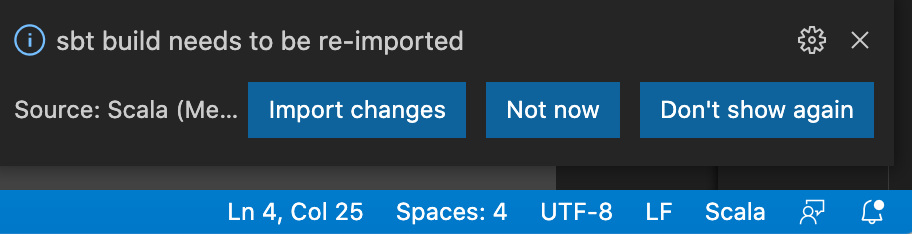
Visual Studio Codeプロジェクト構成の確認¶
Snowparkを使用するようにプロジェクトを構成したことを確認するには、Snowparkコードの簡単な例を実行します。
ウィンドウの左側 の Activity Bar で、 Explorer アイコン(上部にある最初のアイコン)が選択されていることを確認します。
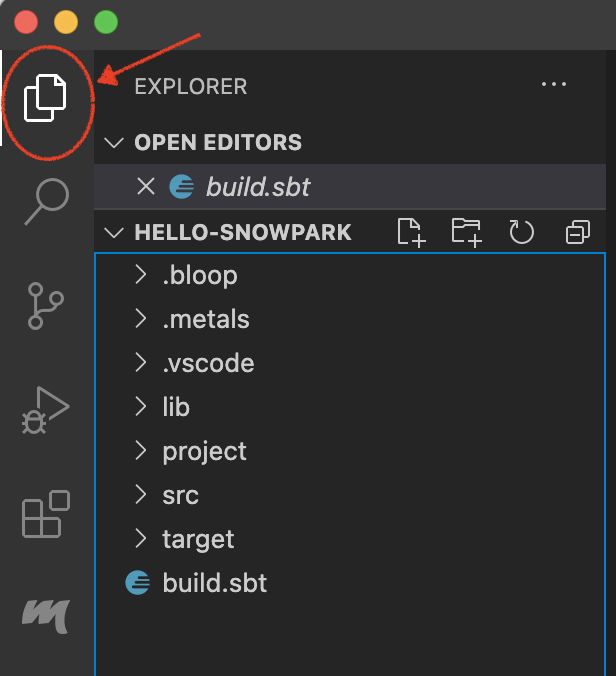
Side Bar の Explorer の下、プロジェクトの下で、
src/main/scalaフォルダーを展開し、Main.scalaファイルを選択して開きます。Main.scalaファイルで、内容を次のコードに置き換えます。import com.snowflake.snowpark._ import com.snowflake.snowpark.functions._ object Main { def main(args: Array[String]): Unit = { // Replace the <placeholders> below. val configs = Map ( "URL" -> "https://<account_identifier>.snowflakecomputing.com:443", "USER" -> "<user name>", "PASSWORD" -> "<password>", "ROLE" -> "<role name>", "WAREHOUSE" -> "<warehouse name>", "DB" -> "<database name>", "SCHEMA" -> "<schema name>" ) val session = Session.builder.configs(configs).create session.sql("show tables").show() } }
次の点に注意してください。
<プレースホルダー>をSnowflakeへの接続に使用する値に置き換えます。<アカウント識別子>には、使用する アカウント識別子 を指定します。キーペア認証 を使用する場合は、
PASSWORDをPRIVATE_KEY_FILEに置き換え、秘密キーファイルへのパスに設定します。秘密キーが暗号化されている場合は、秘密キーを復号化するためのパスフレーズに
PRIVATE_KEY_FILE_PWDを設定する必要があります。
PRIVATE_KEY_FILEとPRIVATE_KEY_FILE_PWDを設定する代わりに、PRIVATEKEYプロパティを秘密キーファイルからの 暗号化されていない 秘密キーの文字列値に設定できます。たとえば、秘密キーファイルが暗号化されていない場合は、これをファイル内のキーの値に設定します(
-----BEGIN PRIVATE KEY-----と-----END PRIVATE KEY-----ヘッダーとフッターなし、行末なし)。秘密キーが暗号化されている場合は、
PRIVATEKEYプロパティの値として設定する前に、キーを復号化する必要があることに注意してください。
UDFs を作成する場合は、
App特徴を拡張するようにobjectを設定しないでください。詳細については、 アプリの特徴を使用してオブジェクトに UDFs を作成する際の警告 をご参照ください。シリアル化できないクラスまたは特徴を拡張するように
objectを設定しないでください。
Object行の上にある run をクリックして、例を実行します。
次のエラーメッセージが表示された場合は、
Run session not started
ウィンドウの下部にある Problems タブを確認します。このタブがウィンドウの下部に表示されない場合は、メニューから View > Problems 項目を選択します。