Consulta de dados usando planilhas¶
Depois de criar ou abrir uma planilha, você pode gerenciar a planilha, escrever e executar consultas, explorar resultados e histórico de consultas, e configurar filtros usando Snowsight.
Neste tópico:
Como escrever consultas em planilhas¶
Após abrir uma planilha, você pode escrever consultas e instruções SQL.
Nota
Não são aceitas várias instruções SQL em uma única chamada de API. Certifique-se de que cada consulta SQL na planilha termine com um único ponto e vírgula (;).
Como definir o contexto da planilha¶
Ao definir um banco de dados e, opcionalmente, um esquema de banco e dados, como o contexto da planilha, você pode fazer referência a objetos no esquema sem qualificar totalmente os nomes dos objetos em sua consulta.
Como escrever consultas com preenchimento automático¶
Ao inserir seu script no editor de consultas, o recurso de autopreenchimento sugere:
Consultar palavras-chave de sintaxe tais como funções SQL ou aliases.
Valores que correspondem a nomes de tabelas ou colunas dentro de um esquema.
Selecione uma função para visualizar sua sintaxe e uma breve descrição.
O Snowflake rastreia aliases de tabela e os sugere como opções de autopreenchimento. Por exemplo, se você executar uma consulta usando posts as p ou posts p como um alias, na próxima vez que você digitar p, o recurso de autopreenchimento sugere o alias como uma opção.
Uso do Snowflake Copilot para escrever consultas¶
Snowflake Copilot é um assistente com tecnologia LLM que simplifica a análise de dados. Você pode usar solicitações de linguagem natural para explorar um novo conjunto de dados, gerar consultas ou refinar consultas existentes.
Consulte Uso de Snowflake Copilot para saber mais sobre o Snowflake Copilot e, por exemplo, prompts para você começar.
Anexação de um script SQL a uma planilha existente¶
Se você tiver um script SQL em um arquivo, você pode anexá-lo a uma planilha existente, fazendo o seguinte:
Faça login na Snowsight.
No menu de navegação, selecione Projects » Worksheets.
Abra uma planilha.
Passe o mouse sobre a guia da planilha e selecione
 e, em seguida, Import SQL from File.
e, em seguida, Import SQL from File.Navegue até o arquivo SQL em seu computador.
O conteúdo do arquivo é anexado à sua planilha.
Como consultar os nomes dos objetos de banco de dados nas planilhas¶
Enquanto você escreve as consultas em sua planilha, consulte os objetos de banco de dados relevantes para as consultas no explorador de Databases. Você pode explorar até objetos específicos de banco de dados, ou usar a busca para localizar um banco de dados, esquema ou objeto ao qual você tem acesso.
Usando o explorador de Databases, você pode localizar os bancos de dados e os objetos de banco de dados para referência rápida. Quando você passar o mouse sobre um objeto de banco de dados, selecione o ícone Pin para fixá-lo. Objetos fixados com alfinetes aparecem no topo do explorador de Databases na seção Pinned. Talvez seja necessário expandir a seção para visualizar todos os seus objetos fixados.
Após localizar um objeto de banco de dados, você pode colocar o nome do objeto na planilha que está editando:
Faça login na Snowsight.
No menu de navegação, selecione Projects » Worksheets.
Abra uma planilha.
Localize o objeto de banco de dados no explorador de Databases.
Passe o mouse sobre o nome do objeto e selecione o menu mais … » Place Name in Editor.
O nome do objeto totalmente qualificado aparece após a localização de seu cursor na planilha.
Para tabelas e exibições do bancos de dados, você também pode adicionar os nomes das colunas à planilha que você está editando:
Faça login na Snowsight.
No menu de navegação, selecione Projects » Worksheets.
Abra uma planilha.
Localize o objeto de banco de dados no explorador de Databases.
Passe o mouse sobre o nome do objeto e selecione o menu mais … » Add Columns in Editor.
Os nomes das colunas separadas por vírgulas aparecem após a localização de seu cursor na planilha.
Formatação de suas consultas¶
Quando uma planilha está aberta, você pode selecionar o nome da planilha para formatar as consultas em sua planilha, e visualizar os atalhos do teclado.
Faça login na Snowsight.
No menu de navegação, selecione Projects » Worksheets.
Abra uma planilha.
Na lista suspensa, selecione Format query para formatar o texto da consulta para facilitar a leitura.
Como carregar dados em uma tabela¶
Se você estiver usando uma planilha e quiser adicionar alguns dados para trabalhar, poderá carregar dados em uma tabela sem sair da planilha:
Faça login na Snowsight.
No menu de navegação, selecione Projects » Worksheets.
Abra uma planilha.
Selecione Objects para visualizar o explorador de objetos.
Localize uma tabela específica usando a pesquisa ou a navegação.
Passe o mouse sobre um nome de tabela específico e selecione
 » Load Data.
» Load Data.Siga as instruções para carregar um ou mais arquivos estruturados ou não estruturados de 50MB ou menos.
Consulte Carregamento de dados usando a interface da Web para obter mais detalhes.
Como executar consultas¶
Você pode executar uma única consulta ou múltiplas consultas sequencialmente na mesma planilha.
Para executar uma única consulta, no link do editor de consulta, coloque seu cursor na consulta e então selecione o botão Run.
Para executar a planilha inteira, a partir do menu suspenso More options próximo ao botão Run, selecione Run All.
Como executar planilhas em pastas¶
As pastas não têm mais uma função atribuída a elas. Um proprietário ou editor de uma planilha em uma pasta pode alterar a planilha para ser executada como qualquer função. Você também pode adicionar USE ROLE a uma planilha em uma pasta para executar instruções diferentes na planilha como funções diferentes.
Quando você cria uma planilha dentro de uma pasta, a planilha é criada com a função de sua sessão atual.
Nota
Para executar uma planilha em uma pasta que foi compartilhada com você, mesmo que você tenha as permissões View and Run ou Edit na pasta, você deve usar a mesma função da planilha. Se você não tiver a mesma função, duplique a planilha e execute-a como uma de suas próprias funções.
Como explorar os resultados da planilha¶
Nota
Disponível para a maioria das contas. Contas em regiões do governo dos EUA, contas usando o Virtual Private Snowflake (VPS) e contas que usam conectividade privada para acessar o Snowflake continuam vendo resultados de consulta limitados a 10 mil linhas.
Quando você executa uma consulta ou todas as consultas em uma planilha, você vê os resultados da consulta.
Os resultados da consulta são exibidos como uma tabela. Você pode navegar pelos resultados da consulta com as teclas de seta em seu teclado, como faria com uma planilha. Você pode selecionar colunas, células, linhas ou intervalos na tabela de resultados. Você pode copiar e colar qualquer seleção.
Para até 1 milhão de linhas de resultados, você pode revisar estatísticas geradas que exibem informações contextuais para qualquer seleção, bem como estatísticas gerais. Consulte Estatísticas contextuais automáticas para obter mais detalhes.
Se você quiser ver seus resultados como um gráfico, selecione Chart. Para obter mais detalhes sobre gráficos, consulte Como visualizar dados de planilhas.
Os resultados da consulta são armazenados em cache. Para obter mais detalhes, consulte Resultados armazenados para versões anteriores da planilha e Gerenciar histórico e versões da planilha.
Considerações de custo para transformar resultados de consulta¶
Nota
Disponível para a maioria das contas. Contas em regiões do governo dos EUA, contas usando o Virtual Private Snowflake (VPS) e contas que usam conectividade privada para acessar o Snowflake não são cobradas ao transformar resultados de consulta.
Observe que algumas atividades de transformação de coluna realizadas nos resultados da consulta de planilhas Snowsight incorrem em custos de computação. O custo de computação é cobrado no mesmo warehouse usado para executar a consulta.
Por exemplo, quando você classifica uma coluna em ordem crescente ou decrescente usando as opções de coluna, as alterações afetam todos os resultados, em vez de apenas as primeiras 10 mil linhas retornadas, e você incorre em custos de computação.
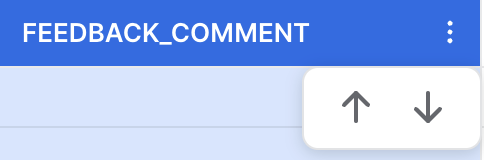
Para identificar as interações que geram custos de computação, filtre a página Query History para ver somente instruções SQL que contenham o SQL Text: snowsight_transform_cte.
As seguintes transformações não incorrem em custos:
Exibir um separador de milhares para colunas numéricas.
Exibir uma coluna como uma porcentagem.
Aumentar ou diminuir a precisão decimal.
Formatar colunas de data e carimbo de data/hora.
Além disso, as transformações realizadas pelo destinatário de uma planilha compartilhada operando em um conjunto limitado de resultados não incorrem em custos. Para obter mais detalhes sobre os resultados da planilha compartilhada, consulte Visualização dos resultados de execuções anteriores de uma planilha.
Para obter mais detalhes sobre o custo de computação, consulte Exploração do custo de computação.
Estatísticas contextuais automáticas¶
Selecione colunas, células, linhas ou intervalos na tabela de resultados para visualizar as informações relevantes sobre os dados selecionados no painel de inspeção (à direita da tabela de resultados). Estatísticas contextuais são geradas automaticamente para todos os tipos de colunas. As estatísticas têm o objetivo de ajudar você a entender seus dados rapidamente.
A visão geral da coluna mostra uma prévia das estatísticas para cada coluna. Selecione uma coluna do inspetor ou o cabeçalho da coluna para ver as estatísticas detalhadas da coluna.
O painel de estatística gera diferentes métricas para diferentes tipos de colunas. Você pode interagir e filtrar usando os itens do painel de estatísticas.
- Medidores preenchidos/vazios
Todas as colunas mostram quantas linhas estão cheias e vazias. As colunas que exibem alguns tipos de dados, como e-mail e JSON, também indicam o número de linhas inválidas.
- Histogramas
Exibido para todas as colunas de data, hora e números.
O histograma indica as linhas que se enquadram em um intervalo específico. Clique em uma barra ou arraste sobre o histograma para selecionar um intervalo. Você pode refinar sua seleção clicando nos rótulos de valores acima do histograma para inserir valores específicos.
- Distribuições de frequência
Exibido para todas as colunas categóricas. As colunas categóricas são colunas de texto onde os mesmos valores são usados mais de uma vez.
- Distribuições de domínio de e-mail
Exibido para colunas de e-mail. A distribuição de domínios de e-mail mostra a distribuição de frequência das ocorrências de nomes de domínio.
- Principais distribuições
Exibido para colunas JSON. A distribuição das chaves mostra a frequência das chaves superiores presentes no resultado definido se todas as linhas contiverem objetos JSON. Se a coluna incluir arrays JSON, a distribuição de chaves mostra os tipos relativos de valores JSON na coluna.
Visualização de detalhes da consulta¶
O Query Details inclui informações sobre a execução da consulta, inclusive:
A duração da execução da consulta.
O número de linhas nos resultados.
Quando a execução foi concluída.
A quantidade de dados verificados pela consulta.
A função usada para executar a consulta.
O warehouse utilizado para executar a consulta.
Alguns detalhes da consulta estão disponíveis somente por 14 dias.
Visualização do perfil da consulta¶
Para acessar um perfil detalhado de sua consulta, no painel Query Details selecione o menu mais … » View Query Profile.
O perfil da consulta se abre em uma nova guia do navegador.
Para obter informações sobre como revisar o perfil de consulta , consulte Revisão do perfil de consulta.
Como baixar os resultados de sua consulta¶
Para baixar os resultados de sua consulta em formato CSV ou TSV, selecione Download results.
O tamanho de seu arquivo dependerá da quantidade de dados retornados por sua consulta. Snowflake não limita o tamanho dos arquivos exportados para resultados de consulta.
Visualização do histórico de consultas¶
Depois de executar SQL em uma planilha, você poderá revisar o histórico de consultas executadas na planilha, por exemplo, para comparar resultados de diferentes execuções de consulta. Você deve usar a mesma função da planilha para visualizar o histórico de consultas da planilha.
Quando o painel Results estiver visível, selecione  (Query history) para revisar as consultas que foram executadas na planilha, bem como os resultados dessas consultas. O histórico inclui até 25 consultas executadas nessa planilha durante a sessão atual e sessões anteriores nos últimos 14 dias.
(Query history) para revisar as consultas que foram executadas na planilha, bem como os resultados dessas consultas. O histórico inclui até 25 consultas executadas nessa planilha durante a sessão atual e sessões anteriores nos últimos 14 dias.
Você pode revisar as seguintes informações:
O status de uma consulta que está em andamento.
A que horas a consulta foi executada.
Quanto tempo a consulta levou para ser executada, em milissegundos ou segundos.
Qual consulta foi executada.
A ID da consulta.
Selecione uma linha para ver os resultados da execução dessa consulta no painel Results. Se você não tiver a função principal usada para executar uma consulta visualizada em Query history, não poderá visualizar os resultados dessa consulta. As subconsultas geradas por procedimentos armazenados ou planilhas Python não são exibidas.
Para filtrar o histórico de consultas da planilha por status, warehouse ou outros aspectos:
Filtre as execuções de consulta por status. Por exemplo, revise consultas que ainda estão no status Running ou Queued e ainda não exibem resultados.
Selecione
 para filtrar por warehouse, texto SQL na consulta, um ID específico da consulta ou uma duração superior a um período de tempo específico.
para filtrar por warehouse, texto SQL na consulta, um ID específico da consulta ou uma duração superior a um período de tempo específico.
Passe o mouse sobre uma linha de execução de consulta para ver uma visualização completa da instrução SQL que foi executada, copie o ID de consulta e, opcionalmente, abra os detalhes da consulta para a execução da consulta. Consulte Revisão do histórico de consultas no Snowsight para obter mais informações sobre detalhes da consulta.
Consulta de dados do histórico censurados de um Snowflake Native App¶
Para consultas relacionadas a Snowflake Native App, os campos query_text e error_message são censurados do histórico de consultas nos seguintes contextos:
As consultas são executadas quando o aplicativo é instalado ou atualizado.
Consultas originadas de um trabalho filho de um procedimento armazenado de propriedade do aplicativo.
Em cada uma dessas situações, a célula do histórico de consultas em Snowsight aparece em branco.