Como visualizar dados com painéis¶
Você pode usar painéis para visualizar e comunicar os resultados da consulta usando gráficos em Snowsight. Os painéis são coleções flexíveis de gráficos organizados em blocos. Os gráficos são gerados pelos resultados das consultas e podem ser personalizados. Você também pode criar blocos de painel a partir de gráficos em planilhas. Para obter mais detalhes, consulte Como visualizar dados de planilhas.
Criação de um painel de controle¶
Você pode criar um painel vazio ou criar um painel diretamente de uma planilha.
Criação de um painel vazio¶
Para criar um painel vazio, conclua as etapas a seguir:
Faça login na Snowsight.
No menu de navegação, selecione Projects » Dashboards.
Selecione + Dashboard.
Digite um nome para o painel e depois selecione Create Dashboard.
Criação de um painel a partir de uma planilha existente¶
Você também pode usar uma planilha existente para criar um painel.
Quando você usa uma planilha para criar um painel, a planilha é removida da lista de planilhas e só pode ser acessada no painel. A consulta da planilha é armazenada no painel e pode ser modificada nesse contexto.
Parar criar um painel usando uma planilha existente, conclua as seguintes etapas:
Passe o mouse sobre o nome da planilha e selecione
 e, em seguida, selecione Move to.
e, em seguida, selecione Move to.Selecione New dashboard.
Digite um nome para o painel e depois selecione Create Dashboard.
O painel é aberto, exibindo um bloco baseado na planilha que você usou.
Nota
Se a planilha for compartilhada com outros usuários, esses usuários perderão o acesso à planilha quando você criar um painel porque a planilha será removida quando o painel for criado. As permissões na planilha são revogadas e os links para a planilha não funcionam mais. Para obter mais detalhes sobre o compartilhamento de painéis, consulte Compartilhamento de painéis.
Sobre o uso de painéis¶
Depois de criar um painel, você poderá gerenciar, adicionar blocos, filtros e compartilhar o painel com outros usuários.
Os blocos exibem os dados nos painéis como gráficos e tabelas. Passe o mouse sobre os gráficos para ver detalhes sobre cada ponto de dados.
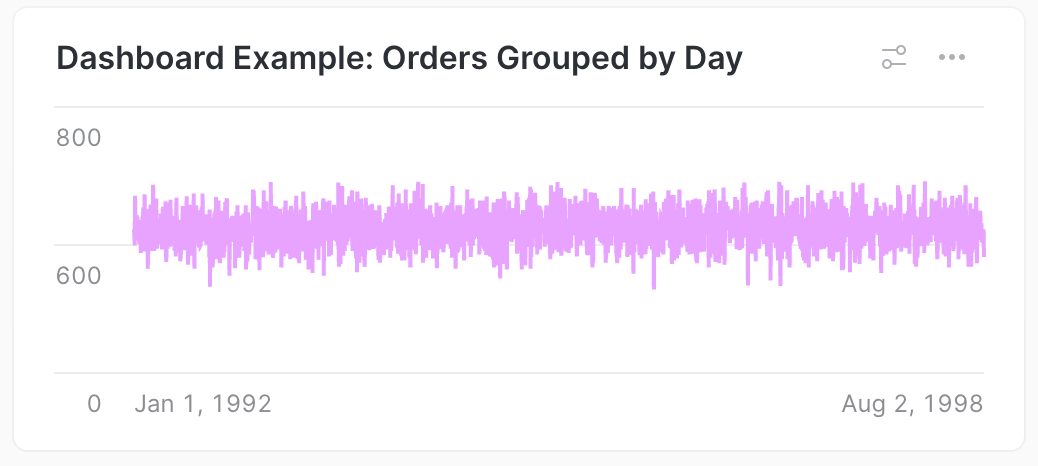
Abertura de um painel¶
Para abrir um painel, conclua as seguintes etapas:
Faça login na Snowsight.
No menu de navegação, selecione Projects » Dashboards.
Localize o painel que você deseja abrir:
A guia Recent exibe os painéis que você abriu mais recentemente.
A guia Shared With Me mostra os painéis que seus colegas compartilharam com você.
A guia My dashboards mostra os painéis que você criou e possui.
Você também pode pesquisar nomes e conteúdos de planilhas e painéis.
Gerenciamento de um painel¶
Ao visualizar um painel, você pode realizar as seguintes ações no painel:
Selecione o nome do painel para renomear, duplicar ou excluir o painel.
Selecione + para adicionar um bloco ao painel. Consulte Adição de um bloco a um painel.
Selecione
 para mostrar, ocultar e gerenciar filtros personalizados que você pode usar em consultas no painel. Para obter mais detalhes sobre filtros, consulte Filtragem de resultados de consulta em painéis e planilhas.
para mostrar, ocultar e gerenciar filtros personalizados que você pode usar em consultas no painel. Para obter mais detalhes sobre filtros, consulte Filtragem de resultados de consulta em painéis e planilhas.Use o seletor de contexto
 para especificar a função e o warehouse a serem usados para executar as consultas no painel.
para especificar a função e o warehouse a serem usados para executar as consultas no painel.Selecione Share para compartilhar o painel com outros usuários Snowsight. Consulte Compartilhamento de painéis para obter mais detalhes.
Selecione Run para executar todas as consultas dos blocos do painel.
Adição de um bloco a um painel¶
Para adicionar um bloco a um painel, conclua as etapas a seguir:
Selecione New Tile from Worksheet.
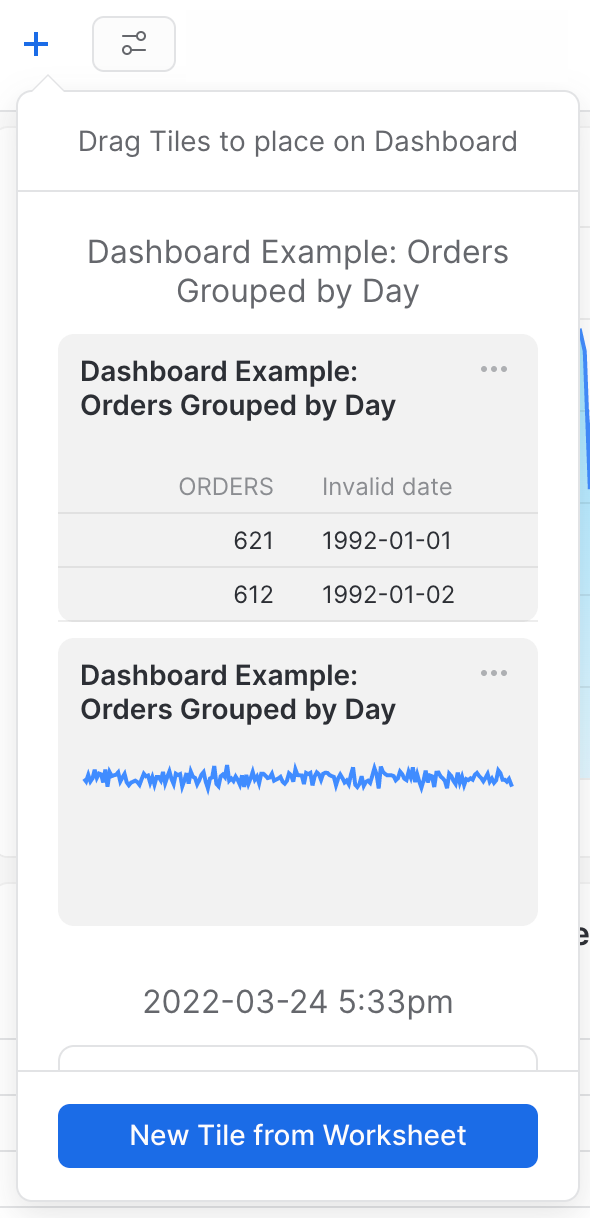
Uma planilha em branco é aberta, sobrepondo o painel.
Use a planilha para criar sua consulta.
Para saber mais sobre consultas e planilhas, consulte Consulta de dados usando planilhas.
Ao terminar de escrever sua consulta, selecione Return to <dashboard name> para salvar sua planilha e adicioná-la ao painel.
Adição de uma planilha existente a um painel¶
Para adicionar uma planilha existente como um bloco, conclua as seguintes etapas:
Selecione um painel existente.
A planilha é adicionada ao painel e removida da lista de planilhas. Um bloco mostrando um gráfico para a planilha é exibido no painel.
Reorganização da ordem dos blocos¶
Por padrão, as blocos são adicionados à parte inferior do painel.
Para reorganizar os blocos em um painel, arraste um bloco para uma nova posição. Ao arrastar o bloco, você vê uma versão preliminar da nova posição.
Edição de gráficos¶
Para editar um gráfico que aparece em um bloco, conclua as seguintes etapas:
No menu de bloco (
 ), selecione View Chart.
), selecione View Chart.O gráfico é aberto em uma planilha.
Faça alterações no gráfico. Para saber mais sobre gráficos, consulte Como visualizar dados de planilhas.
Quando terminar de editar o gráfico, selecione Return to <dashboard name> para salvar suas alterações e retornar ao painel.
Edição de consultas¶
Para editar a consulta usada para um bloco, conclua as etapas a seguir:
No menu de bloco (
 ), selecione Edit query.
), selecione Edit query.A consulta é aberta em uma janela da planilha.
Faça alterações na consulta. Para saber mais sobre a edição de consultas em planilhas, consulte Consulta de dados usando planilhas.
Ao terminar de editar a consulta, selecione Return to <dashboard name> para salvar suas alterações e retornar ao painel.
Configuração de uma exibição de bloco¶
Por padrão, quando você move uma planilha para um painel, o bloco correspondente exibe um gráfico.
Para alterar o bloco de um gráfico para uma tabela dos resultados da consulta, conclua as etapas a seguir:
Adicione um bloco e arraste a versão de tabela da consulta para o painel.
Se um bloco exibir uma tabela e você desejar adicionar um bloco de gráfico com base na mesma consulta, edite a consulta do bloco concluindo as etapas a seguir:
Selecione Chart.
Selecione Return to <dashboard name> para salvar suas alterações e retornar ao painel.
Um novo bloco é adicionado na parte inferior do painel com uma exibição gráfica da tabela. Para obter detalhes sobre como fazer alterações no gráfico, consulte Edição de gráficos.
Duplicação de um bloco¶
Para duplicar um bloco, execute as seguintes etapas:
Remoção de um bloco¶
Quando você quiser remover um bloco do painel, mas ainda assim preservar a consulta subjacente, complete a etapa a seguir:
Para remover um bloco, no menu de blocos (
 ), selecione Unplace Tile.
), selecione Unplace Tile.O bloco é removido do painel, mas permanece disponível para adição ao painel no menu Adicionar bloco.
Exclusão de um bloco¶
Aviso
A exclusão de um bloco de um painel também exclui as consultas subjacentes. Essa ação não pode ser desfeita. Se você quiser remover o bloco mas preservar a consulta, consulte Remoção de um bloco.
Se você excluir um bloco com uma consulta usada por outro bloco, como uma exibição de tabela e gráfico dos mesmos resultados da consulta, ambos os blocos serão excluídos.
Para excluir um bloco, execute as seguintes etapas:
