Interrogation de données à l’aide de feuilles de calcul¶
Après avoir créé ou ouvert une feuille de calcul, vous pouvez gérer la feuille de calcul, écrire et exécuter des requêtes, explorer les résultats et l’historique des requêtes, et configurer des filtres à l’aide de Snowsight.
Dans ce chapitre :
Écriture de requêtes dans des feuilles de calcul¶
Après avoir ouvert une feuille de calcul, vous pouvez écrire des requêtes et des instructions SQL.
Note
Des instructions SQL multiples dans un seul API ne sont pas prises en charge. Assurez-vous que chaque requête SQL dans la feuille de calcul se termine par un seul point-virgule (;).
Définir le contexte de la feuille de calcul¶
Lorsque vous définissez une base de données et, éventuellement, un schéma de base de données comme contexte de la feuille de calcul, vous pouvez faire référence à des objets du schéma sans qualifier complètement les noms d’objets dans votre requête.
Écrire des requêtes avec la saisie semi-automatique¶
Lorsque vous saisissez votre script dans l’éditeur de requêtes, la fonction de saisie semi-automatique vous suggère :
Des mots clés de la syntaxe des requêtes, tels que des fonctions SQL ou des alias.
Des valeurs qui correspondent à des noms de tables ou de colonnes dans un schéma.
Sélectionnez une fonction pour voir sa syntaxe et une brève description.
Snowflake opère un suivi des alias de table et les suggère comme options de saisie semi-automatique. Par exemple, si vous exécutez une requête utilisant posts as p ou posts p en tant qu’alias, la prochaine fois que vous taperez p, la fonction de saisie automatique suggère l’alias en option.
Utilisez Snowflake Copilot pour écrire des requêtes¶
Snowflake Copilot est un assistant alimenté par LLM qui simplifie l’analyse des données. Vous pouvez utiliser des requêtes en langage naturel pour explorer un nouvel ensemble de données, générer des requêtes ou affiner des requêtes existantes.
Consultez Utilisation de Snowflake Copilot pour en savoir plus sur Snowflake Copilot et pour obtenir des exemples d’invites pour vous aider à démarrer.
Ajouter un script SQL à une feuille de calcul existante¶
Si vous avez un script SQL dans un fichier, vous pouvez l’ajouter à une feuille de calcul existante en procédant comme suit :
Connectez-vous à Snowsight.
Dans le menu de navigation, sélectionnez Projects » Worksheets.
Ouvrez une feuille de calcul.
Survolez l’onglet de la feuille de calcul et sélectionnez
 , puis Import SQL from File.
, puis Import SQL from File.Recherchez le fichier SQL sur votre ordinateur.
Le contenu du fichier est ajouté à votre feuille de calcul.
Faire référence à des noms d’objets de base de données dans les feuilles de calcul¶
Pendant que vous écrivez des requêtes dans votre feuille de calcul, faites référence à des objets de base de données pertinents pour les requêtes dans l’explorateur Databases. Vous pouvez accéder à des objets de base de données spécifiques ou utiliser la fonction de recherche pour localiser une base de données, un schéma ou un objet auquel vous avez accès.
L’utilisation de l’explorateur de Databases vous permet d’épingler des bases de données et des objets de base de données pour une référence rapide. Lorsque vous survolez un objet de base de données, sélectionnez l’icône Pin pour l’épingler. Les objets épinglés apparaissent en haut de l’explorateur de Databases dans la section Pinned. Il se peut que vous deviez développer la section pour afficher tous les objets épinglés.
Après avoir localisé un objet de base de données, vous pouvez placer le nom de l’objet dans la feuille de calcul que vous êtes en train de modifier :
Connectez-vous à Snowsight.
Dans le menu de navigation, sélectionnez Projects » Worksheets.
Ouvrez une feuille de calcul.
Localisez l’objet base de données dans l’explorateur de Databases.
Survolez le nom de l’objet et sélectionnez le menu plus … » Place Name in Editor.
Le nom pleinement qualifié de l’objet apparaît après l’emplacement du curseur dans la feuille de calcul.
Pour les tables et les vues de base de données, vous pouvez également ajouter les noms des colonnes à la feuille de calcul que vous modifiez :
Connectez-vous à Snowsight.
Dans le menu de navigation, sélectionnez Projects » Worksheets.
Ouvrez une feuille de calcul.
Localisez l’objet base de données dans l’explorateur de Databases.
Survolez le nom de l’objet et sélectionnez le menu plus … » Add Columns in Editor.
Les noms de colonnes séparés par des virgules apparaissent après l’emplacement du curseur dans la feuille de calcul.
Formater vos requêtes¶
Lorsqu’une feuille de calcul est ouverte, vous pouvez sélectionner le nom de la feuille de calcul pour formater les requêtes dans votre feuille de calcul et afficher les raccourcis clavier.
Connectez-vous à Snowsight.
Dans le menu de navigation, sélectionnez Projects » Worksheets.
Ouvrez une feuille de calcul.
Dans la liste déroulante, sélectionnez Format query pour formater le texte de la requête afin qu’il soit plus lisible.
Charger des données dans une table¶
Si vous utilisez une feuille de calcul et que vous souhaitez ajouter des données, vous pouvez charger des données dans une table sans quitter votre feuille de calcul :
Connectez-vous à Snowsight.
Dans le menu de navigation, sélectionnez Projects » Worksheets.
Ouvrez une feuille de calcul.
Sélectionnez Objects pour afficher l’explorateur d’objets.
Localisez une table spécifique à l’aide de la recherche ou de la navigation.
Survolez un nom de table spécifique et sélectionnez
 » Load Data.
» Load Data.Suivez les invites pour charger un ou plusieurs fichiers structurés ou non structurés de 50MB ou moins.
Reportez-vous à Charger les données à l’aide de l’interface Web pour plus de détails.
Exécution de requêtes¶
Vous pouvez exécuter une ou plusieurs requêtes de manière séquentielle dans la même feuille de calcul.
Pour exécuter une seule requête, dans le lien de l’éditeur de requête, placez votre curseur dans la requête, puis sélectionnez le bouton Run.
Pour exécuter la feuille de calcul entière, sélectionnez Run All dans le menu déroulant More options situé à côté du bouton Run.
Exécution de feuilles de calcul dans des dossiers¶
Les dossiers n’ont plus de rôle qui leur est attribué. Le propriétaire ou l’éditeur d’une feuille de calcul dans un dossier peut modifier la feuille de calcul pour qu’elle s’exécute en tant qu’un rôle quelconque. Vous pouvez également ajouter USE ROLE à une feuille de calcul dans un dossier pour exécuter différentes instructions dans la feuille de calcul en tant que différents rôles.
Lorsque vous créez une feuille de travail à l’intérieur d’un dossier, la feuille de calcul est créée avec le rôle de votre session en cours.
Note
Pour exécuter une feuille de calcul dans un dossier qui a été partagé avec vous, même si vous disposez des autorisations View and Run ou Edit sur le dossier, vous devez utiliser le même rôle que la feuille de calcul. Si vous n’avez pas le même rôle, dupliquez la feuille de calcul et exécutez-la avec l’un de vos propres rôles.
Découverte des résultats de la feuille de calcul¶
Note
Disponible pour la plupart des comptes. Les comptes situés dans les régions du gouvernement américain, les comptes utilisant Virtual Private Snowflake (VPS) et les comptes utilisant la connectivité privée pour accéder à Snowflake continuent de voir les résultats de leurs requêtes limités à 10 000 lignes.
Lorsque vous exécutez une requête ou toutes les requêtes d’une feuille de calcul, les résultats de la requête s’affichent.
Les résultats de la requête s’affichent sous la forme d’une table. Vous pouvez naviguer dans les résultats de la requête à l’aide des touches fléchées de votre clavier, comme vous le feriez avec une feuille de calcul. Sélectionnez des colonnes, des cellules, des lignes ou des plages dans la table de résultats. Vous pouvez copier et coller n’importe quelle sélection.
Pour un maximum d’un million de lignes de résultats, vous pouvez consulter les statistiques générées qui affichent des informations contextuelles pour toute sélection, ainsi que des statistiques globales. Voir Statistiques contextuelles automatiques pour plus de détails.
Si vous souhaitez afficher vos résultats sous forme de graphique, sélectionnez Chart. Pour plus de détails sur les graphiques, voir Visualisation des données de la feuille de calcul.
Les résultats de la requête sont cachés. Pour plus de détails, voir Résultats enregistrés pour les versions antérieures de la feuille de calcul et Gestion de l’historique et des versions des feuilles de calcul.
Considérations relatives au coût de la transformation des résultats des requêtes¶
Note
Disponible pour la plupart des comptes. Les comptes situés dans les régions du gouvernement américain, les comptes utilisant Virtual Private Snowflake (VPS) et les comptes utilisant la connectivité privée pour accéder à Snowflake ne sont pas facturés lors de la transformation des résultats des requêtes.
Notez que certaines activités de transformation de colonnes effectuées sur les résultats des requêtes des feuilles de calcul Snowsight entraînent des coûts de calcul. Le coût de calcul est facturé en fonction de l’entrepôt utilisé pour exécuter la requête.
Par exemple, lorsque vous triez une colonne par ordre croissant ou décroissant à l’aide des options de colonne, les modifications affectent l’ensemble de vos résultats, au lieu de se limiter aux 10 000 premières lignes renvoyées, et vous devez supporter des coûts de calcul.
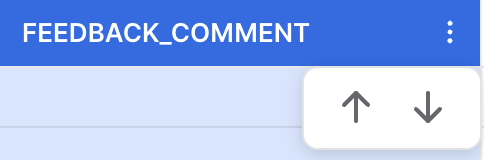
Pour identifier les interactions qui entraînent des coûts de calcul, filtrez la page Query History pour ne voir que les instructions SQL qui contiennent le SQL Text : snowsight_transform_cte.
Les transformations suivantes n’entraînent pas de coûts :
Affichage d’un séparateur de milliers pour les colonnes numériques.
Affichage d’une colonne en pourcentage.
Augmentation ou diminution de la précision décimale.
Formatage des colonnes de date et d’horodatage.
En outre, les transformations effectuées par le destinataire d’une feuille de calcul partagée opérant sur un ensemble de résultats limité n’entraînent pas de coût. Pour plus de détails sur les résultats des feuilles de calcul partagées, voir Vue des résultats des exécutions antérieures d’une feuille de calcul.
Pour plus de détails sur les coûts de calcul, voir Exploration des coûts de calcul.
Statistiques contextuelles automatiques¶
Sélectionnez des colonnes, des cellules, des lignes ou des plages dans la table des résultats pour afficher des informations pertinentes sur les données sélectionnées dans le volet d’inspection (à droite de la table des résultats). Des statistiques contextuelles sont générées automatiquement pour tous les types de colonnes. Les statistiques sont destinées à vous aider à donner un sens à vos données en un coup d’œil.
La vue d’ensemble des colonnes affiche un aperçu des statistiques de chaque colonne. Sélectionnez une colonne dans l’inspecteur ou l’en-tête de colonne pour voir des statistiques détaillées sur les colonnes.
Le volet des statistiques génère différentes métriques pour différents types de colonnes. Vous pouvez interagir avec les éléments du volet des statistiques et les filtrer.
- Filled/empty meters
Toutes les colonnes indiquent le nombre de lignes remplies et vides. Les colonnes affichant certains types de données, comme les e-mails et JSON, indiquent également le nombre de lignes non valides.
- Histograms
Affiché pour toutes les colonnes de date, les colonnes d’heure et les colonnes numériques.
L’histogramme indique les lignes qui tombent dans une plage particulière. Cliquez sur une barre ou faites-la glisser sur l’histogramme pour sélectionner une plage. Vous pouvez affiner votre sélection en cliquant sur les étiquettes de valeur au-dessus de l’histogramme pour saisir des valeurs spécifiques.
- Frequency distributions
Affiché pour toutes les colonnes catégorielles. Les colonnes catégorielles sont des colonnes de texte dans lesquelles les mêmes valeurs sont utilisées plusieurs fois.
- Email domain distributions
Affiché pour les colonnes d’e-mail. La distribution de domaine de messagerie montre la distribution de fréquence des occurrences de noms de domaine.
- Key distributions
Affiché pour les colonnes JSON. La distribution des clés indique la fréquence des clés supérieures présentes dans l’ensemble de résultats si toutes les lignes contiennent des objets JSON. Si la colonne comprend des tableaux JSON, la distribution des clés affiche les types relatifs de valeurs JSON dans la colonne.
Afficher les détails de la requête¶
Les Query Details comprennent des informations sur l’exécution de la requête, notamment :
La durée d’exécution de la requête.
Nombre de lignes dans les résultats.
Quand l’exécution s’est terminée.
La quantité de données analysées par la requête.
Le rôle utilisé pour exécuter la requête.
L’entrepôt utilisé pour exécuter la requête.
Certains détails de la requête ne sont disponibles que pour 14 jours.
Afficher le profil de requête¶
Pour accéder à un profil détaillé de votre requête, dans le volet Query Details sélectionnez le menu plus … » View Query Profile.
Le profil de requête s’ouvre dans un nouvel onglet du navigateur.
Pour obtenir des informations sur l’examen du profil de requête, consultez Examiner le profil de requête.
Télécharger les résultats de votre requête¶
Pour télécharger les résultats de votre requête sous forme de fichier formaté CSV ou TSV, sélectionnez Download results.
La taille de votre fichier dépend de la quantité de données renvoyées par votre requête. Snowflake ne limite pas la taille des fichiers exportés pour les résultats des requêtes.
Afficher l’historique des requêtes¶
Après avoir exécuté SQL dans une feuille de calcul, vous pouvez consulter l’historique des requêtes exécutées dans la feuille de calcul, par exemple pour comparer les résultats de différentes exécutions de requêtes. Vous devez utiliser le même rôle que la feuille de calcul pour afficher l’historique des requêtes pour la feuille de calcul.
Lorsque le volet Results est visible, sélectionnez  (Query history) pour examiner les requêtes qui ont été exécutées dans la feuille de calcul, ainsi que les résultats de ces requêtes. L’historique comprend jusqu’à 25 requêtes exécutées dans cette feuille de calcul au cours de votre session en cours et des sessions précédentes au cours des 14 derniers jours.
(Query history) pour examiner les requêtes qui ont été exécutées dans la feuille de calcul, ainsi que les résultats de ces requêtes. L’historique comprend jusqu’à 25 requêtes exécutées dans cette feuille de calcul au cours de votre session en cours et des sessions précédentes au cours des 14 derniers jours.
Vous pouvez consulter les informations suivantes :
Le statut d’une requête en cours.
À quelle heure la requête a été exécutée.
Durée d’exécution de la requête, en millisecondes ou en secondes.
Quelle requête a été exécutée.
L’ID de la requête.
Sélectionnez une ligne pour voir les résultats de l’exécution de cette requête dans le volet Results. Si vous ne disposez pas du rôle principal utilisé pour exécuter une requête que vous affichez dans Query history, vous ne pouvez pas afficher les résultats de cette requête. Les sous-requêtes générées par des procédures stockées ou des feuilles de calcul Python ne s’affichent pas.
Pour filtrer l’historique des requêtes de la feuille de calcul par statut, entrepôt ou autres aspects :
Filtrez les exécutions de requêtes par statut. Par exemple, examinez les requêtes qui sont toujours au statut Running ou Queued et qui n’affichent pas encore de résultats.
Sélectionnez
 pour filtrer par entrepôt, texte SQL dans la requête, un ID de requête spécifique ou une durée supérieure à une période spécifique.
pour filtrer par entrepôt, texte SQL dans la requête, un ID de requête spécifique ou une durée supérieure à une période spécifique.
Passez la souris sur une ligne d’exécution de requête pour afficher un aperçu complet de l’instruction SQL qui a été exécutée, copiez l’ID de requête et ouvrez éventuellement les détails de la requête pour l’exécution de la requête. Voir Revoir l’historique des requêtes dans Snowsight pour plus d’informations sur les détails de la requête.
Interroger des données historiques expurgées d’une Snowflake Native App¶
Pour les requêtes liées à une Snowflake Native App, les champs query_text et error_message sont expurgés de l’historique de la requête dans les contextes suivants :
Les requêtes sont exécutées lors de l’installation ou de la mise à niveau de l’application.
Requêtes provenant d’une tâche enfant d’une procédure stockée appartenant à l’application.
Dans chacune de ces situations, la cellule de l’historique de la requête dans Snowsight apparaît vide.