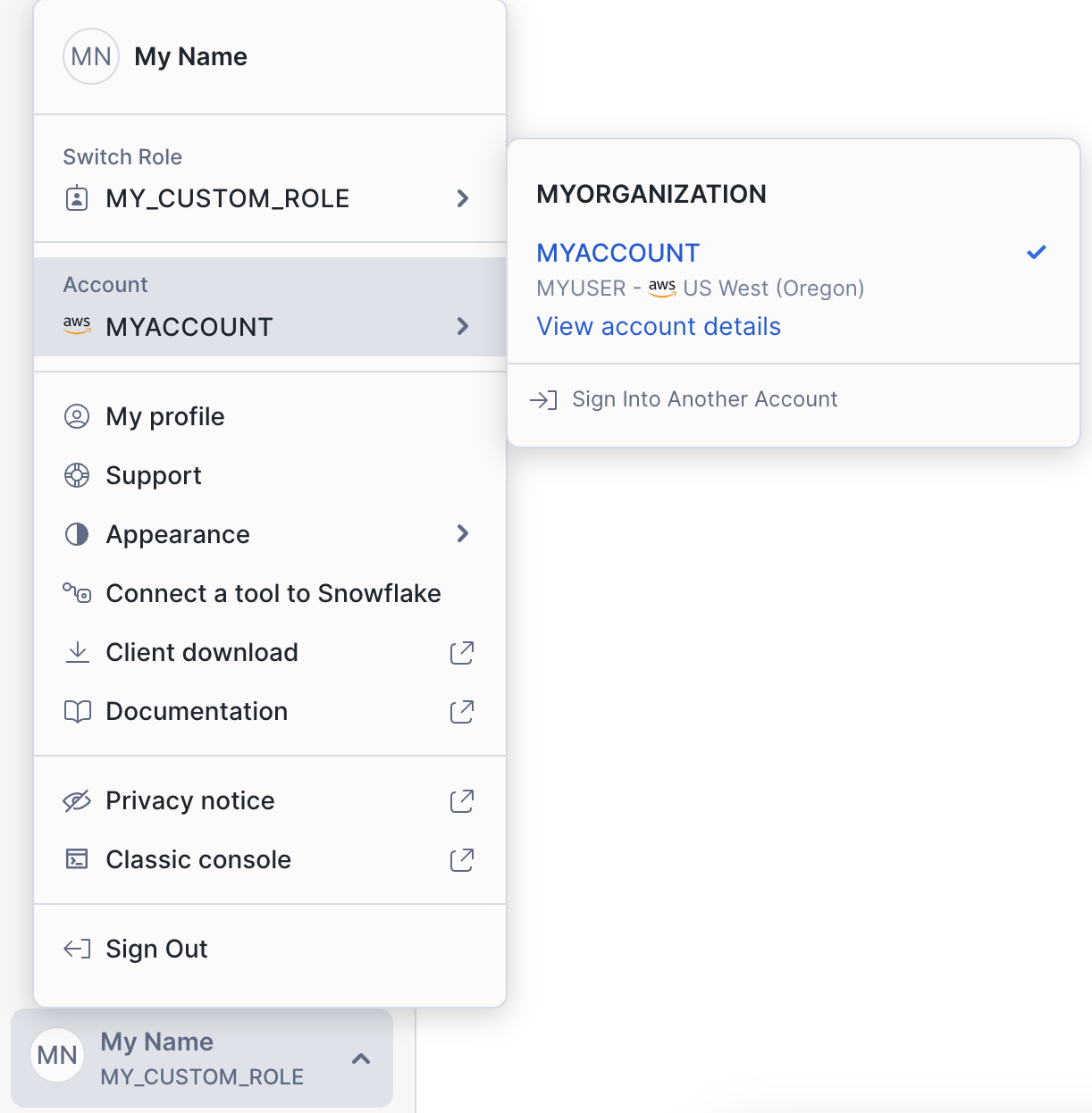Introdução ao Snowsight¶
Este tópico mostra como começar a usar a Snowsight, a interface da Web do Snowflake.
Nota
Alguns recursos do Snowsight exigem que um warehouse execute consultas SQL para recuperar dados, como Task Run History ou Data Preview para uma tabela. Um warehouse X-Small é recomendado e geralmente é suficiente para a maioria dessas consultas. Para obter mais informações, consulte Considerações sobre warehouses. Recursos que executam consultas em um warehouse têm custos de computação. Para ver estratégias para reduzir créditos de uso, consulte Otimização de custo.
Como fazer login no Snowsight¶
Você pode acessar a Snowsight pela internet ou por meio da conectividade privada com o serviço Snowflake:
Depois de fazer login em Snowsight, você verá suas planilhas atualizadas recentemente. Consulte Introdução a planilhas.
Utilização da internet¶
Para acessar a Snowsight pela internet pública, faça o seguinte:
Em um navegador da Web compatível, abra https://app.snowflake.com.
Forneça seu identificador de conta ou URL de conta. Se você tiver feito login anteriormente na Snowsight, poderá ver um nome de conta que pode ser selecionado.
Faça login usando as credenciais de sua conta Snowflake.
Também é possível acessar a Snowsight a partir da Classic Console:
Utilização da conectividade privada¶
Após concluir a configuração para usar a conectividade privada, acesse a Snowsight:
Para fazer login na Snowsight com conectividade privada diretamente, sem ter feito login na Classic Console anteriormente:
Digite os URLs seguintes na barra de localização do navegador:
https://app-orgname-account_name.privatelink.snowflakecomputing.comhttps://app.cloud_region_id.privatelink.snowflakecomputing.com
Onde:
orgnameé o nome de sua organização Snowflake.account_nameé o nome único de sua conta dentro de sua organização.cloud_region_idé o identificador da região da nuvem (controlado pela plataforma de nuvem).
Após fazer o login, você pode encontrar estes detalhes no seletor de conta Snowsight.
Para obter mais detalhes, consulte Como localizar as informações da sua conta Snowflake no Snowsight e Formato 1 (preferido): Nome da conta em sua organização.
Nota
Se você não tiver certeza dos valores a serem inseridos, entre em contato com seu administrador interno do Snowflake antes de entrar em contato com o suporte Snowflake.
Digite suas credenciais Snowflake.
Começando pela Classic Console, para entrar na Snowsight, usando a conectividade privada ao serviço Snowflake:
Snowsight e MFA¶
O Snowflake leva a segurança a sério e incentiva fortemente todos os usuários a configurar a autenticação multifator (MFA). Os usuários que fizerem login na Snowsight e ainda não tiverem configurado MFA serão solicitados a fazê-lo. Você pode ignorar a solicitação, mas receberá uma nova solicitação a cada três dias. Você também receberá notificações do Trust Center até que sua conta seja registrada.
Para configurar o MFA:
Selecione seu nome de usuário e selecione My Profile.
Na seção Multi-factor authentication, selecione Enroll.
Siga as instruções para configurar o MFA para o seu tipo de dispositivo.
Para obter mais informações, consulte Inscrição na autenticação multifator (MFA).
Mudança para uma conta Snowflake diferente¶
Você pode fazer login em uma conta Snowflake difernte seguindo estas etapas:
Enquanto estiver conectado ao Snowsight, selecione seu nome de usuário na parte inferior da barra de navegação.
Selecione uma conta na qual você tenha feito login anteriormente ou selecione Sign Into Another Account.
Você será solicitado a fazer login na conta selecionada.
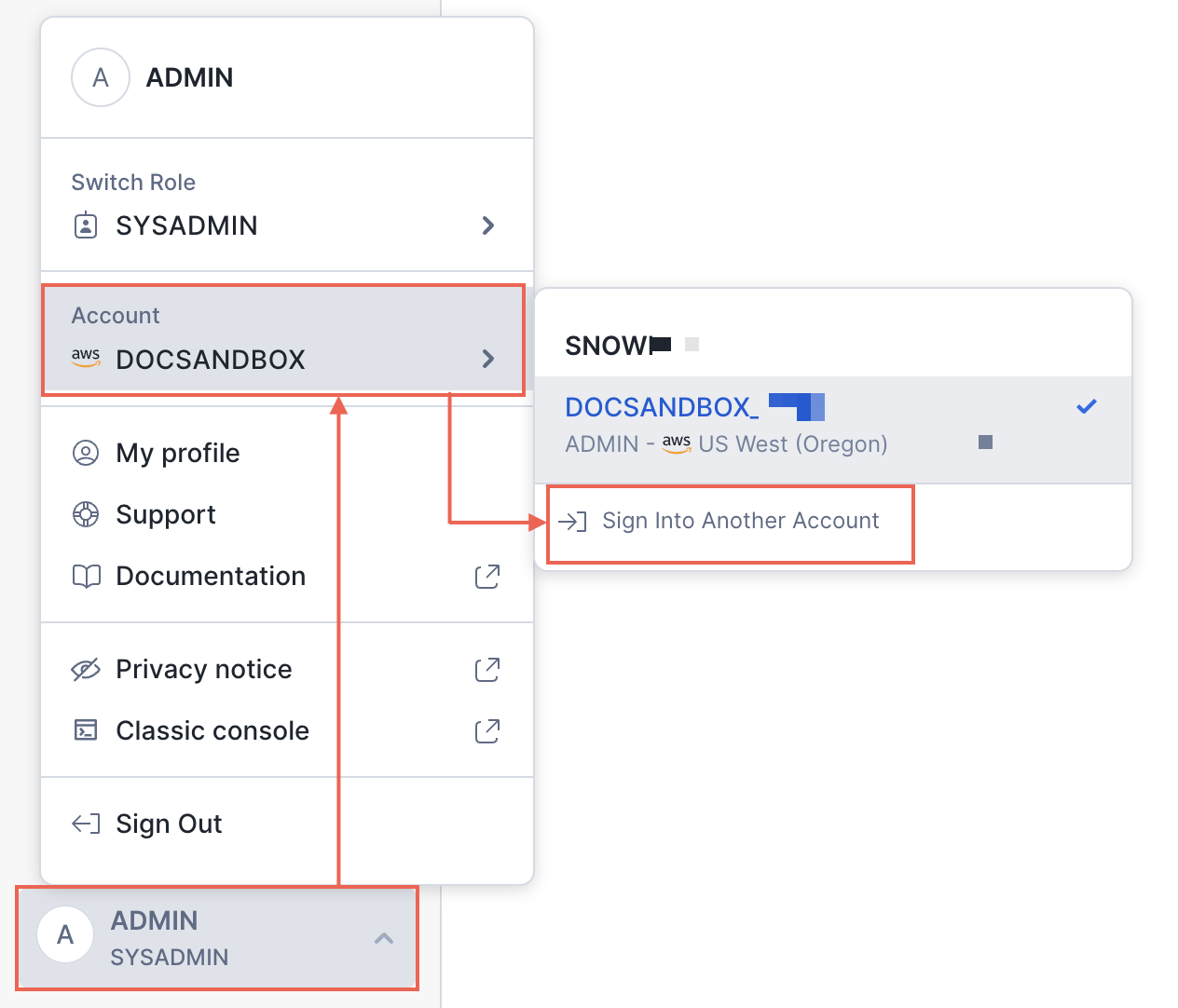
Navegadores compatíveis para usar o Snowsight¶
O Snowsight oferece suporte às três últimas versões principais dos seguintes navegadores:
Apple Safari para macOS
Google Chrome
Microsoft Edge
Mozilla Firefox
Acesso à Snowsight por um proxy ou firewall¶
Para acessar a Snowsight por um proxy ou firewall, talvez seja necessário adicionar os valores da URL e porta totalmente qualificados aos servidores proxy ou à configuração do firewall.
Para determinar a porta e o URL completamente qualificada para Snowsight, execute a função SNOWSIGHT_DEPLOYMENT e analise a entrada SYSTEM$ALLOWLIST no valor de retorno.
Como localizar as informações da sua conta Snowflake no Snowsight¶
Para localizar informações da conta, como o identificador da conta ou URL, da sua conta atual ou de uma conta na qual você tenha feito login anteriormente, siga estas etapas:
Abra o seletor de contas e revise a lista das contas nas quais você fez login anteriormente.
Selecione View account details.
A caixa de diálogo Account Details exibe informações sobre a conta, incluindo o identificador de conta e o URL da conta.
Mudar sua função primária¶
Ao usar a Snowsight, você pode alterar a função primária na sessão atual. Sua função primária, juntamente com todas as funções secundárias ativadas, determina quais páginas da Snowsight podem ser acessadas, bem como quais bancos de dados, tabelas e outros objetos podem ser vistos e as ações que podem ser executadas neles (exceto a criação de objetos, que está vinculada à sua função primária).
Para mudar sua função primária:
Para abrir o menu do usuário, selecione seu nome de usuário no menu de navegação.
Selecione sua função primária atual. Por exemplo, PUBLIC.
O seletor de funções é exibido.
Selecione a função que deseja usar como sua nova função primária. Por exemplo, ACCOUNTADMIN.
Para saber mais sobre funções e privilégios, consulte Visão geral do controle de acesso.
Configuração da conectividade privada para Snowsight¶
Antes de configurar a conectividade privada para Snowsight, você deve configurar a conectividade privada para sua conta Snowflake. Siga o guia específico para a plataforma de nuvem que hospeda sua conta Snowflake:
Para usar a conectividade privada com Snowsight, configure seu DNS e garanta que os firewalls permitam o acesso aos valores relevantes:
Usando a função ACCOUNTADMIN, chame a função SYSTEM$GET_PRIVATELINK_CONFIG em sua conta Snowflake e identifique os valores para o seguinte:
privatelink-account-urlsnowsight-privatelink-urlregionless-snowsight-privatelink-url
Confirme se suas configurações DNS podem resolver os valores.
Confirme se você consegue se conectar ao Snowsight usando cada um desses URLs no seu navegador.
Por padrão, alterar o valor de
regionless-snowsight-privatelink-urlatualiza apenas o URL de conexão usado internamente pelo Snowsight para se conectar à sua conta Snowflake. Isso não atualiza automaticamente o URL de acesso do Snowsight primário nem altera os redirecionamentos de URL.Se você quiser usar o URL do nome da conta (o valor de
regionless-snowsight-privatelink-url) como seu URL principal para acessar o Snowsight e fazer com que todos os redirecionamentos de URL apontem para ele, entre em contato com o suporte Snowflake e solicite essa alteração de configuração.Ao entrar em contato com o suporte, informe:
O URL exato que você deseja usar como URL de acesso do Snowsight principal.
Uma referência a URLs de conectividade privada.