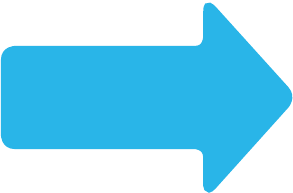Allgemeine Informationen zum Snowsight-Upgrade¶
Als Snowflake-Benutzer befand sich Ihr Zugang zur Weboberfläche während des Snowsight-Upgrade-Prozesses in einem der folgenden Stagingbereiche:
Im Rahmen des :doc:`Verhaltensänderungs-Bundles 2025_06 </release-notes/bcr-bundles/2025_06_bundle>`aktualisiert Snowflake die Benutzer von Phase 2 (Snowsight ist Standard) auf Phase 3 (nur Snowsight), wobei Snowsight als Standard für alle Benutzer eines Kontos festgelegt ist und die klassische Konsole nicht mehr zugänglich ist.
Geplante Upgrades¶
Wer sind Sie? |
Aktueller Stand |
Zeitpunkt der Veränderung |
Weitere Informationen |
|---|---|---|---|
Alle Benutzer, die sich nicht bereits in der Phase Nur Snowsight befinden. |
Nach dem Anmelden sehen Sie Snowsight. Sie haben weiterhin Zugriff auf die Classic Console. |
Als Teil einer Verhaltensänderung, die im Bundle 2025_06 enthalten ist: Snowsight ist die einzige Schnittstelle , die für alle Benutzer verfügbar ist. |
Phase 3: nur Snowsight: Snowsight ist die einzige verfügbare Benutzeroberfläche. |
Abgeschlossene Upgrades¶
Wer sind Sie? |
Aktueller Stand |
Zeitpunkt der Veränderung |
Weitere Informationen |
|---|---|---|---|
Benutzer einer Snowflake-Organisation, die nach dem 30. Mai 2023 erstellt wurde, z. B. als Testkonto |
Sie haben nur Zugriff auf Snowsight. Sie haben keinen Zugang auf die klassische Weboberfläche. |
May 30, 2023 |
Phase 3: nur Snowsight: Snowsight ist die einzige verfügbare Benutzeroberfläche. |
Benutzer in einem Snowflake On Demand-Konto. |
Nach dem Anmelden sehen Sie Snowsight. Sie haben weiterhin Zugriff auf die klassische Weboberfläche. |
Als Teil einer Verhaltensänderung, die im Bundle 2023_04 enthalten ist: Snowsight: Standardbenutzeroberfläche für alle Benutzer von Snowflake On Demand™. |
Phase 2: Snowsight ist Standard: Alle Benutzer des Kontos haben Snowsight als Standard-Weboberfläche. |
Benutzer in einem Konto, bei dem die Option aktiviert ist |
Nach dem Anmelden sehen Sie Snowsight. Sie haben weiterhin Zugriff auf die klassische Weboberfläche. |
Zeitpunkt, wann die Aufnahme angefordert wurde. |
Phase 2: Snowsight ist Standard: Alle Benutzer des Kontos haben Snowsight als Standard-Weboberfläche. |
Benutzer in einem Konto einer Region für US-Regierungsbehörden |
Nach dem Anmelden sehen Sie Snowsight. Sie haben weiterhin Zugriff auf die klassische Weboberfläche. |
Die Änderung erfolgte für Konten auf Grundlage ihrer Region: Woche vom 6. November 2023:
Woche vom 13. November 2023:
December 4, 2023:
|
Phase 2: Snowsight ist Standard: Alle Benutzer des Kontos haben Snowsight als Standard-Weboberfläche. |
Benutzer in einem Standard Edition-Konto mit einer Kapazitätsverpflichtung, wobei alle Konten in der Snowflake-Organisation die Standard Edition aufweisen |
Nach dem Anmelden sehen Sie Snowsight. Sie haben weiterhin Zugriff auf die klassische Weboberfläche. |
Im Rahmen einer Verhaltensänderung, die in Bundle 2023_08 enthalten ist: Snowsight: Standardschnittstelle für alle Benutzer von Standard Edition-Konten. |
Phase 2: Snowsight ist Standard: Alle Benutzer des Kontos haben Snowsight als Standard-Weboberfläche. |
Alle Benutzer, mit Ausnahme derjenigen, die über private Konnektivität auf Snowflake zugreifen oder in einem VPS-Konto sind |
Nach dem Anmelden sehen Sie Snowsight. Sie haben weiterhin Zugriff auf die klassische Weboberfläche. |
Als Teil einer Verhaltensänderung, die in Bundle 2024_03 enthalten ist: Snowsight: Standardeinstellung für alle Benutzer in allen Konten auf Snowsight |
Phase 2: Snowsight ist Standard: Alle Benutzer des Kontos haben Snowsight als Standard-Weboberfläche. |
Benutzer, der private Konnektivität für den Zugriff auf Snowflake verwendet, oder Benutzer in einem VPS-Konto |
Nach dem Anmelden sehen Sie Snowsight. Sie haben weiterhin Zugriff auf die klassische Weboberfläche. |
Im Rahmen der Verhaltensänderung, die in Bundle 2025_02 enthalten ist: Snowsight: Umstellung aller Benutzer, einschließlich VPS und Private Link, auf Snowsight. |
Phase 2: Snowsight ist Standard: Alle Benutzer des Kontos haben Snowsight als Standard-Weboberfläche. |
Phasen des Upgrades¶
Phase 1: Benutzer legen Standard fest: Benutzer können ihre Standard-Weboberfläche wählen.
Phase 2: Snowsight ist Standard: Alle Benutzer des Kontos haben Snowsight als Standard-Weboberfläche.
Phase 3: nur Snowsight: Snowsight ist die einzige verfügbare Benutzeroberfläche.
Phase 1: Benutzer legen Standard fest: Benutzer können ihre Standard-Weboberfläche wählen¶
Bemerkung
Diese Phase des Upgrades ist nicht mehr verfügbar. Snowflake hat das Upgrade der Benutzer von Phase 1 (Benutzer legen Standard fest) auf Phase 2 (Snowsight-Standard) abgeschlossen und schließt nun das Upgrade der Benutzer auf Phase 3 (nur Snowsight) ab. In dieser Phase ist Snowsight die einzige verfügbare Benutzeroberfläche und Classic Console nicht zugänglich.
Phase 2: Snowsight ist Standard: Alle Benutzer des Kontos haben Snowsight als Standard-Weboberfläche¶
Nachdem Snowsight als Standard-Benutzeroberfläche für ein Konto festgelegt wurde, können einzelne Benutzer keine Standard-Weboberfläche mehr für ihr Benutzerprofil festlegen.
Phase 3: nur Snowsight: Snowsight ist die einzige verfügbare Benutzeroberfläche¶
Snowsight ist die einzige verfügbare Benutzeroberfläche Benutzer können nicht auf die Classic Console zugreifen.