Snowsightのアップグレードについて¶
Snowflake ユーザーとして、お客様のウェブインターフェイスアクセスは、 Snowsight アップグレードプロセス中、以下のいずれかのステージングにありました。
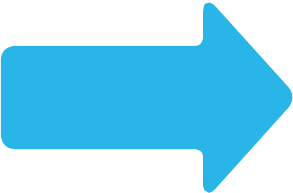
|
ステージ2: Snowsight がデフォルト: アカウント内のすべてのユーザーで、Snowsight がデフォルトのウェブインターフェイスになる。 |
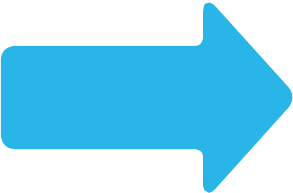
|
:doc:`2025_06動作変更バンドル</release-notes/bcr-bundles/2025_06_bundle>`の一部として、Snowflakeはユーザーをステージ2(Snowsightがデフォルト)から、ステージ3(*Snowsightのみ)にアップグレードします。Snowsight がアカウントのすべてのユーザーのデフォルトとして設定され、クラシックコンソールはアクセスできなくなります。
今後のアップグレード予定¶
ユーザー |
現在の状態 |
変更のタイミング |
詳細 |
|---|---|---|---|
まだ Snowsightのみ のステージにいないすべてのユーザー |
サインインすると Snowsight が表示されます。Classic Console には引き続きアクセスできます。 |
2025_06バンドルに含まれる動作変更の一環として Snowsightは、すべてのユーザーが利用できる唯一のインターフェースです. |
完了したアップグレード¶
ユーザー |
現在の状態 |
変更のタイミング |
詳細 |
|---|---|---|---|
試用アカウントなど、2023年5月30日以降に作成されたSnowflake組織のユーザー |
アクセスできるのは Snowsight のみです。Classic Console にアクセスすることはできません。 |
2023年5月30日 |
|
Snowflake On Demandアカウントのユーザー |
サインインすると Snowsight が表示されます。Classic Console には引き続きアクセスできます。 |
バンドル2023_04に含まれる行動変容の一部として。Snowsight: Snowflake On Demand™の全ユーザーのデフォルトインターフェイス。 |
ステージ2: Snowsight がデフォルト: アカウント内のすべてのユーザーで、Snowsight がデフォルトのウェブインターフェイスになる。 |
オプトインしたアカウントのユーザー |
サインインすると Snowsight が表示されます。Classic Console には引き続きアクセスできます。 |
オプトインをリクエストしたとき |
ステージ2: Snowsight がデフォルト: アカウント内のすべてのユーザーで、Snowsight がデフォルトのウェブインターフェイスになる。 |
US 政府リージョンにあるアカウントのユーザー |
サインインすると Snowsight が表示されます。Classic Console には引き続きアクセスできます。 |
リージョンに基づいてアカウントに行われた変更: 2023年11月6日の週:
2023年11月13日の週:
2023年12月4日:
|
ステージ2: Snowsight がデフォルト: アカウント内のすべてのユーザーで、Snowsight がデフォルトのウェブインターフェイスになる。 |
Snowflake組織内のすべてのアカウントがStandard Editionである、容量コミットメントを持つStandard Editionアカウントのユーザー |
サインインすると Snowsight が表示されます。Classic Console には引き続きアクセスできます。 |
バンドル2023_08に含まれる動作変更の一部として: Snowsight: Standard Editionアカウントの全ユーザーのデフォルトインターフェイス。 |
ステージ2: Snowsight がデフォルト: アカウント内のすべてのユーザーで、Snowsight がデフォルトのウェブインターフェイスになる。 |
プライベート接続を使用して Snowflake にアクセスしているユーザー、またはVPSアカウントを使用しているユーザーを除くすべてのユーザー |
サインインすると Snowsight が表示されます。Classic Console には引き続きアクセスできます。 |
バンドル2024_03に含まれる動作変更の一部として: Snowsight: すべてのアカウントの全ユーザーをSnowsightにデフォルト設定。 |
ステージ2: Snowsight がデフォルト: アカウント内のすべてのユーザーで、Snowsight がデフォルトのウェブインターフェイスになる。 |
VPSアカウントでプライベート接続を使用してSnowflakeにアクセスするユーザー |
サインインすると Snowsight が表示されます。Classic Console には引き続きアクセスできます。 |
バンドル2025_02に含まれる動作変更の一部として: Snowsight: VPSとPrivate Linkを含む、すべてのユーザーをSnowsightにデフォルト設定。 |
ステージ2: Snowsight がデフォルト: アカウント内のすべてのユーザーで、Snowsight がデフォルトのウェブインターフェイスになる。 |
アップグレードのステージ¶
ステージ1: ユーザーがデフォルトを選択: ユーザーはデフォルトのウェブインターフェイスを選択できる。
ステージ2: Snowsight がデフォルト: アカウント内のすべてのユーザーで、Snowsight がデフォルトのウェブインターフェイスになる。
ステージ3: Snowsight のみ: Snowsight が利用可能な唯一のインターフェース。
ステージ1: ユーザーがデフォルトを選択: ユーザーはデフォルトのウェブインターフェイスを選択できる¶
注釈
アップグレードのこのステージは利用できなくなりました。Snowflakeは、ユーザーのステージ1(ユーザーがデフォルトを選択)からステージ2(Snowsight がデフォルト)へのアップグレードを完了しており、現在、ユーザーのステージ3(Snowsight のみ)へのアップグレード完了に向けて進めているところです。Snowsight が利用可能な唯一のインターフェースであり、Classic Console にはアクセスできません。
ステージ2: Snowsight がデフォルト: アカウント内のすべてのユーザーで、Snowsight がデフォルトのウェブインターフェイスになる¶
アカウントのデフォルトインターフェイスとして Snowsight を設定すると、個別のユーザーは自分のユーザープロファイルのデフォルトウェブインターフェイスを設定できなくなります。
ステージ3: Snowsight のみ: Snowsight が利用可能な唯一のインターフェース¶
Snowsight は利用可能な唯一のインターフェースです。ユーザーは Classic Console にアクセスできません。