Erste Schritte mit Arbeitsblättern¶
Anzeigen und Erstellen von Arbeitsblättern in Snowsight. Sie können auch bestehende SQL-Arbeitsblätter aus der klassischen Konsole importieren.
Mit SQL-Arbeitsblättern können Sie SQL-Anweisungen schreiben und ausführen, Abfrageergebnisse untersuchen und filtern sowie die Ergebnisse visualisieren. Weitere Informationen dazu finden Sie unter Abfragen von Daten über Arbeitsblätter und Visualisieren von Arbeitsblattdaten. Sie können in Arbeitsblätter auch Snowpark Python-Code schreiben. Siehe Schreiben von Snowpark-Code in Python-Arbeitsblättern.
Verwalten Sie Ihre Arbeitsblätter, indem Sie diese in Ordnern organisieren, geben Sie Arbeitsblätter für Kollegen frei, die ebenfalls Snowflake verwenden, und verwalten Sie den Versionsverlauf der Arbeitsblätter. Weitere Details dazu finden Sie unter Mit Arbeitsblättern in Snowsight arbeiten.
Unter diesem Thema:
Anzeigen von Arbeitsblättern in Snowsight¶
Nachdem Sie sich bei Snowsight angemeldet haben, werden Ihnen die Arbeitsblätter in Ihrem Konto angezeigt. Wenn keine Arbeitsblätter angezeigt werden, müssen Sie möglicherweise Arbeitsblätter aus der klassischen Weboberfläche importieren. Siehe Arbeitsblätter importieren.
Mithilfe der angebotenen Optionen können Sie Folgendes anzeigen: die zuletzt von Ihnen geöffneten Arbeitsblätter, die von Kollegen für Sie freigegebenen Arbeitsblätter, die von Ihnen erstellten Arbeitsblätter, deren Eigentümer Sie damit sind, sowie die Ordner, die Sie erstellt oder die Ihre Kollegen für Sie freigegeben haben.
Für jedes Arbeitsblatt oder jeden Arbeitsblattordner können Sie den Titel, das ungefähre Datum, wann das Arbeitsblatt oder der Ordner zuletzt angezeigt oder aktualisiert wurde, sowie die mit dem Arbeitsblatt oder Ordner verbundene Rolle überprüfen. In jeder Zeile sehen Sie die Initialen des Benutzers, der Eigentümer des Arbeitsblatts oder Ordners ist. Sie können nach jeder Spalte der Tabelle sortieren.
Verwenden Sie die Option Search, um nach Titel und Inhalten von Arbeitsblättern und Dashboards zu suchen, auf die Sie zugreifen können.
Arbeitsblätter importieren¶
Sie können Ihre Classic Console SQL-Arbeitsblätter in Snowsight importieren, auch wenn Sie nicht mehr auf die Classic Console zugreifen können.
Wichtig
Snowsight hat eine maximale Arbeitsblattgröße von 1 MB. Größere Arbeitsblätter können nicht importiert werden. Siehe Probleme bei Upgrade auf Snowsight beheben.
Arbeitsblätter aus Classic Console in Snowsight-Arbeitsblätter importieren¶
Um Ihre Classic Console SQL-Arbeitsblätter in Snowsight-Arbeitsblätter zu importieren, gehen Sie wie folgt vor:
Sign in to Snowsight.
In the navigation menu, select Projects » Worksheets.
Wählen Sie das Mehr-Menü (…) oben rechts auf dem Arbeitsblatt und dann Import Worksheets aus.
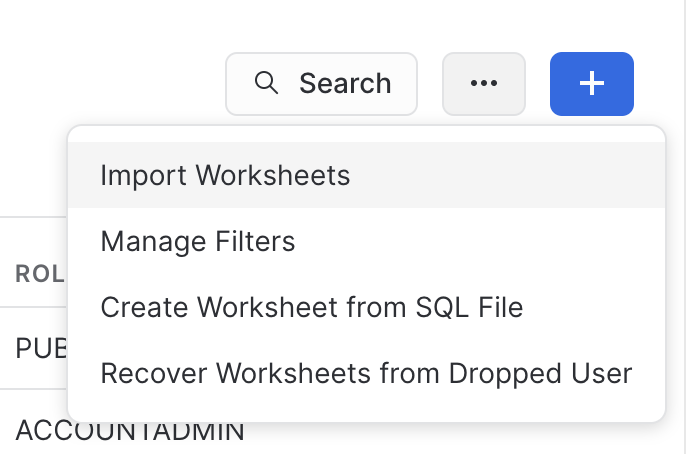
Wählen Sie im Bestätigungsdialog Import aus.
Snowflake erstellt einen Ordner mit dem Namen Import YYYY-MM-DD und speichert alle Arbeitsblätter der klassischen Weboberfläche in diesem Ordner ab.
Arbeitsblätter aus Classic Console in Snowsight-Arbeitsbereiche importieren¶
Um Ihre Classic Console SQL-Arbeitsblätter in Snowsight-Arbeitsbereiche zu importieren, gehen Sie wie folgt vor:
Sign in to Snowsight.
In the navigation menu, select Projects » Workspaces.
Wählen Sie das Mehr-Menü (…) im Bereich Worksheets aus.
Wählen Sie Import Worksheets from Classic aus.
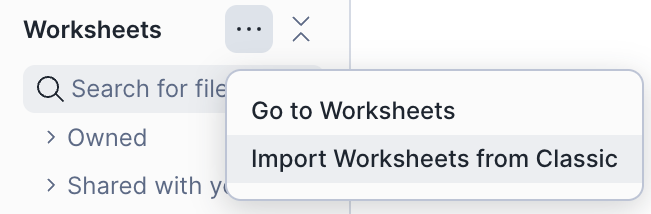
Wählen Sie im Bestätigungsdialog Import aus.
Snowflake erstellt einen Ordner mit dem Namen Import YYYY-MM-DD und speichert alle Arbeitsblätter der klassischen Weboberfläche in diesem Ordner ab.
Arbeitsblätter in Snowsight erstellen¶
Um ein Arbeitsblatt in Snowsight zu erstellen, gehen Sie wie folgt vor:
Melden Sie sich bei Snowsight an.
Wählen Sie im Navigationsmenü die Option Projects » Worksheets aus.
Wählen Sie + und dann SQL Worksheet oder Python Worksheet aus, um ein Arbeitsblatt zu erstellen.
Das Arbeitsblatt wird in demselben Fenster geöffnet und trägt als Standardtitel das Datum und die Uhrzeit der Erstellung.
Sie können dann mit dem Schreiben in Ihrem Arbeitsblatt beginnen. Bei einem SQL-Arbeitsblatt beginnen Sie mit dem Schreiben von Abfragen. Bei einem Python-Arbeitsblatt beginnen Sie mit dem Schreiben von Code.
Arbeitsblätter aus einer SQL-Datei erstellen¶
Um ein SQL-Arbeitsblatt aus einer vorhandenen SQL-Datei zu erstellen, gehen Sie wie folgt vor:
Melden Sie sich bei Snowsight an.
Wählen Sie im Navigationsmenü die Option Projects » Worksheets aus.
Wählen Sie die Menüoption … » Create Worksheet from SQL File aus.
Suchen Sie die hochzuladende SQL-Datei.
Es wird ein neues Arbeitsblatt mit einem Titel geöffnet, der dem Dateinamen entspricht.
Sie können auch eine SQL-Datei zu einem bestehenden SQL-Arbeitsblatt hinzufügen. Weitere Informationen dazu finden Sie unter SQL-Skript an ein bestehendes Arbeitsblatt anhängen.
Öffnen von Arbeitsblättern auf Registerkarten¶
Sie können Registerkarten verwenden, um beim Schreiben von SQL-Anweisungen oder Python-Code in Snowsight auf mehrere aktive Arbeitsblätter zu verweisen und die Datenbanken und Schemas in Snowflake zu erkunden. Ihre Bildlaufposition bleibt auf jeder Registerkarte erhalten, sodass Vergleiche zwischen verschiedenen Arbeitsblättern leichter möglich sind. Arbeitsblatt-Registerkarten bleiben sitzungsübergreifend erhalten, sodass Sie Ihre Arbeit jeweils dort fortsetzen können, wo Sie aufgehört haben.
Um Ihre Snowsight-Arbeitsblätter auf Registerkarten zu öffnen, gehen Sie wie folgt vor:
Melden Sie sich bei Snowsight an.
Wählen Sie im Navigationsmenü die Option Projects » Worksheets aus.
Wählen Sie ein vorhandenes Arbeitsblatt aus, oder wählen Sie + Worksheet aus, um ein neues Arbeitsblatt zu öffnen.
Wählen Sie die Rolle aus, mit der Sie das Arbeitsblatt ausführen möchten, und wählen Sie ein Warehouse aus, um Computeressourcen für Ihre Abfrage zuzuweisen.
Wählen Sie im Menü Worksheets ein vorhandenes Arbeitsblatt aus, oder wählen Sie + aus, um eine neue Arbeitsblatt-Registerkarte zu öffnen. Standardmäßig verwendet das neue Arbeitsblatt Ihre Standardrolle und Ihr Standard-Warehouse.
(Optional) Nehmen Sie Änderungen an der Rolle oder dem Warehouse vor, die für die Ausführung des neuen Arbeitsblatts verwendet werden.
Nachdem Sie ein Arbeitsblatt geöffnet haben, können Sie den Inhalt aktualisieren, SQL-Anweisungen ausführen oder Python-Code schreiben sowie das Arbeitsblatt verwalten.