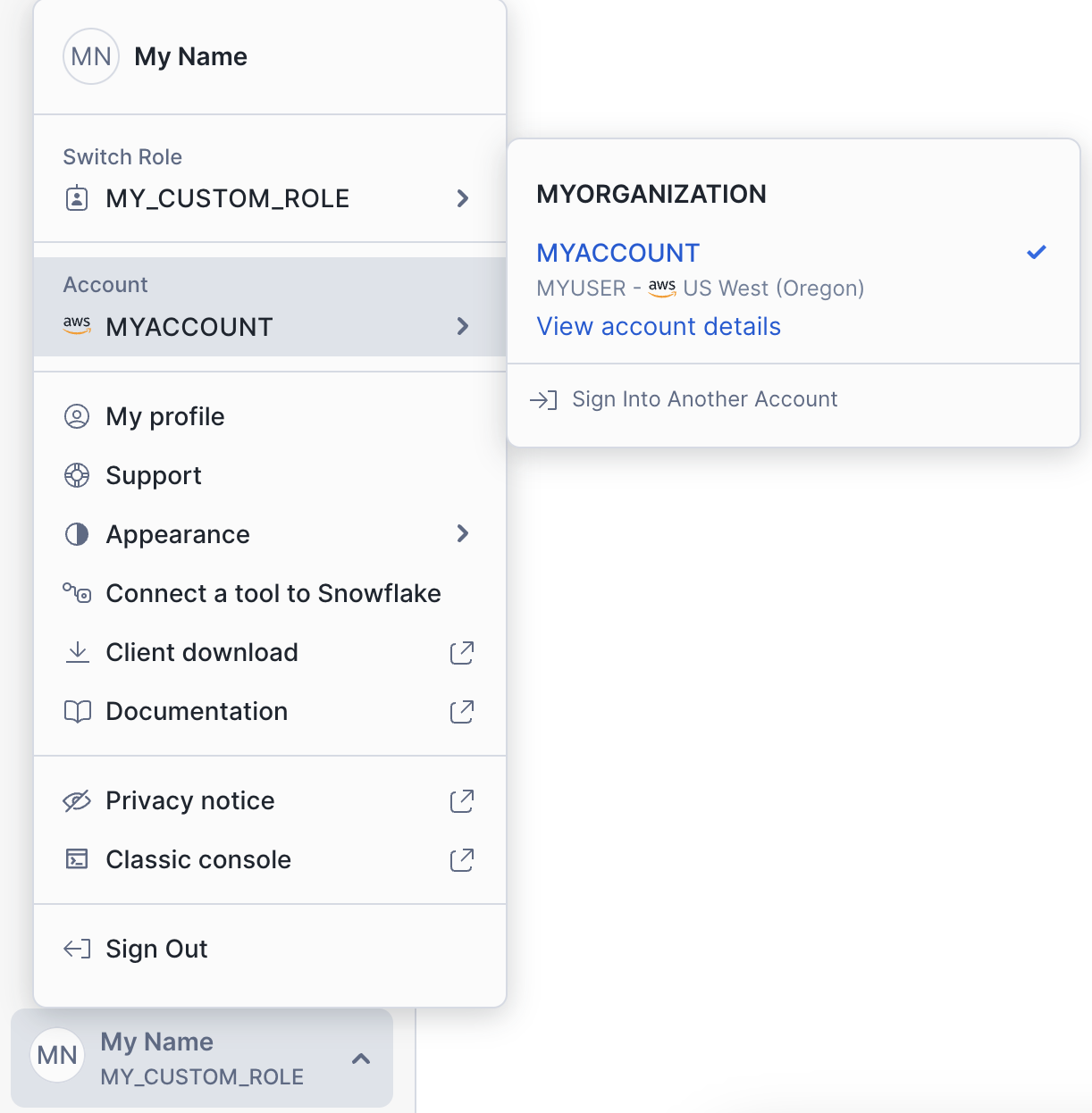Erste Schritte mit Snowsight¶
Unter diesem Thema erhalten Sie eine Einführung in die Snowflake-Weboberfläche Snowsight.
Bemerkung
Einige Snowsight-Features erfordern, dass ein Warehouse SQL-Abfragen zum Abrufen von Daten durchführt, z. B. Task Run History oder Data Preview für eine Tabelle. Ein X-Small Warehouse wird empfohlen und ist im Allgemeinen für die meisten dieser Abfragen ausreichend. Weitere Informationen dazu finden Sie unter Hinweise zu Warehouses. Features, die Abfragen für ein Warehouse ausführen, verursachen Computekosten. Strategien zur Reduzierung der Credit-Nutzung finden Sie unter Optimieren der Kosten.
Anmelden bei Snowsight¶
Sie können auf der Snowsight über das Internet oder über eine private Konnektivität auf den Snowflake-Dienst zugreifen:
Nachdem Sie sich bei Snowsight angemeldet haben, sehen Sie Ihre kürzlich aktualisierten Arbeitsblätter. Siehe Erste Schritte mit Arbeitsblättern.
Verwenden des Internets¶
Um über das öffentliche Internet auf Snowsight zuzugreifen, gehen Sie wie folgt vor:
Navigieren Sie in einem unterstützten Webbrowser zu https://app.snowflake.com.
Geben Sie Ihren Kontobezeichner oder Ihre Konto-URL an. Wenn Sie sich bereits zuvor bei Snowsight angemeldet haben, wird Ihnen möglicherweise ein Kontoname angezeigt, den Sie auswählen können.
Melden Sie sich mit den entsprechenden Anmeldeinformationen bei Ihrem Snowflake-Konto an.
Sie können Snowsight auch von der klassischen Weboberfläche aus aufrufen:
Verwenden der privaten Konnektivität¶
Nach Abschluss der Konfiguration zur Verwendung privater Konnektivität können Sie auf Snowsight zugreifen.
So können Sie sich direkt bei Snowsight mit privater Konnektivität anmelden, ohne vorher bei der klassischen Weboberfläche angemeldet zu sein:
Geben Sie in der Adressleiste des Browsers eine der folgenden URLs an:
https://app-orgname-account_name.privatelink.snowflakecomputing.comhttps://app.cloud_region_id.privatelink.snowflakecomputing.com
Wobei:
orgnameist der Name Ihrer Snowflake-Organisation.account_nameist der eindeutige Name für Ihr Konto innerhalb Ihrer Organisation.cloud_region_idist der Bezeichner der Cloudregion (wird von der Cloudplattform vorgegeben).
Nachdem Sie sich angemeldet haben, finden Sie diese Details in der Kontoauswahl in Snowsight.
Weitere Details dazu finden Sie unter Snowflake-Kontoinformationen in Snowsight suchen und Format 1 (bevorzugt): Kontoname in Ihrer Organisation.
Bemerkung
Wenn Sie unsicher sind, welche Werte eingegeben werden müssen, wenden Sie sich zuerst an Ihren internen Snowflake-Administrator, bevor Sie den Snowflake-Support kontaktieren.
Geben Sie Ihre Snowflake-Anmeldeinformationen ein.
So melden Sie sich bei Snowsight mit privater Konnektivität zum Snowflake-Dienst an, wenn Sie auf der klassischen Weboberfläche beginnen:
Snowsight und MFA¶
Snowflake nimmt die Sicherheit ernst und empfiehlt allen Benutzern dringend, eine mehrstufige Authentifizierung (MFA) zu konfigurieren. Benutzer, die sich bei Snowsight anmelden und MFA noch nicht konfiguriert haben, werden aufgefordert, dies zu tun. Sie können die Anfrage ablehnen, werden dann aber alle drei Tage erneut aufgefordert. Sie erhalten auch Benachrichtigungen vom Trust Center, bis Ihr Konto angemeldet ist.
So konfigurieren Sie MFA:
Wählen Sie Ihren Benutzernamen und dann My Profile aus.
Wählen Sie im Abschnitt Multi-factor authentication die Option Enroll aus.
Folgen Sie den Aufforderungen, um MFA für Ihren Gerätetyp zu konfigurieren.
Weitere Informationen dazu finden Sie unter Bei mehrstufiger Authentifizierung (MFA) anmelden.
Umsteigen auf ein anderes Snowflake-Konto¶
Sie können sich bei einem anderen Snowflake-Konto anmelden, indem Sie folgende Schritte ausführen:
Wenn Sie bei Snowsight angemeldet sind, wählen Sie unten in der Navigationsleiste den Ihren Benutzernamen aus.
Wählen Sie ein Konto aus, bei dem Sie sich zuvor angemeldet haben, oder wählen Sie Sign Into Another Account aus.
Sie werden aufgefordert, sich bei dem ausgewählten Konto anzumelden.
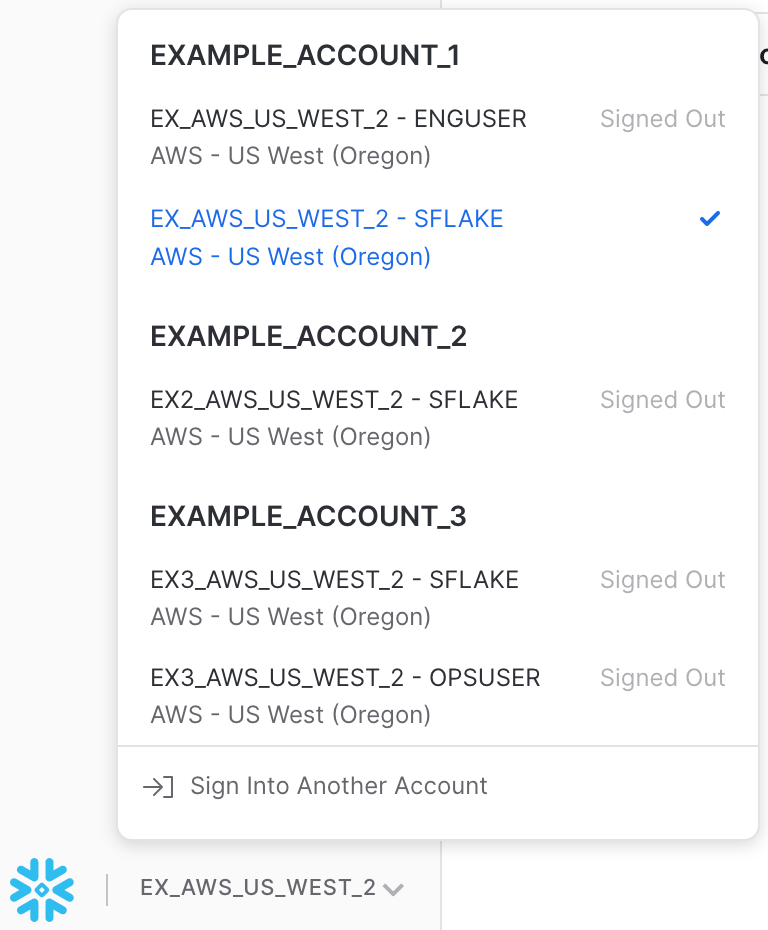
Unterstützte Browser für die Verwendung von Snowsight¶
Snowsight unterstützt die letzten drei Hauptversionen der folgenden Browser:
Apple Safari für macOS
Google Chrome
Microsoft Edge
Mozilla Firefox
Zugriff auf Snowsight über einen Proxy oder eine Firewall¶
Um über einen Proxy oder eine Firewall auf Snowsight zuzugreifen, müssen Sie den Proxyservern oder der Firewall-Konfiguration möglicherweise die vollqualifizierte URL und die Ports hinzufügen.
Um die vollqualifizierte URL und den Port für Snowsight festzulegen, führen Sie die Funktion SYSTEM$ALLOWLIST aus, und prüfen Sie den SNOWSIGHT_DEPLOYMENT-Eintrag im Rückgabewert.
Snowflake-Kontoinformationen in Snowsight suchen¶
Um Kontoinformationen wie den Kontobezeichner oder die URL Ihres aktuellen Kontos oder von Konten zu finden, bei denen Sie sich zuvor angemeldet haben, führen Sie die folgenden Schritte aus:
Öffnen Sie die Kontoauswahl, und prüfen Sie die Liste der Konten, bei denen Sie sich zuvor angemeldet haben.
Wählen Sie View account details aus.
Das Dialogfeld Account Details zeigt Informationen über das Konto an, einschließlich des Kontobezeichners und der Konto-URL.
Ihre Primärrolle wechseln¶
Während Sie Snowsight verwenden, können Sie die Primärrolle in Ihrer aktuellen Sitzung ändern. Ihre Primärrolle bestimmt zusammen mit allen aktivierten Sekundärrollen, auf welche Seiten in Snowsight Sie zugreifen können und welche Datenbanken, Tabellen und anderen Objekte Sie sehen und welche Aktionen Sie damit durchführen können (mit Ausnahme der Objekterstellung, die an Ihre Primärrolle gebunden ist).
Um Ihre Primärrolle zu wechseln:
Um das Benutzermenü zu öffnen, wählen Sie im Navigationsmenü Ihren Benutzernamen aus.
Wählen Sie Ihre aktuelle Primärrolle. Zum Beispiel PUBLIC.
Die Rollenauswahl wird angezeigt.
Wählen Sie die Rolle, die Sie als Ihre neue Primärrolle verwenden möchten. Zum Beispiel ACCOUNTADMIN.
Weitere Informationen zu Rollen und Berechtigungen finden Sie unter Übersicht zur Zugriffssteuerung.
Konfigurieren der privaten Konnektivität für Snowsight¶
Bevor Sie private Konnektivität für Snowsight einrichten können, müssen Sie die private Konnektivität für Ihr Snowflake-Konto einrichten. Folgen Sie der Anleitung für die Cloudplattform, die Ihr Snowflake-Konto hostet:
Um private Konnektivität mit Snowsight zu nutzen, konfigurieren Sie Ihren DNS, und stellen Sie sicher, dass Firewalls den Zugriff mit den entsprechenden Werten zulassen:
Rufen Sie mit der Rolle ACCOUNTADMIN die Funktion SYSTEM$GET_PRIVATELINK_CONFIG in Ihrem Snowflake-Konto auf, und ermitteln Sie folgende Werte:
privatelink-account-urlsnowsight-privatelink-urlregionless-snowsight-privatelink-url
Stellen Sie sicher, dass Ihre DNS-Einstellungen die Werte auflösen können.
Vergewissern Sie sich, dass Sie von Ihrem Browser aus mit jeder dieser Snowsight eine Verbindung zu URLs herstellen können.
Standardmäßig wird durch die Änderung des Werts
regionless-snowsight-privatelink-urlnur die Verbindung URL aktualisiert, die intern von Snowsight zum Herstellen einer Verbindung mit Ihrem Snowflake-Konto verwendet wird. Dabei werden nicht automatisch der primären Snowsight-Zugriffs-URL oder URL-Weiterleitungen geändert.Wenn Sie die Kontonamen-URL (den Wert für
regionless-snowsight-privatelink-url) als primäre URL für den Zugriff auf Snowsight verwenden möchten und alle URL-Weiterleitungen darauf verweisen sollen, wenden Sie sich an den Snowflake-Support mit der Bitte, diese Konfigurationsänderung vorzunehmen.Wenn Sie den Support kontaktieren, geben Sie Folgendes an:
Die genaue URL, die Sie als primäre Snowsight für den Zugriff auf URL verwenden möchten
Einen Verweis auf URLs für private Konnektivität.