Visualisieren von Daten mit Dashboards¶
Sie können Dashboards verwenden, um Abfrageergebnisse mithilfe von Diagrammen in Snowsight zu visualisieren und zu kommunizieren. Dashboards sind flexible Sammlungen von Diagrammen, die als Kacheln angeordnet sind. Die Diagramme werden anhand der Abfrageergebnisse erstellt und können individuell angepasst werden. Sie können Diagramme aus Arbeitsblättern auch verwenden, um Dashboard-Kacheln zu erstellen. Weitere Details dazu finden Sie unter Visualisieren von Arbeitsblattdaten.
Dashboard erstellen¶
Sie können ein leeres Dashboard erstellen oder ein Dashboard direkt aus einem Arbeitsblatt erstellen.
Leeres Dashboard erstellen¶
Um ein leeres Dashboard zu erstellen, führen Sie die folgenden Schritte aus:
Melden Sie sich bei Snowsight an.
Wählen Sie im Navigationsmenü die Option Projects » Dashboards aus.
Wählen Sie + Dashboard aus.
Geben Sie einen Namen für das Dashboard ein, und wählen Sie dann Create Dashboard aus.
Dashboard aus einem vorhandenen Arbeitsblatt erstellen¶
Sie können auch ein vorhandenes Arbeitsblatt verwenden, um ein Dashboard zu erstellen.
Wenn Sie zum Erstellen eines Dashboards ein Arbeitsblatt verwenden, wird das Arbeitsblatt aus der Liste der Arbeitsblätter entfernt und kann nur noch über das Dashboard aufgerufen werden. Die Arbeitsblattabfrage wird im Dashboard gespeichert und kann in diesem Kontext geändert werden.
Um ein Dashboard unter Verwendung eines vorhandenen Arbeitsblatts zu erstellen, führen Sie die folgenden Schritte aus:
Bewegen Sie den Mauszeiger über den Namen des Arbeitsblatts, und wählen Sie
 und dann Move to aus.
und dann Move to aus.Wählen Sie New dashboard aus.
Geben Sie einen Namen für das Dashboard ein, und wählen Sie dann Create Dashboard aus.
Das Dashboard wird geöffnet und zeigt eine Kachel an, die auf dem von Ihnen verwendeten Arbeitsblatt basiert.
Bemerkung
Wenn das Arbeitsblatt für andere Benutzer freigegeben wird, verlieren diese Benutzer den Zugriff auf das Arbeitsblatt, wenn Sie ein Dashboard erstellen, da das Arbeitsblatt bei der Erstellung des Dashboards entfernt wird. Die Berechtigungen für das Arbeitsblatt werden entzogen und die Links zum Arbeitsblatt funktionieren nicht mehr. Weitere Informationen zum Freigeben von Dashboards finden Sie unter Dashboards freigeben.
Allgemeine Informationen zur Verwendung von Dashboards¶
Nachdem Sie ein Dashboard erstellt haben, können Sie es verwalten, Kacheln und Filter hinzufügen und das Dashboard für andere Benutzer freigeben.
Kacheln visualisieren Daten auf Ihren Dashboards als Diagramme und Tabellen. Bewegen Sie den Mauszeiger über die Diagramme, um Details zu jedem Datenpunkt anzuzeigen.
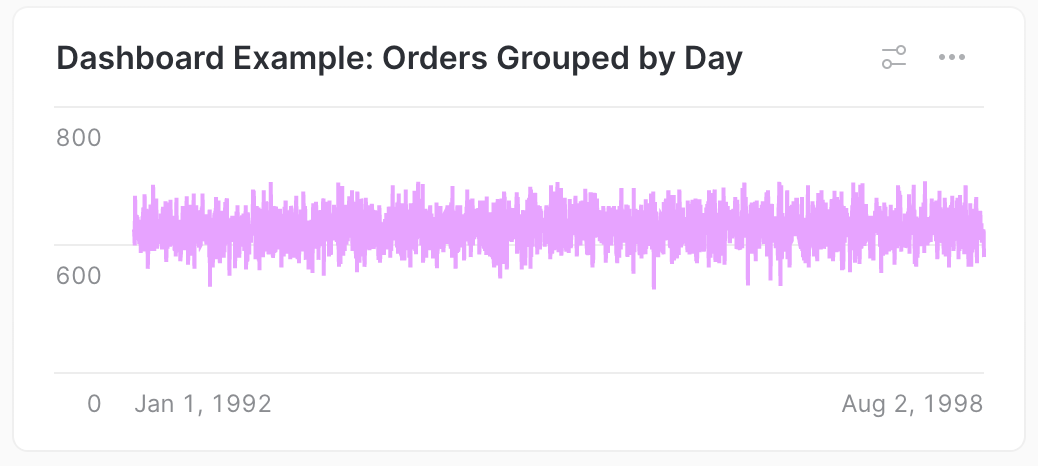
Dashboard öffnen¶
Um ein Dashboard zu öffnen, führen Sie die folgenden Schritte aus:
Melden Sie sich bei Snowsight an.
Wählen Sie im Navigationsmenü die Option Projects » Dashboards aus.
Suchen Sie das Dashboard, das Sie öffnen möchten:
Auf der Registerkarte Recent werden die Dashboards angezeigt, die Sie zuletzt geöffnet haben.
Auf der Registerkarte Shared With Me werden Dashboards angezeigt, die Ihre Kollegen für Sie freigegeben haben.
Auf der Registerkarte My dashboards werden Dashboards angezeigt, die Sie erstellt haben und deren Eigentümer Sie sind.
Sie können auch die Arbeitsblätter und Dashboards auch nach Namen und Inhalten durchsuchen.
Dashboard verwalten¶
Während ein Dashboard angezeigt wird, können Sie die folgenden Aktionen auf dem Dashboard ausführen:
Wählen Sie den Namen des Dashboards aus, um es umzubenennen, zu duplizieren oder zu löschen.
Wählen Sie + aus, um dem Dashboard eine Kachel hinzuzufügen. Siehe Kachel zu Dashboard hinzufügen.
Wählen Sie die Schaltfläche
 aus, um benutzerdefinierte Filter anzuzeigen, auszublenden und zu verwalten, die Sie in Abfragen auf dem Dashboard verwenden können. Weitere Informationen zu Filtern finden Sie unter Abfrageergebnisse in Dashboards und Arbeitsblättern filtern.
aus, um benutzerdefinierte Filter anzuzeigen, auszublenden und zu verwalten, die Sie in Abfragen auf dem Dashboard verwenden können. Weitere Informationen zu Filtern finden Sie unter Abfrageergebnisse in Dashboards und Arbeitsblättern filtern.Verwenden Sie die Kontextauswahl
 , um die Rolle und das Warehouse anzugeben, die für die Ausführung der Abfragen im Dashboard verwendet werden sollen.
, um die Rolle und das Warehouse anzugeben, die für die Ausführung der Abfragen im Dashboard verwendet werden sollen.Wählen Sie Share aus, um das Dashboard für andere Snowsight-Benutzer freizugeben. Weitere Informationen dazu finden Sie unter Dashboards freigeben.
Wählen Sie Run aus, um alle Abfragen für die Dashboard-Kacheln auszuführen.
Kachel zu Dashboard hinzufügen¶
Um eine Kachel zu einem Dashboard hinzuzufügen, führen Sie die folgenden Schritte aus:
Wählen Sie New Tile from Worksheet aus.
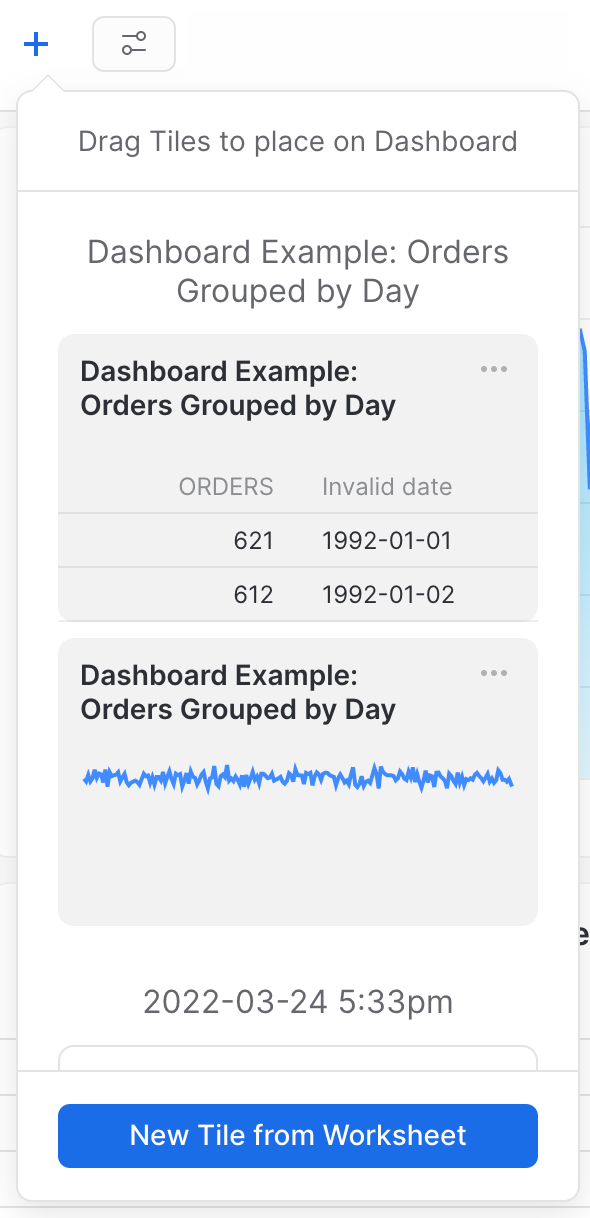
Es wird ein leeres Arbeitsblatt geöffnet, das das Dashboard überlagert.
Verwenden Sie das Arbeitsblatt, um Ihre Abfrage zu erstellen.
Weitere Informationen zu Abfragen und Arbeitsblättern finden Sie unter Abfragen von Daten über Arbeitsblätter.
Wenn Sie Ihre Abfrage fertig geschrieben haben, wählen Sie Return to <dashboard name> aus, um Ihr Arbeitsblatt zu speichern und es dem Dashboard hinzuzufügen.
Vorhandenes Arbeitsblatt zu einem Dashboard hinzufügen¶
Um ein vorhandenes Arbeitsblatt als Kachel hinzuzufügen, führen Sie die folgenden Schritte aus:
Wählen Sie auf der Arbeitsblatt-Registerkarte die Option
 und dann die Option Move to aus.
und dann die Option Move to aus.Wählen Sie ein bestehendes Dashboard aus.
Das Arbeitsblatt wird dem Dashboard hinzugefügt und aus der Liste der Arbeitsblätter entfernt. Auf dem Dashboard wird eine Kachel mit einem Diagramm für das Arbeitsblatt angezeigt.
Anordnung der Kacheln ändern¶
Standardmäßig werden die Kacheln am unteren Rand des Dashboards hinzugefügt.
Um die Kacheln auf einem Dashboard neu anzuordnen, ziehen Sie die entsprechende Kachel an die neue Position. Während Sie die Kachel ziehen, wird eine Vorschau der neuen Position angezeigt.
Diagramme bearbeiten¶
Um ein Diagramm zu bearbeiten, das auf einer Kachel angezeigt wird, führen Sie folgende Schritte aus:
Wählen Sie im Kachel-Menü (
 ) die Option View Chart aus.
) die Option View Chart aus.Das Diagramm wird in einem Arbeitsblatt geöffnet.
Nehmen Sie die Änderungen an dem Diagramm vor. Weitere Informationen zu Diagrammen finden Sie unter Visualisieren von Arbeitsblattdaten.
Wenn Sie die Bearbeitung des Diagramms abgeschlossen haben, wählen Sie Return to <dashboard name> aus, um Ihre Änderungen zu speichern und zum Dashboard zurückzukehren.
Abfragen bearbeiten¶
Um die für eine Kachel verwendete Abfrage zu bearbeiten, führen Sie die folgenden Schritte aus:
Wählen Sie im Kachel-Menü (
 ) die Option Edit query aus.
) die Option Edit query aus.Die Abfrage wird in einem Arbeitsblattfenster geöffnet.
Nehmen Sie Änderungen an der Abfrage vor. Weitere Informationen zur Bearbeitung von Abfragen in Arbeitsblättern finden Sie unter Abfragen von Daten über Arbeitsblätter.
Wenn Sie die Bearbeitung der Abfrage abgeschlossen haben, wählen Sie Return to <dashboard name> aus, um Ihre Änderungen zu speichern und zum Dashboard zurückzukehren.
Kachelanzeige konfigurieren¶
Wenn Sie ein Arbeitsblatt in ein Dashboard verschieben, wird in der entsprechenden Kachel standardmäßig ein Diagramm angezeigt.
Um die Kachel von einem Diagramm in eine Tabelle mit den Abfrageergebnissen zu ändern, führen Sie die folgenden Schritte aus:
Fügen Sie eine Kachel hinzu, und ziehen Sie die Tabellenversion Ihrer Abfrage auf Ihr Dashboard.
Wenn eine Kachel eine Tabelle anzeigt und Sie eine Diagrammkachel hinzufügen möchten, die auf derselben Abfrage basiert, bearbeiten Sie die Abfrage der Kachel, indem Sie die folgenden Schritte ausführen:
Wählen Sie Chart aus.
Wählen Sie Return to <dashboard name> aus, um Ihre Änderungen zu speichern und zum Dashboard zurückzukehren.
Am unteren Rand des Dashboards wird eine neue Kachel mit einer Diagrammansicht der Tabelle hinzugefügt. Weitere Informationen zum Vornehmen von Änderungen am Diagramm finden Sie unter Diagramme bearbeiten.
Kachel duplizieren¶
Um eine Kachel zu duplizieren, führen Sie die folgenden Schritte aus:
Kachel entfernen¶
Wenn Sie eine Kachel aus dem Dashboard entfernen möchten, aber die zugrunde liegende Abfrage erhalten bleiben soll, führen Sie die folgenden Schritte aus:
Um eine Kachel zu entfernen, wählen Sie im Kachel-Menü (
 ) die Option Unplace Tile aus.
) die Option Unplace Tile aus.Die Kachel wird aus dem Dashboard entfernt, kann aber weiterhin über das Menü Kachel hinzufügen zum Dashboard hinzugefügt werden.
Kachel löschen¶
Warnung
Durch das Löschen einer Kachel aus einem Dashboard werden auch die zugrunde liegenden Abfragen gelöscht. Diese Aktion kann nicht rückgängig gemacht werden. Informationen zum Entfernen der Kachel unter Beibehaltung der Abfrage finden Sie unter Kachel entfernen.
Wenn Sie eine Kachel mit einer Abfrage löschen, die von einer anderen Kachel verwendet wird, z. B. eine Tabellen- und Diagrammansicht der gleichen Abfrageergebnisse, werden beide Kacheln gelöscht.
Um eine Kachel zu löschen, führen Sie die folgenden Schritte aus: