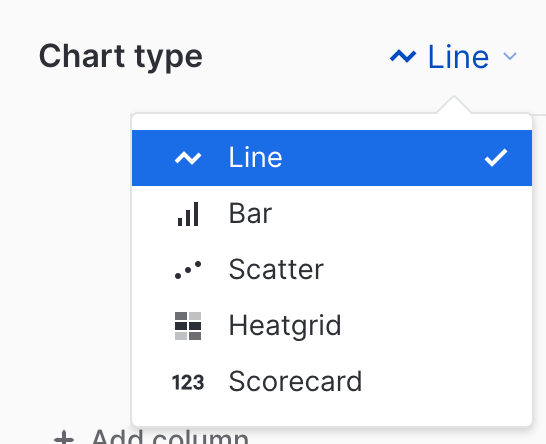Visualisation des données de la feuille de calcul¶
Ce chapitre décrit comment visualiser les résultats de votre feuille de calcul SQL à l’aide de graphiques dans Snowsight. Les graphiques transforment les résultats de vos requêtes en visualisations qui communiquent des relations logiques et conduisent à une prise de décision plus éclairée. Ils vous permettent d’identifier et de comprendre rapidement les modèles et les valeurs aberrantes dans les données.
L”Snowsight prend en charge les types de graphiques suivants :
Graphiques à barres
Graphiques linéaires
Nuages de points
Grilles thermiques
Fiches de scores
Vous pouvez également visualiser vos données à l’aide de tableaux de bord.
Note
La génération de graphiques et les transformations de données dans les feuilles de calcul peuvent entraîner une utilisation du calcul. Pour obtenir des conseils sur la gestion de ces coûts, consultez Optimisation des coûts.
Création d’un graphique¶
Lorsque vous exécutez une requête dans une feuille de calcul, vous pouvez afficher un graphique basé sur les résultats.
Exécuter la feuille de calcul.
Au-dessus du tableau de résultats de la requête, sélectionnez Chart.
Modification d’un graphique¶
Lorsque vous sélectionnez un graphique pour visualiser les résultats de votre feuille de calcul, Snowsight génère automatiquement un graphique basé sur les résultats de la requête. Chaque requête ne prend en charge qu’un seul type de graphique à la fois.
Survolez le graphique pour voir les détails de chaque point de données. Par exemple, vous pouvez afficher vos résultats sous la forme d’un graphique en courbes :
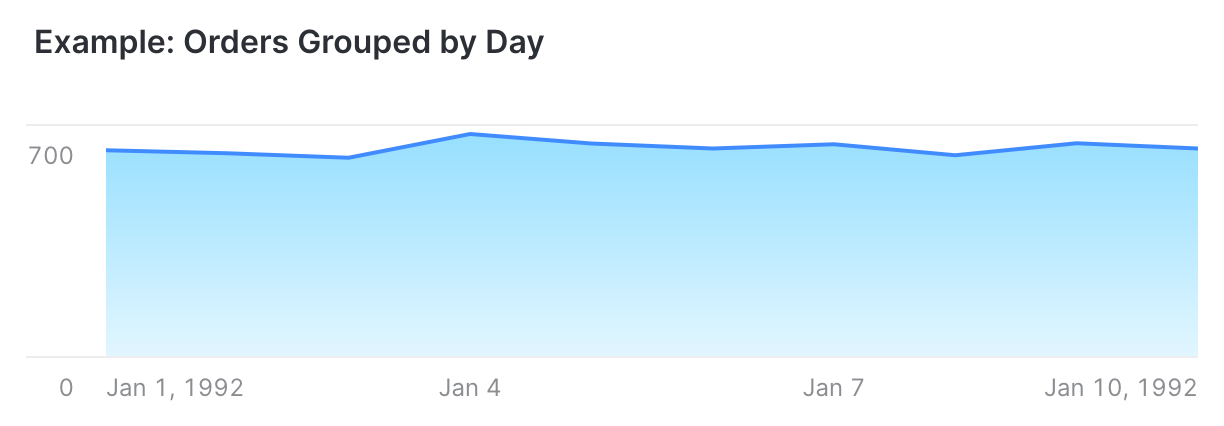
Vous pouvez modifier le type de graphique utilisé pour afficher les résultats de votre requête.
Vous pouvez gérer les colonnes de votre graphique à l’aide de la section Data :
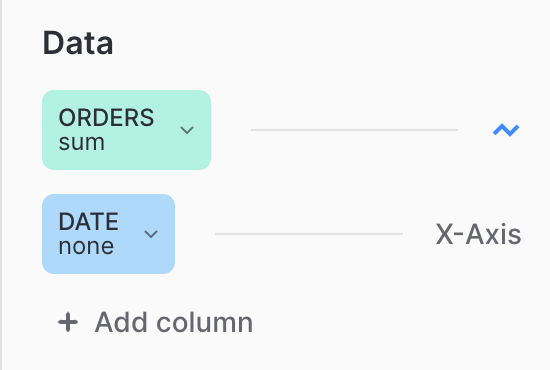
Sélectionnez une colonne pour en modifier les attributs :
Ajoutez ou supprimez des colonnes.
Sélectionnez une autre colonne dans les résultats de la requête pour l’utiliser dans le graphique.
Modifiez la façon dont les données des colonnes sont représentées dans le graphique. Par exemple, changer le compartimentage d’une colonne horaire pour passer de jour à minutes.
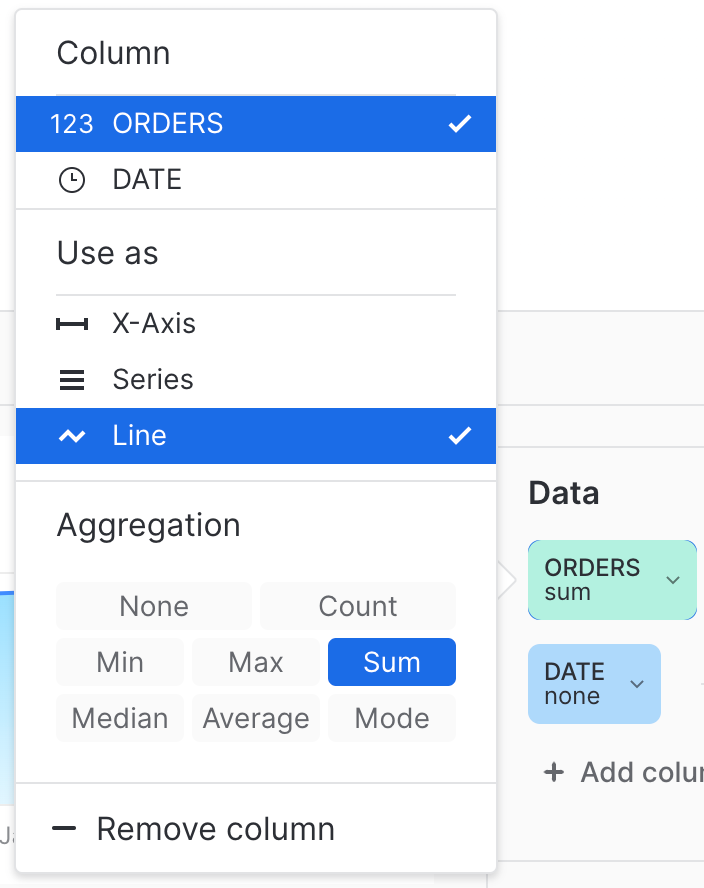
Vous pouvez modifier les attributs d’une colonne pour configurer la façon dont les données de cette colonne apparaissent dans le graphique. Voir Données agrégées et données de compartiment pour des informations plus détaillées sur la gestion des données agrégées.
Définissez le style de votre graphique dans la section Appearance. Les paramètres disponibles dépendent du type de graphique. Par exemple, pour un graphique de type grille thermique :
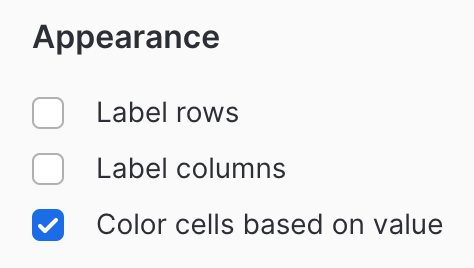
Le contenu exact de vos graphiques dépend des résultats de votre requête. Pour générer les exemples de ce chapitre, utilisez la requête suivante, basée sur l’échantillon de données Snowflake :
SELECT
COUNT(O_ORDERDATE) as orders, O_ORDERDATE as date
FROM
SNOWFLAKE_SAMPLE_DATA.TPCH_SF1.ORDERS
WHERE
O_ORDERDATE = :daterange
GROUP BY
:datebucket(O_ORDERDATE), O_ORDERDATE
ORDER BY
O_ORDERDATE
LIMIT 10;
Graphiques et nouveaux résultats de requête¶
Votre graphique se met à jour automatiquement tant que les colonnes utilisées par le graphique sont disponibles dans les résultats de la requête. Si le nom d’une colonne change, vous devez mettre à jour le graphique pour utiliser le nouveau nom de colonne. Les graphiques indiquent les colonnes introuvables.
Données agrégées et données de compartiment¶
Les graphiques simplifient le regroupement des nombres, des dates et des horodatages de valeurs plus ou moins continues dans divers compartiments. Par exemple, supposons que votre requête récupère des données quotidiennes sur une période de temps. Sans modifier votre requête, vous pouvez facilement sélectionner un autre compartiment de temps (par exemple, des données hebdomadaires ou mensuelles) dans le panneau d’inspection pour modifier la dimension temporelle des résultats affichés dans le graphique.
Les graphiques peuvent être regroupés par date, semaine, mois et année pour les colonnes de date. Pour les colonnes numériques, les graphiques peuvent être regroupés par valeurs entières.
Les graphiques utilisent des fonctions d’agrégation pour déterminer une valeur unique à partir de plusieurs points de données dans un compartiment. Ces fonctions sont les suivantes :
average
count
minimum
maximum
median
mode
sum