Visualisieren von Arbeitsblattdaten¶
Unter diesem Thema wird beschrieben, wie Sie Ergebnisse von SQL-Arbeitsblattdaten mithilfe von Diagrammen in Snowsight visualisieren können. Diagramme wandeln Ihre Abfrageergebnisse in Visualisierungen um, die logische Beziehungen kommunizieren und zu fundierteren Entscheidungen führen. Mithilfe von Diagrammen lassen sich Muster und Ausreißer in Daten schneller identifizieren und verstehen.
Snowsight unterstützt die folgenden Diagrammtypen:
Balkendiagramme
Liniendiagramme
Streudiagramme
Heatmaps
Scorecards
Sie können Ihre Daten auch mit Dashboards visualisieren.
Bemerkung
Die Erstellung von Diagrammen und Datentransformationen in Arbeitsblättern können zu einer Nutzung von Computeressourcen führen. Hinweise zum Management dieser Kosten finden Sie unter Optimieren der Kosten.
Diagramm erstellen¶
Wenn Sie eine Abfrage in einem Arbeitsblatt ausführen, können Sie auf der Grundlage der Ergebnisse ein Diagramm anzeigen.
Arbeitsblatt ausführen.
Wählen Sie oberhalb der Tabelle mit den Abfrageergebnissen die Option Chart aus.
Diagramm ändern¶
Wenn Sie ein Diagramm zur Visualisierung Ihrer Arbeitsblattergebnisse auswählen, erstellt Snowsight automatisch ein Diagramm für Sie auf der Grundlage der Abfrageergebnisse. Jede Abfrage kann immer nur einen Diagrammtyp unterstützen.
Bewegen Sie den Mauszeiger über das Diagramm, um Details zu jedem Datenpunkt anzuzeigen. Sie können Ihre Ergebnisse zum Beispiel als Liniendiagramm anzeigen:
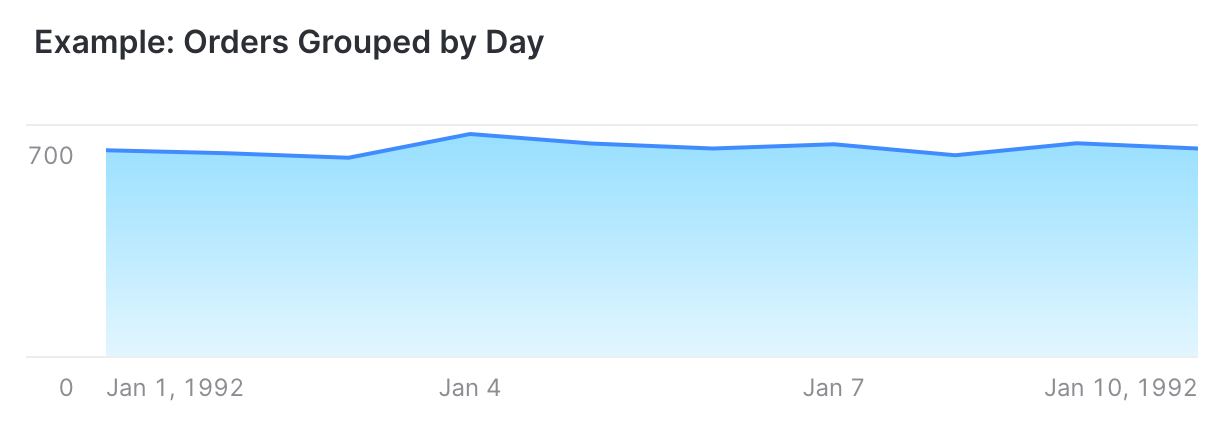
Sie können den Typ des Diagramms ändern, der zur Anzeige Ihrer Abfrageergebnisse verwendet wird.
Wählen Sie in der Liste der Diagrammtypen einen anderen Typ aus, zum Beispiel Bar für Säulendiagramme.
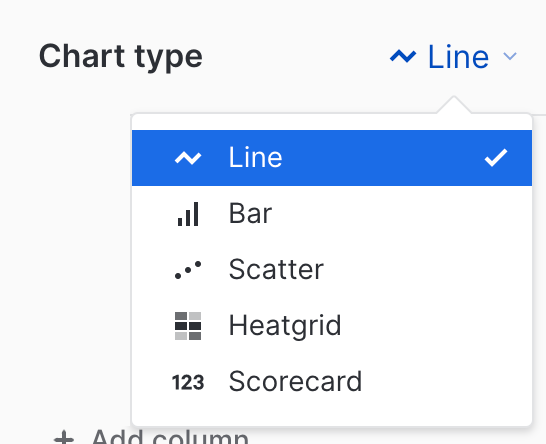
Sie können die Spalten für das Diagramm im Bereich Data verwalten:
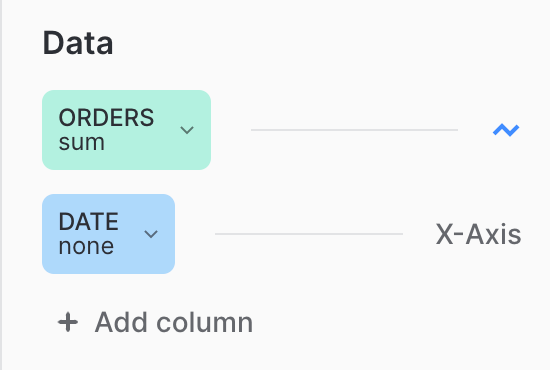
Wählen Sie eine Spalte aus, um die Spaltenattribute zu ändern:
Fügen Sie Spalten hinzu, oder entfernen Sie Spalten.
Wählen Sie eine andere Spalte in den Abfrageergebnissen aus, um sie im Diagramm zu verwenden.
Ändern Sie die Darstellung der Spaltendaten im Diagramm. Ändern Sie beispielsweise die Einteilung einer Zeitspalte von Tag in Minuten.

Sie können die Spaltenattribute ändern, um zu konfigurieren, wie die Daten dieser Spalte im Diagramm dargestellt werden. Weitere Informationen zum Verwalten von Aggregatdaten finden Sie unter Daten aggregieren und Buckets bilden.
Gestalten Sie mithilfe des Bereichs Appearance das Layout Ihres Diagramms. Die verfügbaren Einstellungen hängen vom Typ des Diagramms ab. Zum Beispiel für ein Heatgrid-Diagramm:
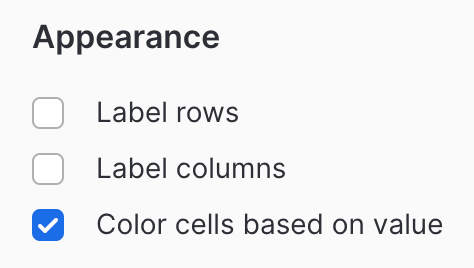
Der genaue Inhalt des Diagramms hängt von den Ergebnissen ab. Um die Beispiele unter diesem Thema zu generieren, verwenden Sie die folgende Abfrage auf den Snowflake-Beispieldaten:
SELECT
COUNT(O_ORDERDATE) as orders, O_ORDERDATE as date
FROM
SNOWFLAKE_SAMPLE_DATA.TPCH_SF1.ORDERS
WHERE
O_ORDERDATE = :daterange
GROUP BY
:datebucket(O_ORDERDATE), O_ORDERDATE
ORDER BY
O_ORDERDATE
LIMIT 10;
Diagramme und neue Abfrageergebnisse¶
Das Diagramm wird automatisch aktualisiert, solange die vom Diagramm verwendeten Spalten in den Abfrageergebnissen verfügbar sind. Wenn sich ein Spaltenname ändert, müssen Sie das Diagramm aktualisieren, damit der neue Spaltennamen verwendet wird. Die Diagramme geben alle Spalten an, die nicht gefunden werden können.
Daten aggregieren und Buckets bilden¶
Diagramme vereinfachen das Gruppieren von Zahlen, Datumsangaben und Zeitstempeln mit mehr oder weniger fortlaufenden Werten durch Bildung verschiedener Buckets. Angenommen, Ihre Abfrage ruft über einen bestimmten Zeitraum Tagesdaten ab. Ohne die Abfrage zu ändern, können Sie im Inspektorbereich ganz einfach einen anderen Zeitbucket auswählen (z. B. wöchentliche oder monatliche Daten) und so die Zeitdimension der im Diagramm angezeigten Ergebnisse ändern.
Diagramme können für Datumsspalten Zeitbuckets nach Datum, Woche, Monat und Jahr bilden. Bei numerischen Spalten können Diagramme Buckets für ganzzahlige Werte bilden.
Diagramme verwenden Aggregatfunktionen, um aus mehreren Datenpunkten eines Buckets einen einzelnen Wert zu bestimmen. Folgende Funktionen sind verfügbar:
Durchschnitt (average)
Anzahl (count)
Minimum (minimum)
Maximum (maximum)
Median (median)
Modus (mode)
Summe (sum)