워크시트 시작하기¶
Snowsight 에서 워크시트를 보고 만듭니다. Classic Console 에서 기존 SQL 워크시트를 가져올 수도 있습니다.
SQL 워크시트를 사용하면 SQL 문을 작성 및 실행하고, 쿼리 결과를 탐색 및 필터링하고, 결과를 시각화할 수 있습니다. 워크시트를 사용하여 데이터 쿼리하기 및 워크시트 데이터 시각화하기 섹션을 참조하십시오. 워크시트에 Snowpark Python을 작성할 수도 있습니다. Python 워크시트에 Snowpark 코드 작성하기 섹션을 참조하십시오.
워크시트를 폴더로 구성하여 관리하고, 역시 Snowflake를 사용하는 동료와 워크시트를 공유하고, 워크시트의 버전 기록을 관리할 수 있습니다. 자세한 내용은 Snowsight에서 워크시트로 작업하기 섹션을 참조하십시오.
이 항목의 내용:
Snowsight 에서 워크시트 보기¶
Snowsight 에 로그인하면 계정에 워크시트가 표시됩니다. 워크시트가 표시되지 않으면 Classic Console 에서 워크시트를 가져와야 할 수 있습니다. 워크시트 가져오기 섹션을 참조하십시오.
옵션을 사용하여 자신이 최근에 열었던 워크시트, 동료가 자신과 공유한 워크시트, 자신이 만들고 소유한 워크시트 또는 자신이 만들거나 동료가 자신과 공유한 폴더를 볼 수 있습니다.
모든 워크시트 또는 워크시트 폴더에 대해 제목, 워크시트 또는 폴더를 마지막으로 보거나 업데이트한 대략적인 시점, 워크시트 또는 폴더와 관련된 역할을 검토할 수 있습니다. 각 행에서 워크시트 또는 폴더를 소유한 사용자의 이니셜을 볼 수 있습니다. 테이블에 있는 열을 기준으로 정렬할 수 있습니다.
Search 옵션을 사용하여 액세스할 수 있는 워크시트와 대시보드의 제목과 내용을 검색합니다.
워크시트 가져오기¶
|sf-legacy-interface|에 더 이상 액세스할 수 없더라도 |sf-legacy-interface| SQL 워크시트를 |sf-web-interface|로 가져올 수 있습니다.
중요
|sf-web-interface|의 최대 워크시트 크기는 1MB이며, 더 큰 워크시트는 가져올 수 없습니다. Snowsight 로의 업그레이드 관련 문제 해결하기 섹션을 참조하세요.
|sf-legacy-interface|에서 |sf-web-interface| 워크시트로 워크시트 가져오기¶
Classic Console SQL 워크시트를 Snowsight 워크시트로 가져오려면 다음 단계를 따릅니다.
Snowsight 에 로그인합니다.
Projects » Worksheets 를 선택합니다.
워크시트 오른쪽 상단의 더 보기(…) 메뉴를 선택한 다음 :ui:`Import Worksheets`를 선택합니다.
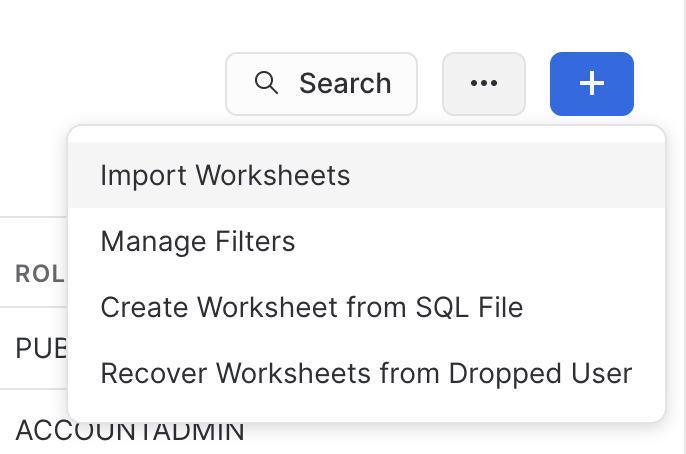
확인 대화 상자에서 Import 를 선택합니다.
Snowflake에서는 Import YYYY-MM-DD 라는 폴더를 생성하고 Classic Console 의 모든 워크시트를 그 폴더에 넣습니다.
|sf-legacy-interface|에서 |sf-web-interface| 작업 공간으로 워크시트 가져오기¶
Classic Console SQL 워크시트를 Snowsight 작업 공간으로 가져오려면 다음 단계를 따릅니다.
Snowsight 에 로그인합니다.
Projects » Workspaces 를 선택합니다.
Worksheets 창에서 더 보기(…) 메뉴를 선택합니다.
Import Worksheets from Classic 을 선택합니다.
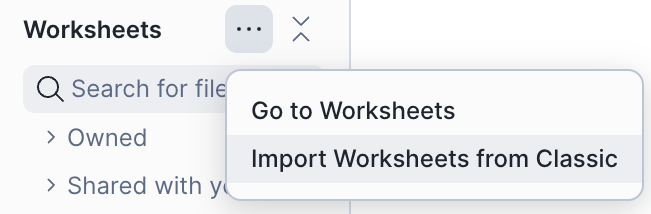
확인 대화 상자에서 Import 를 선택합니다.
Snowflake에서는 Import YYYY-MM-DD 라는 폴더를 생성하고 Classic Console 의 모든 워크시트를 그 폴더에 넣습니다.
Snowsight 에서 워크시트 만들기¶
Snowsight 에서 워크시트를 만들려면 다음을 수행하십시오.
Snowsight 에 로그인합니다.
Projects » Worksheets 를 선택하여 워크시트 목록을 엽니다.
+ 를 선택하고 SQL Worksheet 또는 Python Worksheet 를 선택하여 워크시트를 만듭니다.
워크시트는 생성 날짜 및 시간과 함께 기본 제목과 동일한 윈도우에서 열립니다.
그런 다음 워크시트에서 쓰기 시작할 수 있습니다. SQL 워크시트의 경우 쿼리 작성을 시작 합니다. Python 워크시트의 경우 코드 작성을 시작 합니다.
SQL 파일에서 워크시트 만들기¶
기존 SQL 파일에서 SQL 워크시트를 만들려면 다음을 수행하십시오.
Snowsight 에 로그인합니다.
Projects » Worksheets 를 선택하여 워크시트 목록을 엽니다.
… 더 보기 메뉴 » Create Worksheet from SQL File 을 선택합니다.
업로드할 SQL 파일을 찾습니다.
파일 이름과 일치하는 제목의 새 워크시트가 열립니다.
기존 SQL 워크시트에 SQL 파일을 추가할 수도 있습니다. 기존 워크시트에 SQL 스크립트 추가하기 섹션을 참조하십시오.
탭에서 워크시트 열기¶
Snowsight 에서 SQL 문 또는 Python 코드를 작성하는 동안 탭을 사용하여 여러 활성 워크시트를 참조하고 Snowflake에서 데이터베이스와 스키마를 탐색할 수 있습니다. 각 탭에서 스크롤 위치가 유지되므로 전체 워크시트를 더 쉽게 비교할 수 있습니다. 워크시트 탭은 세션 전체에서 유지되므로 이전에 작업을 중단한 부분부터 다시 시작할 수 있습니다.
탭에서 Snowsight 워크시트를 열려면 다음을 수행하십시오.
Snowsight 에 로그인합니다.
Projects » Worksheets 를 선택합니다.
기존 워크시트를 선택하거나 + Worksheet 를 선택하여 새 워크시트를 엽니다.
워크시트를 실행할 역할을 선택하고 쿼리에 컴퓨팅 리소스를 할당할 웨어하우스를 선택합니다.
Worksheets 메뉴에서 기존 워크시트를 선택하거나 + 를 선택하여 새 워크시트 탭을 엽니다. 기본적으로, 새 워크시트에서는 기본 역할과 웨어하우스를 사용합니다.
(선택 사항) 새 워크시트를 실행하는 데 사용되는 역할이나 웨어하우스를 변경합니다.
워크시트를 연 후 내용을 업데이트하거나 SQL 문을 실행하거나 Python 코드를 작성하고 워크시트를 관리할 수 있습니다.