대시보드로 데이터 시각화하기¶
대시보드를 사용하면 Snowsight 의 차트로 쿼리 결과를 시각화하고 전달할 수 있습니다. 대시보드는 타일로 정렬된 유연한 차트 컬렉션입니다. 차트는 쿼리 결과에 의해 생성되며 사용자 지정할 수 있습니다. 워크시트의 차트에서 대시보드 타일을 만들 수도 있습니다. 자세한 내용은 워크시트 데이터 시각화하기 섹션을 참조하십시오.
대시보드 만들기¶
빈 대시보드를 만들거나 워크시트에서 직접 대시보드를 만들 수 있습니다.
빈 대시보드 만들기¶
빈 대시보드를 만들려면 다음 단계를 완료하십시오.
Snowsight 에 로그인합니다.
탐색 메뉴에서 Projects » Dashboards 를 선택합니다.
+ Dashboard 를 선택합니다.
대시보드의 이름을 입력한 다음 Create Dashboard 를 선택합니다.
기존 워크시트에서 대시보드 만들기¶
기존 워크시트를 사용하여 대시보드를 만들 수도 있습니다.
워크시트를 사용하여 대시보드를 생성하면 워크시트가 워크시트 목록에서 제거되고 대시보드에서만 액세스할 수 있습니다. 워크시트 쿼리는 대시보드에 저장되며 해당 컨텍스트에서 수정할 수 있습니다.
기존 워크시트를 사용하여 대시보드를 만들려면 다음 단계를 완료하십시오.
New dashboard 를 선택합니다.
대시보드의 이름을 입력한 다음 Create Dashboard 를 선택합니다.
대시보드가 열리면서 사용한 워크시트를 기반으로 타일을 표시합니다.
참고
워크시트를 다른 사용자와 공유하는 경우 대시보드가 생성될 때 워크시트가 제거되므로 해당 사용자는 대시보드를 생성할 때 워크시트에 액세스할 수 없습니다. 워크시트에 대한 권한이 취소되고 워크시트에 대한 링크가 더 이상 작동하지 않습니다. 대시보드 공유에 대한 자세한 내용은 대시보드 공유하기 섹션을 참조하십시오.
대시보드 사용 정보¶
대시보드를 만들면 타일과 필터를 관리 및 추가하고 대시보드를 다른 사용자와 공유할 수 있습니다.
타일은 대시보드의 데이터를 차트와 테이블로 시각화합니다. 차트를 커서로 가리키면 각 데이터 요소에 대한 세부 정보를 봅니다.
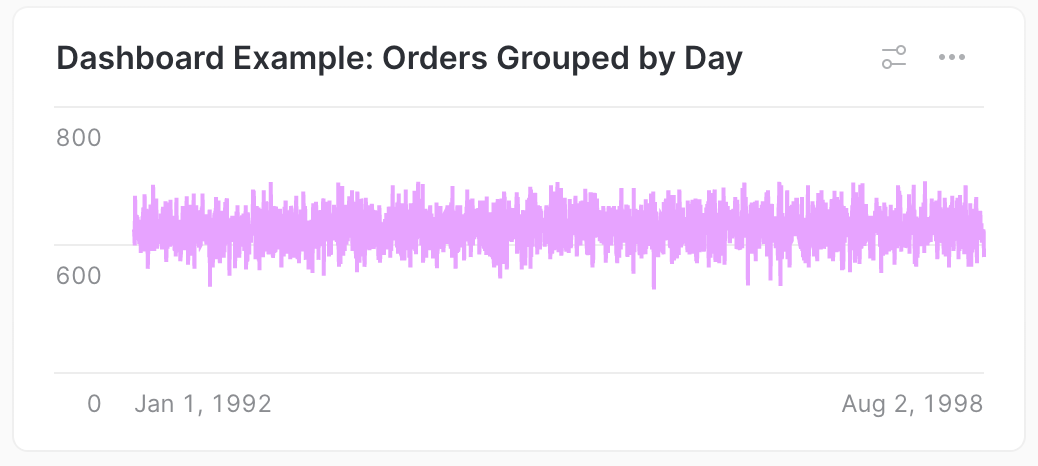
대시보드 열기¶
대시보드를 열려면 다음 단계를 완료하십시오.
Snowsight 에 로그인합니다.
탐색 메뉴에서 Projects » Dashboards 를 선택합니다.
열려는 대시보드를 찾습니다.
Recent 탭에는 가장 최근에 열었던 대시보드가 표시됩니다.
Shared With Me 탭에는 동료가 자신과 공유한 대시보드가 표시됩니다.
My dashboards 탭에는 사용자가 생성 및 소유한 대시보드가 표시됩니다.
워크시트와 대시보드의 이름과 내용을 검색할 수도 있습니다.
대시보드 관리하기¶
대시보드를 보는 동안 대시보드에서 다음 작업을 수행할 수 있습니다.
대시보드 이름을 선택하여 대시보드 이름을 바꾸거나 복제하거나 삭제합니다.
대시보드에 타일을 추가하려면 + 를 선택하십시오. 대시보드에 타일 추가하기 섹션을 참조하십시오.
대시보드의 쿼리에 사용할 수 있는 사용자 지정 필터를 표시, 숨기기, 관리하려면
 을 선택하십시오. 필터에 대한 자세한 내용은 대시보드 및 워크시트에서 쿼리 결과 필터링 섹션을 참조하십시오.
을 선택하십시오. 필터에 대한 자세한 내용은 대시보드 및 워크시트에서 쿼리 결과 필터링 섹션을 참조하십시오.다른 Snowsight 사용자와 대시보드를 공유하려면 Share 를 선택하십시오. 자세한 내용은 대시보드 공유하기 섹션을 참조하십시오.
대시보드 타일에 대한 모든 쿼리를 실행하려면 Run 을 선택하십시오.
대시보드에 타일 추가하기¶
대시보드에 타일을 추가하려면 다음 단계를 완료하십시오.
New Tile from Worksheet 을 선택합니다.
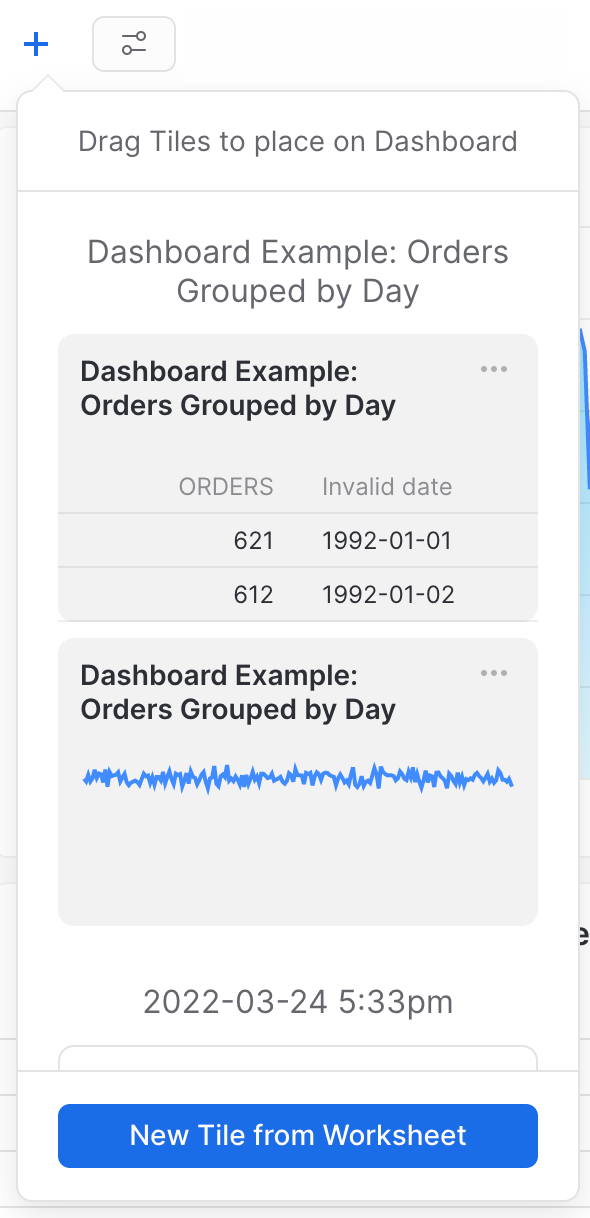
빈 워크시트가 열리면서 대시보드를 오버레이합니다.
워크시트를 사용하여 쿼리를 작성합니다.
쿼리와 워크시트에 대한 자세한 내용은 워크시트를 사용하여 데이터 쿼리하기 섹션을 참조하십시오.
쿼리 작성을 마치면 Return to <dashboard name> 를 선택하여 워크시트를 저장하고 대시보드에 추가합니다.
대시보드에 기존 워크시트 추가하기¶
기존 워크시트를 타일로 추가하려면 다음 단계를 완료하십시오.
기존 대시보드를 선택합니다.
워크시트가 대시보드에 추가되고 워크시트 목록에서 제거됩니다. 워크시트의 차트를 보여주는 타일이 대시보드에 표시됩니다.
타일 순서 재정렬하기¶
기본적으로, 타일은 대시보드 맨 아래에 추가됩니다.
대시보드에서 타일을 재정렬하려면 타일을 새 위치로 끌어서 놓으십시오. 타일을 끌면 새 위치의 미리 보기가 나타납니다.
차트 편집하기¶
타일에 나타나는 차트를 편집하려면 다음 단계를 완료하십시오.
-
워크시트에서 차트가 열립니다.
차트를 변경합니다. 차트에 대한 자세한 내용은 워크시트 데이터 시각화하기 섹션을 참조하십시오.
차트 편집이 끝나면 Return to <dashboard name> 를 선택하여 변경 사항을 저장하고 대시보드로 돌아갑니다.
쿼리 편집하기¶
타일에 사용된 쿼리를 편집하려면 다음 단계를 완료하십시오.
-
워크시트 윈도우에서 쿼리가 열립니다.
쿼리를 변경합니다. 워크시트에서 쿼리를 편집하는 자세한 방법은 워크시트를 사용하여 데이터 쿼리하기 섹션을 참조하십시오.
쿼리 편집이 끝나면 Return to <dashboard name> 를 선택하여 변경 사항을 저장하고 대시보드로 돌아갑니다.
타일 표시 구성하기¶
기본적으로 워크시트를 대시보드로 이동하면 해당 타일에 차트가 표시됩니다.
타일을 차트에서 쿼리 결과 테이블로 변경하려면 다음 단계를 완료하십시오.
타일에 테이블이 표시되고 동일한 쿼리를 기반으로 차트 타일을 추가하려면 다음 단계를 완료하여 타일의 쿼리를 편집하십시오.
Chart 를 선택합니다.
Return to <dashboard name> 를 선택하여 변경 사항을 저장하고 대시보드로 돌아갑니다.
테이블의 차트 뷰가 포함된 대시보드 하단에 새 타일이 추가됩니다. 차트 변경에 대한 자세한 내용은 차트 편집하기 섹션을 참조하십시오.
타일 복제하기¶
타일을 복제하려면 다음 단계를 완료하십시오.
타일 제거하기¶
대시보드에서 타일을 제거하지만 기본 쿼리는 계속 유지하려면 다음 단계를 완료하십시오.
타일을 제거하려면 타일 메뉴(
 )에서 Unplace Tile 을 선택하십시오.
)에서 Unplace Tile 을 선택하십시오.타일이 대시보드에서 제거되지만 타일 추가 메뉴에서 대시보드에 계속 추가할 수 있습니다.
타일 삭제하기¶
경고
대시보드에서 타일을 삭제하면 기본 쿼리도 삭제됩니다. 이 작업은 취소할 수 없습니다. 타일을 제거하지만 쿼리를 유지하려는 경우 타일 제거하기 섹션을 참조하십시오.
동일한 쿼리 결과의 테이블 및 차트 뷰 등 다른 타일에서 사용되는 쿼리가 포함된 타일을 삭제하면 두 타일이 모두 삭제됩니다.
타일을 삭제하려면 다음 단계를 완료하십시오.


