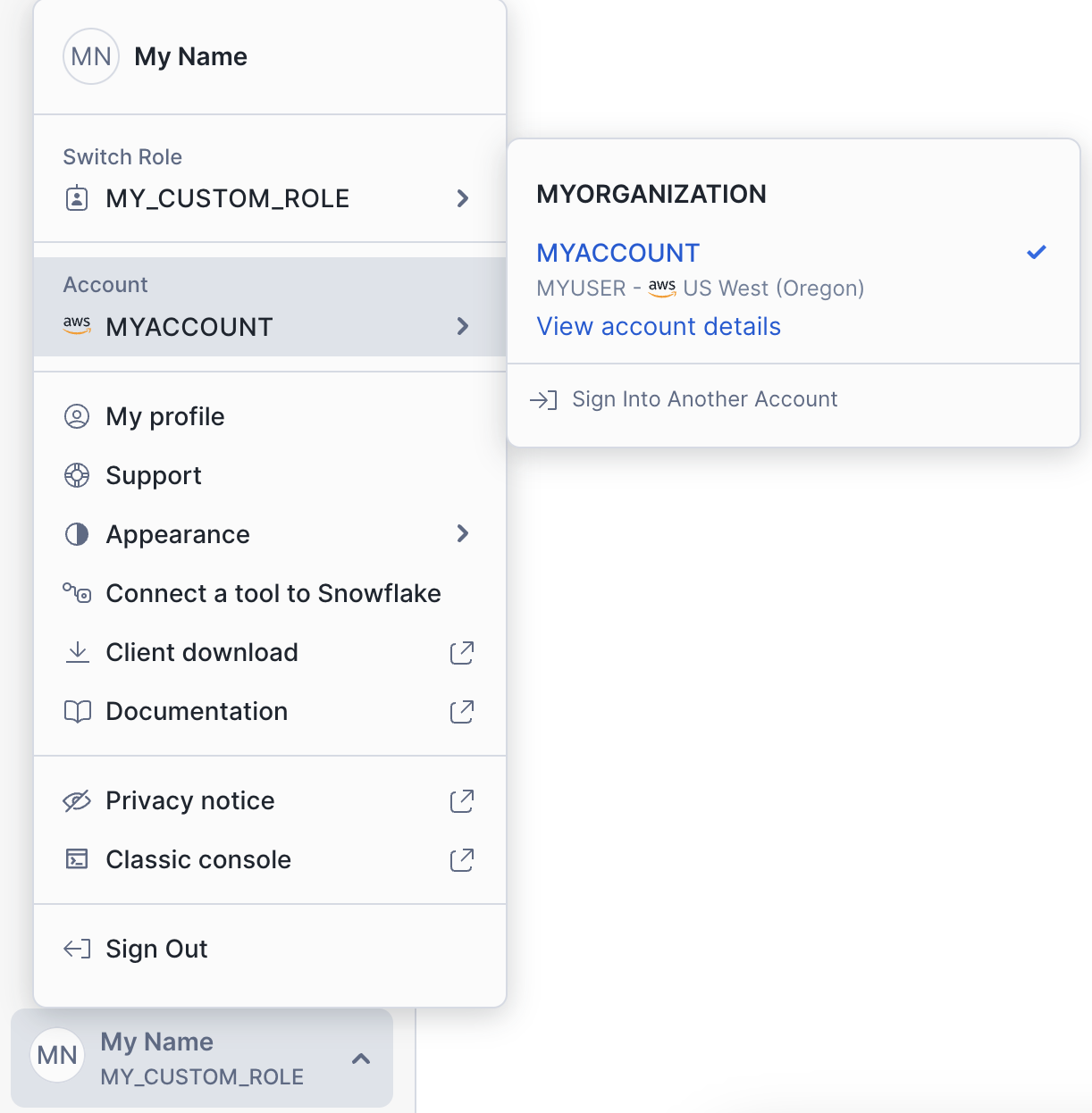Snowsight 시작하기¶
이 항목에서는 Snowflake 웹 인터페이스인 Snowsight 를 시작하는 방법을 설명합니다.
참고
일부 Snowsight 기능은 데이터 검색을 위해 SQL 쿼리(예: 테이블의 Task Run History 또는 Data Preview)를 실행하는 데 웨어하우스가 필요합니다. 이러한 쿼리의 대부분에는 X-Small 웨어하우스가 권장되며, 보통 이 크기로도 충분합니다. 자세한 내용은 웨어하우스 고려 사항 섹션을 참조하세요. 웨어하우스에 대해 쿼리를 실행하는 기능을 사용하면 컴퓨팅 비용이 발생합니다. 사용 크레딧을 줄이는 전략은 비용 최적화하기 섹션을 참조하세요.
Snowsight 에 로그인하기¶
인터넷을 통해 또는 Snowflake 서비스에 대한 비공개 연결을 통해 Snowsight 에 액세스할 수 있습니다.
Snowsight 에 로그인하면 최근 업데이트된 워크시트가 표시됩니다. 워크시트 시작하기 섹션을 참조하십시오.
인터넷 사용하기¶
공용 인터넷을 통해 Snowsight 에 액세스하려면 다음을 수행하십시오.
지원되는 웹 브라우저에서 https://app.snowflake.com 으로 이동합니다.
계정 식별자 또는 계정 URL을 입력합니다. 이전에 Snowsight 에 로그인한 경우 선택할 수 있는 계정 이름이 표시될 수 있습니다.
Snowflake 계정 자격 증명을 사용하여 로그인합니다.
Classic Console 에서 Snowsight 에 액세스할 수도 있습니다.
비공개 연결 사용하기¶
비공개 연결을 사용하도록 구성을 완료 한 후 Snowsight 에 액세스합니다.
이전에 Classic Console 에 로그인하지 않은 상태에서 비공개 연결로 Snowsight 에 직접 로그인하는 방법:
브라우저 위치 표시줄에 다음 URL 중 하나를 입력합니다.
https://app-orgname-account_name.privatelink.snowflakecomputing.comhttps://app.cloud_region_id.privatelink.snowflakecomputing.com
여기서
orgname은 Snowflake 조직의 이름입니다.account_name은 조직 내 계정의 고유한 이름입니다.cloud_region_id는 (클라우드 플랫폼에서 제어하는) 클라우드 리전의 식별자입니다.
로그인한 후 Snowsight 의 계정 선택기에서 이러한 세부 정보를 찾을 수 있습니다.
자세한 내용은 Snowsight에서 Snowflake 계정 정보 찾기 및 형식 1(기본 설정): 조직의 계정 이름 섹션을 참조하십시오.
참고
입력할 값이 확실하지 않은 경우 Snowflake 지원에 문의하기 전에 내부 Snowflake 관리자에게 문의하십시오.
Snowflake 자격 증명을 입력합니다.
Classic Console 에서 시작하여 Snowflake 서비스에 대한 비공개 연결을 사용하여 Snowsight 에 로그인하는 방법은 다음과 같습니다.
Snowsight 및 MFA¶
Snowflake는 보안을 매우 중요하게 생각하며 모든 사용자에게 다단계 인증(MFA)을 구성할 것을 권장합니다. Snowsight 에 로그인하는 사용자 중 아직 MFA 를 구성하지 않은 사용자에게는 구성하라는 메시지가 표시됩니다. 요청을 취소할 수 있지만 3일마다 다시 메시지가 표시됩니다. 또한 계정이 등록될 때까지 Trust Center 알림을 받게 됩니다.
MFA를 구성하려면:
사용자 이름을 선택한 다음 My Profile 을 선택합니다.
Multi-factor authentication 섹션에서 Enroll 을 선택합니다.
지시에 따라 디바이스 유형에 맞게 MFA를 구성합니다.
자세한 내용은 다단계 인증(MFA) 등록하기 을 참조하십시오.
다른 Snowflake 계정으로 전환하기¶
다음 단계에 따라 다른 Snowflake 계정에 로그인할 수 있습니다.
Snowsight 에 로그인한 상태에서 탐색 모음 하단에서 사용자 이름을 선택합니다.
이전에 로그인한 계정을 선택하거나 Sign Into Another Account 를 선택하십시오.
선택한 계정에 로그인하라는 메시지가 표시됩니다.
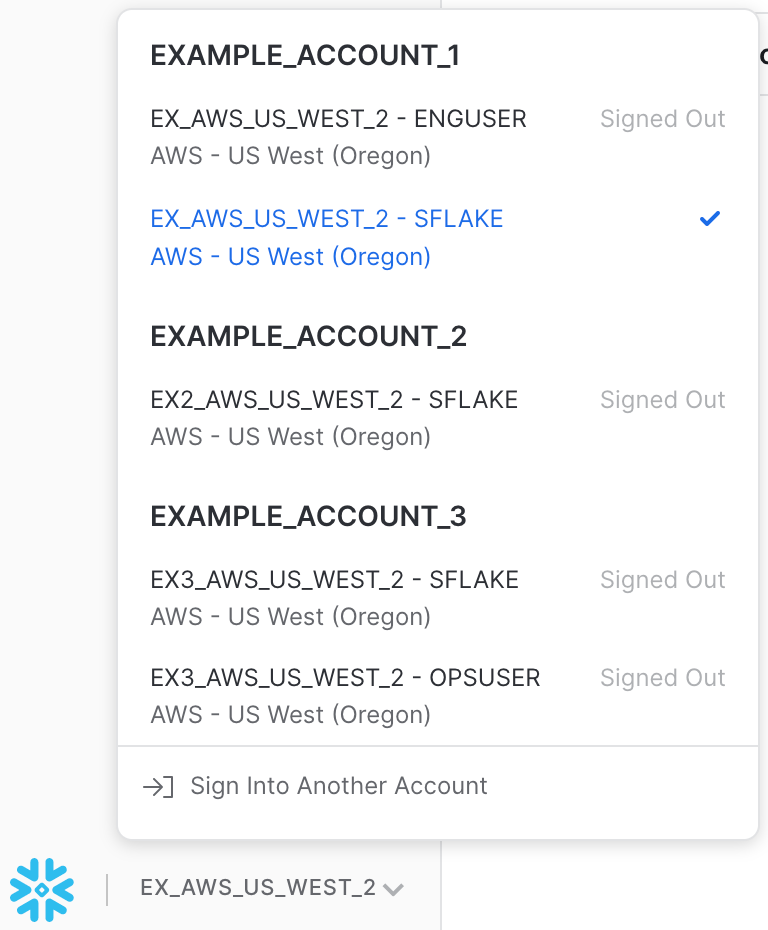
Snowsight 사용을 위해 지원되는 브라우저¶
Snowsight 는 다음 브라우저의 세 가지 최신 주요 버전을 지원합니다.
macOS용 Apple Safari
Google Chrome
Microsoft Edge
Mozilla Firefox
프록시 또는 방화벽을 통해 Snowsight 에 액세스하기¶
프록시 또는 방화벽을 통해 Snowsight 에 액세스하려면 정규화된 URL과 포트 값을 프록시 서버 또는 방화벽 구성에 추가해야 할 수 있습니다.
Snowsight 의 정규화된 URL과 포트를 확인하려면 SYSTEM$ALLOWLIST 함수를 실행하고 반환 값에서 SNOWSIGHT_DEPLOYMENT 항목을 살펴보십시오.
Snowsight에서 Snowflake 계정 정보 찾기¶
현재 계정이나 이전에 로그인한 계정에 대한 계정 식별자 또는 URL과 같은 계정 정보를 찾으려면 다음 단계를 따르십시오.
계정 선택기를 열고 이전에 로그인한 적 있는 계정 목록을 검토합니다.
View account details 를 선택합니다.
Account Details 대화 상자에는 계정 식별자 및 계정 URL 을 포함하여 계정에 대한 정보가 표시됩니다.
기본 역할 전환¶
Snowsight 를 사용하는 동안 현재 세션의 기본 역할을 변경할 수 있습니다. 기본 역할은 활성화된 보조 역할과 함께 Snowsight 에서 액세스할 수 있는 페이지와 볼 수 있는 데이터베이스, 테이블 및 기타 오브젝트 및 해당 페이지에서 수행할 수 있는 작업을 결정합니다(기본 역할과 동점인 오브젝트 생성하기 제외).
기본 역할을 변환하려면:
사용자 메뉴를 열려면 탐색 메뉴에서 사용자 이름을 선택합니다.
현재 기본 역할을 선택합니다. 예: PUBLIC.
역할 선택기가 나타납니다.
새 기본 역할로 사용할 역할을 선택합니다. 예: ACCOUNTADMIN.
역할과 권한에 대해 자세히 알아보려면 액세스 제어의 개요 섹션을 참조하십시오.
Snowsight에 대한 비공개 연결 구성하기¶
Snowsight 에 대한 비공개 연결을 설정하려면 먼저 Snowflake 계정에 대한 비공개 연결을 설정해야 합니다. Snowflake 계정을 호스트하는 클라우드 플랫폼과 관련된 가이드를 따르십시오.
Snowsight 와의 비공개 연결을 사용하려면 DNS를 구성하고 방화벽에서 관련 값에 대한 액세스를 허용하는지 확인하십시오.
ACCOUNTADMIN 역할을 사용하여 Snowflake 계정에서 SYSTEM$GET_PRIVATELINK_CONFIG 함수를 호출하고 다음에 대한 값을 식별합니다.
privatelink-account-urlsnowsight-privatelink-urlregionless-snowsight-privatelink-url
DNS 설정으로 값을 확인할 수 있는지 확인합니다.
브라우저에서 이러한 URLs을 각각 사용하여 |sf-web-interface|에 연결할 수 있는지 확인합니다.
기본적으로
regionless-snowsight-privatelink-url값을 변경하면 |sf-web-interface|에서 Snowflake 계정에 연결하는 데 내부적으로 사용되는 연결 URL만 업데이트됩니다. 이 작업은 기본 |sf-web-interface| 액세스 URL을 자동으로 업데이트하거나 URL 리디렉션을 변경하지 않습니다.계정 이름 URL(:code:`regionless-snowsight-privatelink-url`의 값)을 기본 URL으로 사용하여 |sf-web-interface|에 액세스하고 모든 URL 리디렉션이 이를 가리키도록 하려면 `Snowflake 지원`_에 문의하여 이 구성 변경을 요청합니다.
지원 팀에 문의할 때 다음 정보를 제공합니다.
기본 Snowsight 액세스 URL로 사용할 정확한 URL.
:ref:`label-snowsight_private_connectivity_urls`에 대한 참조.