Explorando o Snowflake Notebooks¶
Esta página descreve a barra de ferramentas Snowflake Notebooks e os controles usados para gerenciar o notebook e ajustar as configurações de exibição da célula.
Controle |
Descrição |
|---|---|
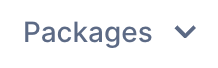
|
Package selector: seleciona e instala pacotes para uso no notebook. Consulte Importação de pacotes Python para usar em notebooks. |
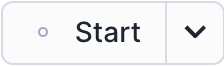
|
Start: inicia a sessão de Notebooks. Quando a sessão começa, a imagem muda para Active. |
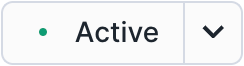
|
Active: passe o mouse sobre o botão para visualizar os detalhes da sessão. Selecione a seta para baixo para acessar as opções para reiniciar ou encerrar a sessão. Selecione Active para encerrar a sessão atual. |

|
Run All/Stop: executa todas as células ou interrompe a execução da célula. Consulte Execute as células em Snowflake Notebooks. |

|
Scheduler: define um cronograma para executar seu notebook como uma tarefa no futuro. Consulte Como agendar seu notebook Snowflake para ser executado. |

|
Vertical ellipsis menu: personaliza as configurações do notebook, limpa as saídas de células, duplica, exporta ou exclui o notebook. |
Como recolher células em um notebook¶
Você pode recolher o código em uma célula para ver apenas a saída. Por exemplo, recolha uma célula Python para mostrar apenas as exibições produzidas por seu código ou recolha uma célula SQL para mostrar apenas a tabela de resultados.
- Para alterar o que está visível, selecione Collapse results.
O menu suspenso oferece opções para recolher partes específicas da célula.
