Cronograma de execuções do notebook¶
Ao criar um cronograma para execução do notebook, o Snowsight cria uma tarefa para executar o notebook nesse cronograma. O Snowsight executa o notebook em um modo não interativo, célula por célula e de cima para baixo. A tarefa usada para executar o notebook é de propriedade da função de proprietário do notebook e usa o warehouse do notebook para ser executada. Por padrão, as execuções de tarefas do notebook são suspensas automaticamente após 10 falhas. Para obter mais informações sobre as tarefas, consulte Introdução às tarefas.
Cada execução do notebook inicia o notebook e o conecta ao warehouse do notebook. Como resultado, o warehouse usado pelo notebook é retomado e permanece ativo até 15 minutos após a conclusão da tarefa agendada.
Privilégios necessários para executar seu notebook em um cronograma¶
Como o processo de execução de um notebook em um cronograma cria e executa uma tarefa, você deve usar uma função que tenha os seguintes privilégios:
Privilégio |
Objeto |
|---|---|
EXECUTE TASK |
Conta |
USAGE |
Banco de dados com o notebook |
USAGE, CREATE TASK |
Esquema com o notebook |
Como agendar seu notebook¶
Para agendar a execução de seu notebook, crie uma tarefa fazendo o seguinte:
No menu de navegação, selecione Projects » Notebooks.
Localize e selecione o notebook que deseja agendar.
No notebook, selecione o botão de cronograma e Create schedule.
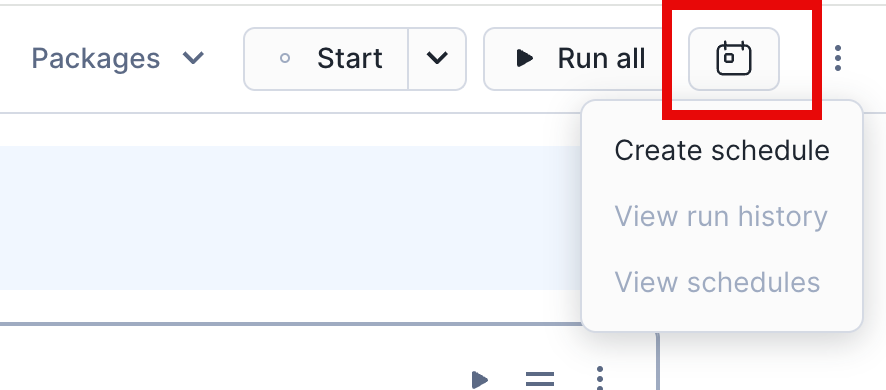
A caixa de diálogo Schedule a notebook run aparece.
Para Schedule name, insira um nome para o cronograma de notebook. Isso é usado como o nome da tarefa que executa o notebook.
Para Frequency, selecione uma frequência na qual o notebook será executado (por exemplo, Daily).
Dependendo da frequência que você selecionar, ajuste Scheduled time e outras opções para combinar quando você quer que o notebook seja executado.
Opcionalmente, para Parameter, você pode adicionar argumentos de sintaxe de linha de comando para passar para o notebook agendado. Por exemplo:
key1=value1 key2=value2 --option2.Nota
Se você passar
--(dois traços) como um argumento independente, qualquer argumento passado antes dos traços será interpretado como passado para o notebook runtime.Revise a versão preliminar do cronograma e selecione Create.
Uma tarefa que agenda a execução do seu notebook é criada.
Gerenciamento de cronogramas de notebooks¶
Após criar cronogramas para seu notebook, você pode visualizar e editá-los por meio da lista de tarefas do esquema em que o notebook está.
No menu de navegação, selecione Projects » Notebooks.
Localize e selecione o notebook cujos cronogramas deseja gerenciar.
No notebook, selecione o botão de cronograma e View schedules. Isso exibe uma tabela de todas as tarefas contidas no esquema em que o notebook está.
Use o menu de reticências verticais
 na tarefa que executa seu notebook e selecione uma ação.
na tarefa que executa seu notebook e selecione uma ação.
Você pode fazer edições, como alterar o horário ou a frequência do cronograma e suspender ou descartar a tarefa completamente. Consulte Introdução às tarefas para mais detalhes sobre o gerenciamento de tarefas.
Como passar argumentos para um notebook agendado¶
É possível passar argumentos de linha de comando para um notebook agendado usando uma sintaxe como key1=value1 key2=value2 --option2. Em seguida, é possível acessar esses parâmetros no notebook agendado usando sys.argv dentro do notebook.
# first argument
sys.argv[0]
# print the entire list
st.write(sys.argv)
Como exibir execuções anteriores de notebook programadas¶
Depois que o notebook for executado conforme programado, é possível revisar o histórico de execução:
No menu de navegação, selecione Projects » Notebooks.
Localize e selecione o notebook que deseja agendar.
No notebook, selecione o botão de cronograma e View run history.
A caixa de diálogo Run History de seu notebook é exibida.
Você pode revisar o histórico de execução do notebook, incluindo a atividade de execução gerada pela tarefa agendada ou uma API. As execuções de notebook realizadas por um usuário não são incluídas. Você pode revisar os seguintes detalhes:
Trigger: O nome da tarefa que fez com que o notebook fosse executado.
Last Ran: O carimbo de data/hora da última execução agendada do notebook.
Status: O status da tarefa executada.
Duration: O tempo que levou para executar o notebook.
Results: Um link para os resultados da execução do notebook. Os resultados são somente leitura e as células do notebook não podem ser editadas. Você pode selecionar Edit current notebook para abrir e editar a versão atual do notebook.
Selecione opcionalmente View all tasks in schema para ver uma tabela de todas as tarefas contidas no esquema.
Selecione Done para retornar ao seu notebook.
Para obter mais informações sobre como visualizar o histórico de tarefas, consulte Visualização do histórico de tarefas para sua conta.
Como usar seu próprio cronograma¶
Para executar um notebook usando sua própria ferramenta de agendamento, como o Airflow, use o comando EXECUTE NOTEBOOK. Você também pode passar argumentos de linha de comando para o notebook agendado diretamente ao executar esse comando. Por exemplo:
EXECUTE NOTEBOOK DB.SCHEMA.NOTEBOOK_NAME('--env staging --tablename staging-table');
Isso executa o notebook célula por célula, de cima para baixo. Os resultados podem ser acessados na seção do histórico de execução do notebook.
Limitações¶
O histórico de execução de seus notebooks agendados é limitado aos últimos sete dias.
Alterar o nome de um notebook em execução como uma tarefa agendada pode causar um erro na tarefa. Você pode editar manualmente a tarefa usando o comando CREATE TASK para chamar o notebook com o nome alterado.
Não há suporte para a execução aninhada dos notebooks SPCS. Um notebook SPCS agendado não pode executar outro notebook SPCS a partir de seu código.
A função de proprietário da tarefa deve corresponder à função de proprietário do notebook. As execuções agendadas não oferecem suporte a funções secundárias, mas você pode mudar para uma função concedida à função de proprietário da tarefa. Por exemplo, na maioria dos casos, você pode mudar para a função PUBLIC:
from snowflake.snowpark.context import get_active_session session = get_active_session() session.use_role('PUBLIC')
Falha na execução do notebook¶
Se a execução de um notebook agendado resultar em um erro, essa execução aparecerá no histórico de execução com o status
Failed. O usuário que criou o notebook pode abrir a execução com falha e isolar a célula em que ocorreu o erro.